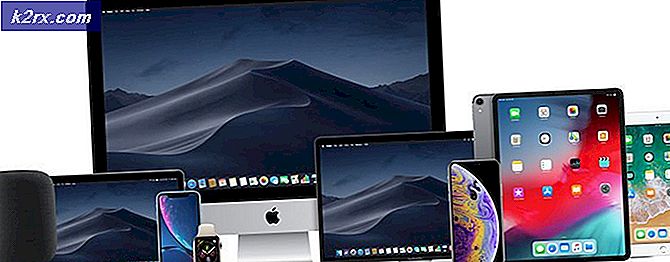Düzeltme: Firefox profiliniz yüklenemiyor. Eksik veya erişilemez olabilir
Masaüstü bilgisayarlara yönelik Linux dağıtımlarının çoğu, varsayılan bir tarayıcı olarak Mozilla Firefox'una sahiptir, bu yüzden korktuğunuz Firefox profilinize mesaj gönderilemediğinde gerçekten sinir bozucu olabilir. Bu, sık sık, ev dizininizdeki önbelleğin bozulmasından kaynaklanır, dolayısıyla saklanan profil seçeneklerinizi silmeye gerek yoktur. Önemsiz bir şey kaybetmeden önbelleği temizlemenin basit bir yolu var.
Ev dizininizin içindeki .cache / Mozilla dizini, tarama yaptığınız her seferde oluşturulan ve güvenli bir şekilde kaldırılabilen bir grup gereksiz dosyaları barındırır. Thunderbird başlatılırken herhangi bir hatayla karşılaşıyorsanız, Thunderbird profiliniz gibi bir şey okuyamazsınız. Bu eksik veya erişilemez olabilir, o zaman bu da düzeltecektir.
Bu sorunun görüldüğü tüm platformlarda yineleyeceğiz. Linux ile başlayacağız ve Windows ve daha sonra MacOS için yolumuza çalışacağız.
Ubuntu
Yöntem 1: Mozilla önbelleğini silme
- Bir terminal penceresinden aşağıdaki komutu yazın:
killall firefox
- Bu, tarayıcının çalışan örneklerinin olmadığından emin olur. Ayrıca Thunderbird’ün killall thunderbird komutuyla çalışan örneklerinin olmadığından emin olabilirsiniz. Eğer firefox gibi bir mesaj alırsanız: hiçbir işlem bulunamadı, o zaman göz ardı etmek güvenlidir, çünkü bu sadece çalışanların olmadığı anlamına gelir. İşiniz bittiğinde, terminalden aşağıdaki komutu çalıştırın:
rm -rf .cache / mozilla / *
- Enter tuşuna basın ve herhangi bir çıkış görmezken, dosyaları temizlemek için root erişimine ihtiyacınız olmadığından dosyaların silinmiş olduğundan emin olabilirsiniz. Thunderbird önbellek dosyaları aynı dizinde yaşar, bu yüzden bu komut bir de onları bir anda temizleyecektir. Bu komutun temizlediği herhangi bir ilgili materyal, tarayıcınızı yeniden başlattığınızda otomatik olarak yeniden doldurulur.
- Çalıştırmak tam anlamıyla bir veya iki saniye sürmelidir, bu yüzden bir kez temizlendikten sonra Mozilla Firefox Web tarayıcısını yeniden başlatın. Bu sefer herhangi bir uyarı almamalısınız çünkü bu önbellek ile tarayıcı profilinizi iyi yüklemelidir. Geçmişiniz ve geçerli giriş bilgilerinizin sıfırlandığını fark edersiniz, ancak bu, tarayıcı ayarlarınızı, yer işaretlerinizi veya kayıtlı şifrelerinizi farklı bir dizinde tutulduğu için ayarlamaz. Bu şekilde, problemin etrafta en az bir oynamaya özen göstererek, genellikle onu kullanmak isteyeceksiniz.
Yöntem 2: Mozilla önbelleğini grafiksel olarak silme
Terminal yöntemi çoğu durumda en hızlı olanıdır, ancak modern bir Linux uygulaması kullanıyorsanız da grafiksel dosya yöneticinizi kullanabilirsiniz. Çalışıyorlarsa Firefox ve Thunderbird uygulamalarını kapatın, dosya yöneticisini açın ve gizli klasörler otomatik olarak gösterilmiyorsa Ctrl + H tuşunu basılı tutun. .cache'yi çift tıklayın ve ardından Mozilla klasöründe tekrar çift tıklayın .
- Firefox klasörünü ve Thunderbird'ü bir tane varsa ve bu uygulama ile ilgili sorunlarınız varsa vurgulayın . Shift + Delete tuşlarına basın ve bunun içinde ne olduğunu kalıcı olarak nasıl yok edeceği konusunda bir uyarı mesajı görürsünüz. Sil düğmesini tıklayarak güvenle tıklayabilirsiniz; çünkü bu, geçmişinizi ve kayıtlı girişlerinizi silecektir, ancak yer işaretleri veya şifreler gibi önemli şeyleri silmez.
- İşiniz bittiğinde, Firefox'u tekrar başlatabilir ve profilinizi yükleyemediğiniz konusunda herhangi bir uyarı mesajı almamalısınız. Bu, esas olarak, grafik dosya tarayıcısı ile yukarıdaki terminalde yaptığınız komutla aynı işlemi gerçekleştirir; bu nedenle, ev dizininizde bir şeyleri düzeltmek için çalışıyorsanız, yararlı olabilir.
Gelecekte, Firefox'ta her başlattığınızda bir Uyarı: Yanıt Vermeyen Komut Dosyası hatası görmeye başlarsanız, o zaman bu hatayı da düzelttiğinden tekrar başlatabilirsiniz.
, Windows
Yöntem 1: yeni bir profil oluşturma
Windows OS'de bu hatayla karşılaştığınızda, tarayıcının varsayılan olarak kullandığı Firefox profilinin erişilebilir olmadığı anlamına gelir. Şimdi çare oldukça kolaydır; Çalıştır komutunu kullanarak yeni bir profil oluşturacağız ve Firefox'u başlatacağız. Firefox başlatıldıktan sonra, yedekleme programını kolayca kullanabilir ve profilinize kaydedilen tüm önceki verilerinizi geri yükleyebiliriz. Bu yöntemin Firefox ile ilişkili e-posta ve şifreyi gerektirdiğini unutmayın.
- Windows + R tuşlarına basın, firefox.exe -p yazın ve Enter tuşuna basın.
- Birkaç seçenekten oluşan yeni bir pencere açılacaktır. Profil oluştur'a tıklayın.
- Firefox profilleri hakkında bilgi veren yeni bir pop-up çıkacak. İleri'ye basın.
- Yapmakta olduğunuz profilin adını girmeniz istenecek başka bir pencereye yönlendirileceksiniz. Bir isim girdikten sonra Son'a basın.
- Şimdi başladığınız pencereye geri döneceksiniz. Tarayıcıyı başlatmak için Firefox’u Başlat’ı tıklayın.
- Tarayıcıya girdikten sonra, ekranın sağ üst köşesinde bulunan menü simgesini tıklayın ve Senkronize etmek için Oturum aç'ı seçin.
- Giriş kimlik bilgileri ve yüklediğiniz tüm Firefox profilinizle çevrimiçi olarak geri döneceksiniz.
Yöntem 2: Firefox'u Yeniden Yükleme
Yukarıdaki yöntem herhangi bir sonuç göstermezse, Firefox'u kaldırdıktan ve tüm yerel dosyaları kaldırdıktan sonra sıfırdan yeniden yüklememiz gerekir. Bu, bazı yapılandırma dosyalarının bozuk olduğu ve tarayıcıyı düzgün bir şekilde başlatamadığınız Firefox'ta bilinen bir sorundur.
- Windows + R tuşlarına basın, appwiz yazın. diyalog kutusundan cpl ve Enter tuşuna basın.
- Programlarda ve özelliklerde bir kez Firefox dosyasını dosyalayana kadar tüm listede gezinin. Sağ tıklayın ve kaldır seçeneğini seçin.
- Bilgisayarınızı yeniden başlatın ve dosya gezgini başlatmak için Windows + E tuşlarına basın. Şimdi Görüntüle'ye tıklayın ve gizli öğeleri işaretleyin . Bu yapılır, böylece geleneksel kullanıcılardan gizlenmiş olsa bile tüm dosyalara kolayca erişebiliriz.
- Şimdi aşağıdaki adrese gidin:
C: Kullanıcılar \\ AppData \ Roaming \
Burada, yüklendiği profilin kullanıcı adı (Windows kullanıcı adınız olacaktır). Bir Mozilla girişi bulursanız, sağ tıklayın ve Sil'i seçin.
Benzer eylemi aşağıdaki dosya yoluna da uygulayın:
C: \ Users AppData \ Local \\
- Bilgisayarınızı yeniden başlatın ve Mozilla Firefox resmi web sitesine gidin. En son sürümü indirin ve yükleyin. Kurduktan sonra tekrar çalıştırmayı deneyin ve problemin çözülüp çözülmediğini kontrol edin.
Mac os işletim sistemi
Windows ve Ubuntu'ya benzer şekilde, bu hata mesajı Mac işletim sisteminde de görüntülenir. Semptomlar aynıdır ve çareleri de vardır. Bu çareleri uygulama yöntemi işletim sistemine işletim sistemine bağlı olarak biraz farklıdır.
Yöntem 1: Profil Yöneticisi'ni kullanma
Yeni bir profil oluşturmayı veya önceden var olanı kurmayı deneyeceğiz ve Firefox'un sorunsuz bir şekilde başlayıp başlamadığını göreceğiz. Beklendiği gibi başlatılmazsa, Firefox'u kaldırmayı, tüm kalan dosyaları kaldırmayı ve tarayıcıyı resmi web sitesinden yeniden yüklemeyi deneyebiliriz.
- Safari'yi açın ve Mozilla Firefox'un resmi web sitesine gidin. En yeni profil yöneticisi aracını indirin . İşletim sisteminizi seçin ve istendiğinde oluşturun.
- Aşağıdaki gibi bir hatayla karşılaşırsanız, İnternet üzerinden indirildiğinde uygulamaların tercihlerini değiştirmek zorunda olduğunuz anlamına gelir. Tercihleri değiştirmek için yönetici ayrıcalıklarına sahip olmanız gerektiğini unutmayın. Uygulama sorunsuz bir şekilde açılırsa, bu adımları atlayın ve yeni bir profil oluşturmaya geçin.
- Ekranın sol üst tarafında bulunan Apple logosuna tıklayın ve Sistem Tercihleri'ni seçin.
- Sistem tercihlerine girdikten sonra, Güvenlik ve Gizlilik alt başlığına tıklayın.
- Ekranın en altında bulunan kilit düğmesine tıklayın ve doğrulamak için kimlik bilgilerinizi girin. Kimlik bilgilerini girdikten sonra, uygulamalara izin verme seçeneği otomatik olarak değiştirilebilir. Her Yerde ayarlayın. Değişiklikleri Kaydet ve Çık.
Not: Mac'inizi korumak için profil yöneticisini çalıştırmanız bittikten sonra bu ayarı devre dışı bıraktığınızdan emin olun.
- Bir profil seçebilir veya yeni bir tane oluşturabilirsiniz . Bir profili seçtikten sonra, Firefox'u Başlat'a tıklayın. Umarım, Firefox başka bir sorun olmadan başlayacaktır.
Not: Önceki yer imlerinizi, favorilerinizi vb. Geri yüklemek için Firefox'ta Sync'de oturum açabilirsiniz. Bunu Windows işletim sistemiyle yaptığımız gibi yapabilirsiniz.
Eski profilinize senkronize edemiyorsanız, bilgisayarınızda hala varsa eski Firefox profilinizi bulabilir ve profil yöneticisini kullanarak geri yükleyebilirsiniz.
- Aşağıdaki adrese gidin:
~ Kütüphane> Uygulama Desteği> Firefox
Mevcut herhangi bir Firefox profilinin olup olmadığını kontrol edin. Varsa, profil yöneticisini tekrar başlatın, Yeni'ye tıklayın ve seçenek belirtildiğinde, önceden var olan profilin klasörüne göz atın (burada daha önce keşfettiğiniz profile gidin). Tamam'a basın ve Firefox profiliniz kurtarılmalıdır.
Not: Bu işe yaramazsa, profil yöneticisinde listelenen profilleri silmeyi ve ardından yeni bir tane oluşturmayı deneyin.
Yöntem 2: Firefox'u Yeniden Yükleme
Profil yöneticisi çalışmıyorsa, daha önce bahsedildiği gibi uygulamayı tekrar yüklememize başvurmalıyız. Bir yazılımı kaldırdığınızda, kalan dosyaların bir kısmı her zaman geride kalır. Yeni bir kopya yükleyemeden veya hata kendini tekrar etmeden önce onları da silmemiz gerekiyor.
- Launchpad'i tıklayın ve AppCleaner'ı seçin.
- Mac'inizde yüklü olan tüm uygulamaları listelemek için ekranın sağ üst tarafında bulunan liste simgesini tıklayın. Listeden Firefox'u bulun ve kaldırmak için çift tıklayın. Kaldır düğmesine basmadan önce tüm seçeneklerin kontrol edildiğinden emin olun.
- Mac cihazınızı yeniden başlatın. Şimdi aşağıdaki dosya konumlarına gidin:
* ~ / Kütüphane / Uygulama Desteği / Firefox /
* ~ / Library / Önbellekleri / Firefox / Profiller /
Verilen dizinlerde bulunan tüm dosyaları / klasörleri silin ve tekrar Mac'inizi yeniden başlatın.
- Şimdi Safari'yi kullanarak Firefox'un resmi web sitesine gidin, en son Firefox istemcisini indirin ve buna göre bilgisayarınıza yükleyin. Umarım, sorun çözülecektir.
Not: Bu programı kullanarak uygulamayı kaldırmada sorun yaşıyorsanız, Osx kaldırıcıyı kaldırmak için üçüncü taraf uygulamaları da kullanmayı düşünebilirsiniz.
PRO TIP: Sorun bilgisayarınız veya dizüstü bilgisayar / dizüstü bilgisayar ile yapılmışsa, depoları tarayabilen ve bozuk ve eksik dosyaları değiştirebilen Reimage Plus Yazılımı'nı kullanmayı denemeniz gerekir. Bu, çoğu durumda, sorunun sistem bozulmasından kaynaklandığı yerlerde çalışır. Reimage Plus'ı tıklayarak buraya tıklayarak indirebilirsiniz.