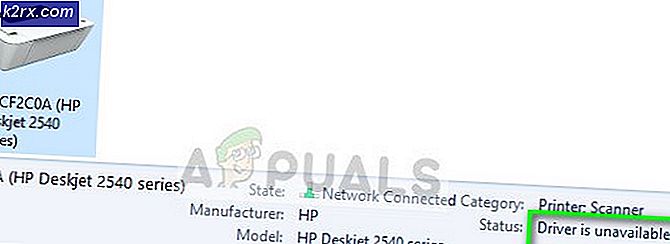10 üzerinde UNMOUNTABLE_BOOT_VOLUME BSOD Nasıl Onarılır
Şaşırtıcı gelebilir ancak Microsoft, piyasaya sürüldükten sonraki ilk aydaki Windows 10 aktivasyon sayısına ilişkin istatistiklerini 75 Milyon olarak ilan etti . Windows'un popülerliğini bir kenara bırakarak, kullanıcılar Windows'larıyla ilgili bir dizi sorunla karşı karşıyadır. Bu önemli sorunlardan biri, en son Windows sürümüne güncelledikten sonra büyük olasılıkla görünen BSOD'lu bir Unmountable Boot Volume hatasıdır. Bu hata iletisi, bir bilgisayarın Windows'a önyüklemesini önler. Bu nedenle, nasıl çözüleceğini bilmediğinizde daha ölümcül hale gelen Windows'a önyükleme yapmanıza izin vermez.
Bu Sorunun Nedenleri Nelerdir?
- Hata iletisi belirttiği için, Windows'un sabit sürücüyü okumadaki başarısızlığından kaynaklanabilir. Bu senaryoda, sabit sürücünüz bozuk olabilir veya okuma / yazma yeteneğini etkileyen bazı bozuk kesimlere sahip olabilir.
- Virüs / kötü amaçlı yazılım Windows dosyalarını da bozabilir . Yani, Windows belirli dosyaları bulamadığı için kendini yükleyemiyor.
- Eski bir bilgisayarınız varsa ve işletim sisteminizi en son sürüme güncellemeye çalışıyorsanız, bazı durumlarda PC'niz bu hatayla ortaya çıkabilir.
Devredilemeyen Önyükleme Hacmi Hatası Düzeltme Çözümleri nelerdir?
Bu hata Windows'a önyükleme yapmanıza izin vermediğinden, bilgisayarınıza erişmek için önyüklenebilir bir USB sürücüye gereksiniminiz olabilir. Bu amaçla, USB sürücüsünü önyüklenebilir yapmak için en az 4GB kapasiteli bir USB flash sürücüye, bir Windows ISO dosyasına ve başka bir bilgisayara ihtiyacınız vardır. Önyüklenebilir bir USB nasıl yapılacağını bilmiyorsanız, sizin için kılavuzu takip etmek kolay bir kurulum kurduk. Bu bağlantıya tıklayın ve adımları takip edin.
Yöntem 1: Otomatik Onarım kullanarak hatayı düzeltme
Önyüklenebilir bir USB flash sürücü kurduktan sonra, Windows'un bu sorunu otomatik olarak çözmesine izin vermek için bu yöntemi uygulayabilirsiniz.
- Daha önce oluşturduğunuz önyüklenebilir USB'yi takın ve bilgisayarınızı yeniden başlatın. Bilgisayarınız açıldığında anı bekleyin. BIOS'a girmek için hemen üreticiniz tarafından belirtilen fonksiyon tuşuna basın. Farklı üreticilerin bu amaç için farklı anahtar ayarları vardır. Çoğu durumda, F8, F9, F12 veya Del, BIOS'a girmenize izin verebilir. BIOS içinde USB'den önyükleme seçeneğini seçin ve önyüklenebilir USB flash sürücünüzden önyükleme yapın.
- Windows Kurulumu ekranında, sol alttaki bilgisayar onarın bağlantısını tıklayın.
- Metro stili simgelerini gördüğünüz sonraki ekranda, Sorun Giderme'yi seçin.
- Sorun giderme ekranında, Gelişmiş seçenekleri ve ardından Otomatik Onarım / Başlangıç Onarma'yı tıklamanız gerekir . Sürecin yoğunluğuna ve sabit disk sürücünüzün durumuna bağlı olarak işlemin uzun süre beklemesi için bekleyin.
Yöntem 2: Ana Önyükleme Kaydını Onarma / Onarma (MBR):
MBR, bir sabit sürücünün ilk sektörünün içinde saklanan bir bilgi türüdür. İşletim sisteminin sabit sürücünün konumunu bilgisayarın ana belleğine (RAM) yerleştirmeye yardımcı olan yeri belirler . Ana Önyükleme Kaydını sabitleyerek, giderilemeyen Önyükleme Birimi hatasından kurtulabilirsiniz.
PRO TIP: Sorun bilgisayarınız veya dizüstü bilgisayar / dizüstü bilgisayar ile yapılmışsa, depoları tarayabilen ve bozuk ve eksik dosyaları değiştirebilen Reimage Plus Yazılımı'nı kullanmayı denemeniz gerekir. Bu, çoğu durumda, sorunun sistem bozulmasından kaynaklandığı yerlerde çalışır. Reimage Plus'ı tıklayarak buraya tıklayarak indirebilirsiniz.- Yöntem # 1'in 1'den 4'e kadar olan adımları izleyerek Gelişmiş Seçenekler ekranına gidin.
- Gelişmiş Seçenekler'in içinde, Windows kendi komut satırı konsolunu seçmek için Komut İstemi'ne tıklayın.
- Komut isteminde, aşağıdaki komutları tek tek yazıp Enter tuşuna basın.
bootrec / RebuildBcd
bootrec / fixMbr
bootrec / fixboot
Yukarıda belirtilen komutlar çalıştırıldıktan sonra Exit yazın . Daha sonra bilgisayarınızı yeniden başlatın.
Yöntem 3: chkdsk komutunu kullanarak düzeltme
Chkdsk, harici sabit sürücü ile ilgili herhangi bir sorunu bulmak için kullanılan bir komuttur. Yukarıda belirtilen yöntemlerden herhangi biri sizin için çalışmıyorsa, bir denemelisiniz.
- Yöntem # 2'de belirtildiği gibi yeniden komut istemi açın. Aşağıdaki komutu Enter tuşuna takip edin.
chkdsk / rc:
Sorulduğunda Y yazın ve işlemi yürütmesine izin vermek için tekrar Enter'a basın.
Not: Windows bölümünüz C'den farklıysa, yukarıdaki komuttaki harf c'yi ilgili olanla değiştirin.
- Hataları kontrol edip bittiğinde, çözülmüş olup olmadığını görmek için bilgisayarınızı yeniden başlatın.
Yöntem 4: SFC taramasını çalıştırarak düzeltme
Bu, yukarıda açıklanan yöntemler sorununuzu çözmezse, Windows'u yeniden yüklemeden önce son seçenek olabilir. Tüm yapmanız gereken herhangi bir bozuk dosyayı kontrol eden ve çözen Sistem Dosyası Denetleyicisi Taraması'nı çalıştırmaktır. Ayrıca bu taramayı Windows içinde çalıştırmak için özel bir rehberimiz var. Bu bağlantıya tıklayın ve buna göre adımları izleyin.
PRO TIP: Sorun bilgisayarınız veya dizüstü bilgisayar / dizüstü bilgisayar ile yapılmışsa, depoları tarayabilen ve bozuk ve eksik dosyaları değiştirebilen Reimage Plus Yazılımı'nı kullanmayı denemeniz gerekir. Bu, çoğu durumda, sorunun sistem bozulmasından kaynaklandığı yerlerde çalışır. Reimage Plus'ı tıklayarak buraya tıklayarak indirebilirsiniz.




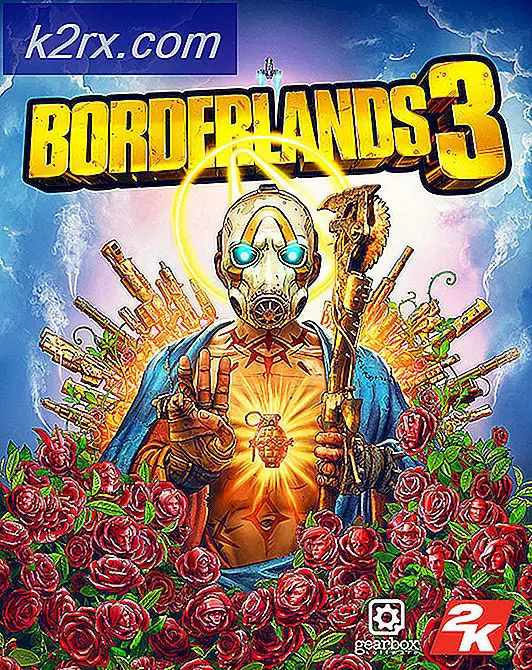
![Cool Edit Pro2'nin Oynatılmaması [Düzeltildi]](http://k2rx.com/img/106965/cool-edit-pro2-not-playing-fixed-106965.png)