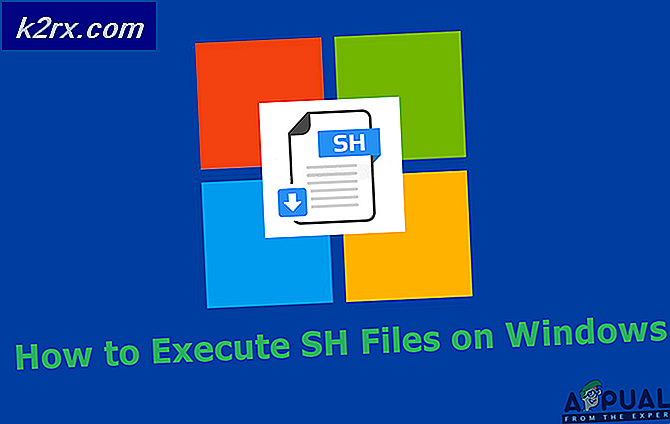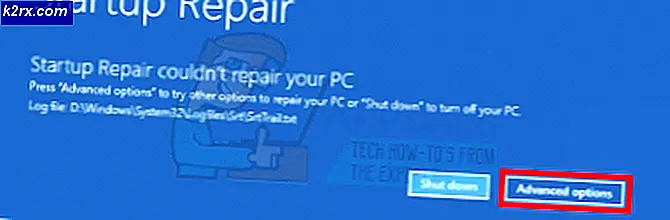Windows 7 ve Windows 8 Arasındaki Klasörler Nasıl Paylaşılır?
Windows 8'deki dosya ve klasörleri paylaşma, Windows 7 bilgisayarlarındaki veya üzerindeki dosya ve klasörleri paylaşmaya benzer. Ancak, Dosya ve Yazıcı Paylaşımı içinde bulunan parola korumalı seçenek olan bir istisna ile
Windows 7 ve Windows 8 arasında dosya paylaşımını göstermek için - VMWare Workstation'ımda 1 x Windows 7 ve 1 x Windows 8 kullanıyorum .
Windows 7'de Paylaşımı Ayarlama
1. Windows 7 bilgisayar / dizüstü bilgisayarınızda Denetim Masası'na gidin -> Ağ ve İnternet -> Ağ ve Paylaşım Merkezi -> Gelişmiş Paylaşım Ayarları
Ağ bulmayı aç ve Dosya ve yazıcı paylaşımını aç .
Parolalarınızı korumak istiyorsanız, Gelişmiş Paylaşım Ayarları içindeki son seçenek olan parola korumalı paylaşımı açın. Sadece bu bilgisayara erişebilen kullanıcılar paylaşılan klasörlere erişebilecekler, diğer bilgisayarlardaki dosyalara erişirken, paylaşımlı klasörlere erişmek için Windows 7 bilgisayarının kullanıcı adını kullanmanız gerekecektir.
Gerekli seçenekleri etkinleştirdiğimizden beri, alttaki Değişiklikleri Kaydet düğmesine tıklayın.
2. Windows 7 bilgisayarından paylaşılacak bir Klasör veya Klasörler seçin.
Paylaşmak istediğiniz klasörü sağ tıklayın ve Paylaşımla'yı seçin, ardından Belirli Kişiler'i seçin . Sağ tıklattığınız tüm klasörlerdeki Paylaşım seçeneğini alacaksınız.
Şimdi kullanıcı adını yazacak veya aşağıdaki bölmede bulunan listeden birini seçecek bir alan verilecektir. Burada bir kullanıcı adı seçin ya da bir kullanıcı adı oluşturun ve kullanıcı adına bir şifre atayın. Klasöre diğer bilgisayarlardan / bilgisayarlardan erişmeye çalıştığınızda, bu klasöre erişmek için bu kullanıcı adını ve şifresini girmeniz istenecektir.
İzin Seviyesi altında, kullanıcının sahip olması gereken izni seçin.
PRO TIP: Sorun bilgisayarınız veya dizüstü bilgisayar / dizüstü bilgisayar ile yapılmışsa, depoları tarayabilen ve bozuk ve eksik dosyaları değiştirebilen Reimage Plus Yazılımı'nı kullanmayı denemeniz gerekir. Bu, çoğu durumda, sorunun sistem bozulmasından kaynaklandığı yerlerde çalışır. Reimage Plus'ı tıklayarak buraya tıklayarak indirebilirsiniz.Burada gösterilen yolu kopyalayın (örn .: \\ bilgisayaradı \ users \ kullanıcıadı \ desktop \ folder) ve diğer bilgisayara ait klasöre erişmek için buna ihtiyaç duyacağınız bir not alın. Şimdi klasör paylaşıldı, Bitti'yi tıklayın.
Bu kadar. Şimdi bu bilgisayardaki klasörü paylaştınız.
Windows 8'de Paylaşımı Ayarlama
Windows 8'de paylaşma, Windows 7'de paylaşmaya benzer.
Kontrol Paneli > Ağ ve İnternet -> Ağ ve Paylaşım Merkezi -> Gelişmiş Paylaşım Ayarlarına gidin ve yukarıdaki Windows 7 için yaptığınız gibi paylaşımı açın. (Windows 8'den klasörleri paylaşmak isterseniz bu gereklidir, ancak Windows 7'den paylaşılan klasörlere erişmek istiyorsanız değil).
Adımları atlamak ve ağdaki diğer bilgisayarları, klasörü paylaştığımız yerden yukarıda Windows 7 gibi otomatik olarak bulmak için kısa bir yol da yapabilirsiniz.
Bunu yapmak için fayans modundan Windows 8'de Desktop (Masaüstü) moduna geçin. Windows tuşunu basılı tutun ve E tuşuna basın.
Ardından sol menüden Ağ'ı seçin. Ağ Keşif ve Dosya Paylaşımı'nı açmak ve açmak için üstte bir bildirim göreceksiniz.
2-3 saniye içinde ağa bağlı diğer bilgisayarlar görünecektir. (Aşağıdaki ekrana bakınız)
Şimdi, paylaşılan dosyaları görüntülemek için dosyaların paylaşıldığı bilgisayar adını çift tıklatın. Dosyaların paylaşıldığı PC için kullanıcı adı ve parola istenirse, bunu sağlayın. (Bu, klasörün paylaşıldığı bilgisayarın kullanıcı adıdır) Windows 7'de kullanıcı için şifre ayarlaması yoksa, o zaman bir tane kurmanız gerekecektir.
Ancak, bu paylaşılan her şeyi gösterecektir. Paylaşılan klasöre yalnızca erişmek istiyorsanız, o klasöre sağ tıklayıp Paylaşım -> Paylaşma'yı seçip ardından Ağ Yolu'nun altındaki yolu kopyalayarak yolu kopyalayın. Bu durumda, \\ WIN- 5PJGMAMN7OH \ Users \ GİZLİ \ Desktop \ appuals.
Windows 7 paylaşımında, klasör paylaşıldıktan hemen sonra yolu nasıl kopyalayacağınızı da açıkladım.
Windows 7'de paylaşıma erişmek için, Windows 8'deki klasörlere erişirken yukarıda gösterilen adımları tekrarlayın.
PRO TIP: Sorun bilgisayarınız veya dizüstü bilgisayar / dizüstü bilgisayar ile yapılmışsa, depoları tarayabilen ve bozuk ve eksik dosyaları değiştirebilen Reimage Plus Yazılımı'nı kullanmayı denemeniz gerekir. Bu, çoğu durumda, sorunun sistem bozulmasından kaynaklandığı yerlerde çalışır. Reimage Plus'ı tıklayarak buraya tıklayarak indirebilirsiniz.