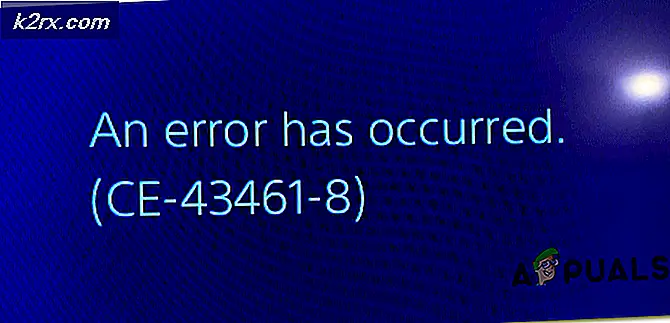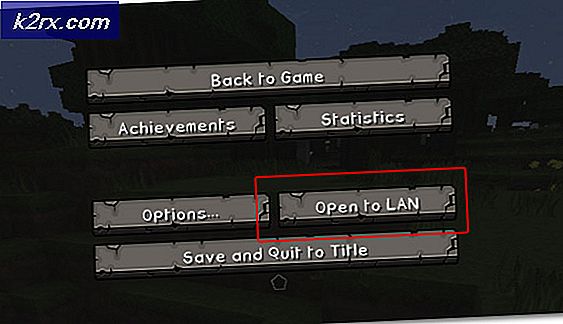Zune Hata Kodu C00D133C (80190194) Nasıl Onarılır
Hata Kodu C00D133C (80190194) Kullanıcılar bir Zune cihazını en son yazılım sürümüne güncellemeye çalıştıklarında Windows'ta karşılaşılır. Zune ürünleri 2012'de kullanımdan kaldırıldı, ancak bazı kullanıcılar hala aktif olarak kullanıyor. Bu sorunun Windows 7, Windows 8.1 ve Windows 10'da ortaya çıktığı onaylanmıştır.
Zune’nin ürünlerinin 2012’den beri kullanımdan kaldırıldığını ve bu nedenle sorunların beklendiğini unutmayın. Zune yazılımını uzun süredir yüklediyseniz, bu sorun giderme kılavuzuna mevcut yapıyı kaldırarak ve ardından Zune yazılımını resmi kanallardan yeniden yükleyerek başlamalısınız.
Bu işe yaramadıysa, büyük olasılıkla Hata Kodu C00D133Cbir bellenim sorunu nedeniyle. Başka bir deyişle, Zune sunucuları kapatıldığı için ürün yazılımı güncellemesi yüklenemez. Bu durumda, Abyss (veya başka bir eşdeğeri) ile kendi sanal web sunucunuzu kurmanız ve Zune Yazılımını, web sunucularının hala çalıştığına inanması için kandırarak aygıt yazılımı güncellemesinin gerçekleştirilebilmesi için birkaç başka ayar yapmanız gerekecektir.
Zune yazılımını yeniden yükleme
Zune cihazınızı birden çok kez bağlamayı denediyseniz ve sonuç aynıysa, büyük olasılıkla Zune paket kurulumunu etkileyen bir tür bozulma ile uğraşıyorsunuzdur. Etkilenen birkaç kullanıcı Hata Kodu C00D133C (80190194)mevcut Zune yazılım sürümünü kaldırarak ve ardından resmi kanalları kullanarak en son sürümü yeniden yükleyerek bu sorunu çözmeyi başardıklarını onayladılar.
Bu senaryo uygulanabilirse, Zune yazılımını yeniden yüklemek için aşağıdaki talimatları izleyin ve bunun sizi çözüp çözmediğine bakın. Hata Kodu C00D133C:
- İlk önce, Zune cihazını bilgisayarınızdan fiziksel olarak çıkarın.
- Basın Windows tuşu + R p a açmak Çalıştırmak iletişim kutusu. Sonra, yazın "Appwiz.cpl" ve bas Giriş açmak için Programlar ve Özellikler Menü.
- İçine girdiğinizde Programlar ve Özellikler menüsünde, yüklü uygulamalar listesinde aşağı kaydırın ve Zune Yazılımını bulun.
- Gördüğünüzde, üzerine sağ tıklayın ve seçin Kaldır yeni açılan içerik menüsünden, ardından kaldırma işlemini tamamlamak için ekrandaki talimatları izleyin.
- Kaldırma işlemi tamamlandığında, bilgisayarınızı yeniden başlatın ve bir sonraki başlatmanın tamamlanmasını bekleyin.
- Bir sonraki başlatma tamamlandıktan sonra, Zune'un en son sürümünü indirin, tıklayın Evet -de UAC (Kullanıcı Hesabı Kontrolü)ardından kurulumu tamamlamak için ekrandaki talimatları izleyin.
Not: Muhtemelen, kurulumun ek yazılım indirmesi gerekecek - bu olursa, İndir ve işlemin tamamlanmasını bekleyin. - Kurulum tamamlandıktan sonra, Zune cihazınızı bir kez daha bağlayın ve sorunun şimdi çözülüp çözülmediğine bakın.
Zune aygıt yazılımını güncelleyin
En son sürüme geçmek işe yaramadıysa, büyük bir olasılıkla C00D133Cbir bellenim sorunu nedeniyle. Microsoft Zune sunucularının kullanımdan kaldırıldığını, dolayısıyla Zune ürün yazılımınızı güncellemenin artık otomatik bir yolu olmadığını unutmayın. Yani bunun yerine manuel olarak yapmanız gerekecek.
Bu senaryo uygulanabilirse, bu sorunu en son Zune aygıt yazılımı sürümünü manuel olarak indirip çıkararak ve ardından Zune aygıtınızın mevcut aygıt yazılımını özel yapılmış bir aygıtla manuel olarak yanıp sönerek çözebilirsiniz.
Bu senaryonun uygulanabilir gibi görünmesi durumunda, aşağıdaki talimatları izleyin:
- En son Zune Üretici Yazılımını içeren bu dropbox bağlantısını ziyaret edin ve ZuneFirmware.zip Arşiv. İçeri girdikten sonra indirme simgesini ve ardından Direkt indirme ve işlemin tamamlanmasını bekleyin.
- İndirme işlemi tamamlandıktan sonra, içeriğin içeriğini çıkarmak için 7zip, WinZip veya WinRar gibi bir araç kullanın. ZuneFirmware.zip.
- Ardından, tepsi çubuğu menünüze bakın ve Microsoft tarafından yayınlanan her şeyi kapatın (Skype, Oneplus, OneNote, Office vb.). Bu tür programları açık bırakmak, gerçekleştirmek üzere olduğumuz işlemi engelleyebilir.
- Ardından, yeni çıkardığınız klasöre gidin, Bölüm 1 - Abyss Web Sunucusu, setup.exe'ye çift tıklayın, Evet UAC isteminde ve ekrandaki komut istemlerini takip ederek Abyss Web sunucusu aracı. Kurulum oldukça basittir, bu yüzden tamamlarken herhangi bir sorun yaşamazsınız.
- Kurulum tamamlandığında, yazılımın başarıyla yüklendiğini belirten bir tepsi çubuğu simgesi açılır. Aracı açık bırakın, ardından varsayılan tarayıcınızı açın, gezinme çubuğuna aşağıdaki adresi yazın ve Giriş:
127.0.0.1
- Sonunda imzasında yazan bir sayfa görürseniz Abyss Web Sunucusu X1 tarafından desteklenmektedirdoğru yerdesiniz.
Not: Bu sayfayı görmüyorsanız, Abyss yazılımının bir sonraki bilgisayar başlangıcında devreye girmesine izin vermek için bilgisayarınızı yeniden başlatın.
- Ardından, daha önce 2. adımda çıkardığınız klasöre dönün, Bölüm 2'ye çift tıklayın - Zune Firmware Dosyaları.
- İçeri girdikten sonra Ctrl + A her şeyi seçmek için, ardından seçili bir öğeye sağ tıklayın ve bir seçim yapmak için Kopyala'yı seçin.
- Ardından, aşağıdaki konuma gidin ve daha önce 8. adımda kopyaladığınız dosyaları içine yapıştırın:
Yerel Disk (C :)> Abyss Web Sunucusu> htdocs
Not: Uçurumun konumu Web sunucusu özel bir konuma kurduysanız farklı olacaktır.
- İşlemin başarıyla tamamlandığını onaylamak istiyorsanız, tarayıcınıza dönün, 127.0.0.1 ve az önce yüklediğiniz dosyaların görünüp görünmediğine bakın. Yaparlarsa, her şey yolunda!
- Bunu bitirdikten sonra, Zune Firmware klasörüne geri dönün, Zune Firmware ve kopyala ana bilgisayarlar dosya.
- Ardından, Windows tuşu + R açmak için Çalıştırmak iletişim kutusu. Metin kutusunun içine "% SystemRoot% \ System32 \ drivers \ etc \'Ve vur Giriş konumuna otomatik olarak gitmek için hosts.text dosya.
Not: Bu konum, bilgisayar yapılandırmanızdan veya Windows sürümünüzden bağımsız olarak aynı olacaktır.
- Doğru klasörün içine girdikten sonra, boş bir alana sağ tıklayın ve daha önce 11. adımda kopyaladığınız ana bilgisayar dosyasını yapıştırın. Dosyayı değiştirmek isteyip istemediğiniz sorulduğunda, Dosyayı hedefte değiştirin, yönetici erişimi verin ve işlemin tamamlanmasını bekleyin.
- Ardından, Zune uygulamasını bir kez daha açın. Bu sefer, aynı şekilde yönlendirilmeyeceksin Hata Kodu C00D133C.
- Bunun yerine, güncellemenizi isteyen farklı bir ekran size sorulacaktır. Tıklayarak yapın Kabul etmek, daha sonra işlemin tamamlanmasını bekleyin ve Zune cihazınızı kullanmanın keyfini çıkarın.