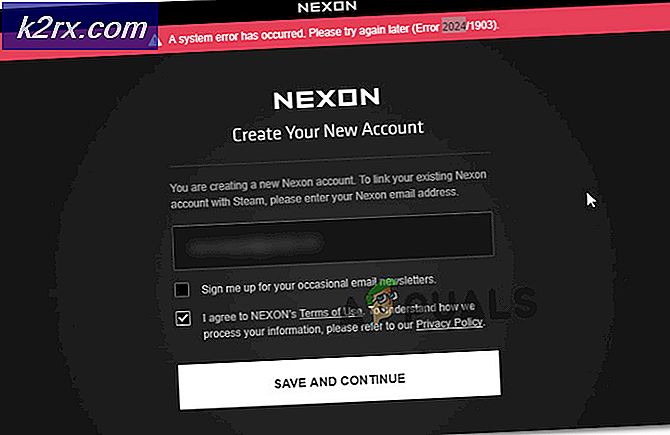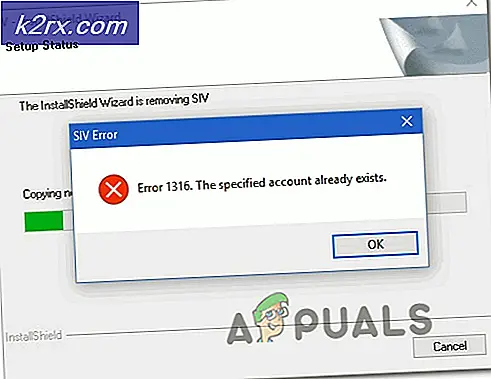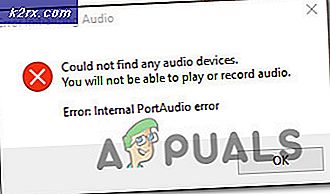Düzeltme: LAN Minecraft'ta Çalışmıyor
Birkaç Minecraft Oyuncusu, yerel olarak arkadaşlarıyla oynayamadıkları için LAN özelliğinin kendileri için çalışmadığından şikayet ediyor. Bunun çoğunlukla, kullanıcılar tek oyunculu bir dünya başlattığında ve ardından oturumu LAN'a açmaya çalıştığında meydana geldiği bildirilmektedir (Ayarlar > LAN'a Aç > Oyun Daha Yaratıcı). Oyun daha sonra oturumun barındırıldığı bağlantı noktasını görüntüler (XXXX bağlantı noktasında barındırılan yerel oyun), ancak oturum diğer LAN oynatıcıları için görünmez kalacaktır.
“LAN Minecraft'ta Çalışmıyor” hatasına neden olan nedir?
Çeşitli kullanıcı raporlarına ve bu sorunu çözmek için kullandıkları onarım stratejilerine bakarak bu sorunu araştırdık. Topladıklarımıza dayanarak, bu belirli hata mesajını tetikleyecek birkaç farklı senaryo vardır:
Şu anda Minecraft ile ilgili bu sorunu çözmekte zorlanıyorsanız, bu makale size benzer durumdaki diğer kullanıcıların sorunu çözmek için kullandıkları birkaç sorun giderme adımı sağlayacaktır.
Bu işlemin olabildiğince basit olmasını istiyorsanız, aşağıdaki yöntemleri reklamı yapıldıkları sırayla izlemenizi öneririz. Sonunda, hata mesajını çözmenize yardımcı olacak bazı adımlara rastlayacaksınız.
Yöntem 1: İlgili tüm tarafların aynı ağa bağlı olduğundan emin olmak
Bir LAN oturumuna ev sahipliği yapamıyor/katılamıyorsanız, kontrol etmeniz gereken ilk şey, ilgili tüm bilgisayarların aynı ağa bağlı olup olmadığıdır. İlgili taraflardan biri dizüstü bilgisayar ise, yakındaki bir Wi-Fi'ye bağlı olmadığından emin olun (amaçlanandan farklı).
Ve tüm bilgisayarlar aynı ağa bağlı olsa bile, aynı bağlantı biçimini kullanmanız tercih edilir. Örneğin, oturumu ethernet bağlantısı olan bir bilgisayarda yapıyorsanız, Wi-Fi ağını kullanmak yerine dizüstü bilgisayarı kablo ile bağlamanız önerilir.
İlgili tüm bilgisayarların aynı ağa bağlı olduğundan emin olduysanız ve hala aynı sorunla karşılaşıyorsanız, aşağıdaki sonraki yönteme geçin.
Yöntem 2: Minecraft'ın yürütülmesine izin vermek için Güvenlik Duvarınızı yapılandırma
Windows, çevrimiçi bileşenleri çalıştırmak için gerekli izinleri isteyecektir. Ancak bu işlem kullanıcılar için biraz kafa karışıklığı yaratacaktır çünkü UAC Java için izin isteyecektir (oyun Java programı tarafından yürütüldüğü için).
Eğer vurursan İptal etmek İlk izin isteminde, Güvenlik Duvarınız Minecraft'ın ağ özelliklerini engelleyecek şekilde zaten yapılandırılmıştır. Tahmin edebileceğiniz gibi, bu, herhangi bir LAN oturumu kurma girişimini bozacaktır.
Neyse ki, bu özel senaryoda sorunu çözme adımları çok basittir. Yalnızca yönetici erişiminizin olduğundan emin olmanız gerekir. Hazır olduğunuzda, aşağıdaki talimatları izleyin:
- Basın Windows tuşu + R açmak için bir Çalıştırmak iletişim kutusu. Ardından, yazın "kontrol veyakontrol.exe“ ve bas Giriş açmak Kontrol Paneli.
- Kontrol Panelinin içinde, yerini bulmak için arama işlevini kullanın. Windows Defender Güvenlik Duvarı (Windows Güvenlik Duvarı). Bir kez gördüğünüzde, tıklayın Bir uygulamaya Windows Güvenlik Duvarı üzerinden izin ver.
- İçinde İzin verilen uygulamalar pencere, tıklayın Ayarları değiştirve listeyi aşağı kaydırmaya başlayın. Bir (veya birden çok) girişle ilişkili kutuların işaretli olduğundan emin olmanız gerekir:
javaw.exe Java(TM) Platform SE ikili Minecraft
Not: Minecraft bu listede yoksa, tıklayın Başka bir uygulamaya izin ver ve ana başlatıcının konumuna göz atmak için sonraki pencereyi kullanın (Sihirli Başlatıcı veya kullandığınız sürüme bağlı olarak farklı bir şey) ve bunu İzin verilen uygulamalar.
- Değişiklikleri kaydedin ve Minecraft'ı yeniden başlatın ve LAN bağlantısının şimdi çalışıp çalışmadığını görün.
Hala aynı sorunla karşılaşıyorsanız, Antivirüsünüzü geçici olarak devre dışı bırakmayı deneyin veya tamamen geçmesine izin vermek için Minecraft için gelen kurallarınızı düzenleyin.
Yöntem 3: Ağ Keşfinin Etkinleştirilmesi
Etkilenen birkaç kullanıcı, kullandıkları ağın Genel olarak ayarlanmış olmasına rağmen Ağ keşfinin devre dışı bırakıldığını keşfettikten sonra sorunu çözmeyi başardıklarını bildirdi. Bu, oyun yayınları dinleme yeteneğine sahip olmayacağından Minecraft'ın LAN işlevselliğini bozacaktır.
Neyse ki, etkinleştirerek bu sorunu çok kolay bir şekilde çözebilirsiniz. Ağ Keşfi. Bunu nasıl yapacağınız aşağıda açıklanmıştır:
- Basın Windows tuşu + R Çalıştır iletişim kutusunu açmak için Ardından, yazın "kontrol" veya “kontrol.exe" ve bas Giriş Klasik Denetim Masası penceresini açmak için.
- Denetim Masası'nın içinde, üzerine tıklayın Ağ ve Internetve sonra tıklayın Ağ ve Paylaşım Merkezi.
- İçinde Ağ ve Paylaşım Merkezi ekran, tıklayın Gelişmiş paylaşımı değiştir ayarlar.
- İçinde İleri düzey paylaşım ayarları genişlet Özel sekmesini seçin ve Ağ bulma özelliğini aç özellik ve ilişkili onay kutusu. sonra genişlet halka açık sekme ve Ağ bulma özelliğini aç altında Ağ keşfi.
- Ağ keşfi etkinleştirildikten sonra, Minecraft oturumuna tekrar ev sahipliği yapmayı / katılmayı deneyin ve sorunun şimdi çözülüp çözülmediğine bakın.
- " öğesini kontrol ettiğinizden emin değilse,Dosya ve Yazıcı Paylaşımını Açın” de.
- Ayrıca, “Windows'un Ev Grubunu Yönetmesine İzin Ver” seçeneğinin işaretli olduğundan emin olun.
- Şimdi sorunun devam edip etmediğini kontrol edin.
Minecraft oturumuna hala ev sahipliği yapamıyor veya katılamıyorsanız, aşağıdaki bir sonraki yönteme geçin. Ama bunu yapmadan önce, deneyin NAT türünüzü değiştirin biraz daha az katı olmak ve sunucularla bağlantınızın kurulmasına izin verebilir. Sorun devam ederse bağlantı noktalarına izin vermeyi deneyin ve bağlantıyı engelleyebilecek tüm ağ şifreleme/güvenlik hizmetlerini devre dışı bıraktığınızdan emin olun. Ayrıca, bu tür sorunlara neden olduğu bilindiği için “Hamachi” uygulamasını kaldırın.
Yöntem 4: Doğrudan Bağlantıyı Kullanma
Direct Connect, bir LAN oturumu kurmanın en güvenilir yollarından biridir. Elbette, adımlar veya bunu yapmak geleneksel yaklaşımdan biraz daha sıkıcı, ancak özelliği, yerel olarak oynayamadığımız birçok kullanıcının sonunda bir LAN (Yerel Alan Ağı) oturumu oluşturmasına izin verdi.
İşte bunun nasıl yapılacağına dair hızlı bir kılavuz:
- Minecraft'ı başlatın ve yeni bir dünya başlatın (Tek Oyuncu > *Dünyanız* > Seçilen Dünyayı Oynat). Dünya yüklendikten sonra şuraya gidin: Ayarlar ve tıklayın LAN'a aç. Ardından, sunucu tercihlerini belirleyin ve LAN World'ü başlatın.
- Oyun LAN'a açıldıktan kısa bir süre sonra, ekranın sol alt kısmında bir metin göreceksiniz (“XXXXX numaralı bağlantı noktasında barındırılan yerel oyun"). Gördüğünüzde port numarasını not edin.
- Basın Windows tuşu + R Çalıştır iletişim kutusunu açmak için Ardından, yazın "cmd" ve bas Ctrl + Üst Karakter + Enter yükseltilmiş bir Komut İstemi açmak için.
Not: tarafından istendiğinde UAC (Kullanıcı Hesabı Kontrolü),Tıklayın Evet yönetici ayrıcalıkları vermek için.
- Yükseltilmiş Komut İstemi'nin içine aşağıdaki komutu yazın ve Giriş ağ yapılandırma adreslerinizle ilgili bir özet almak için:
ipconfig
- IP Yapılandırma listenizde aşağı kaydırın ve şu anda bağlı olduğunuz ağı bulun. Ardından, şu anda bağlı olduğunuz ağla ilişkili IPv4 Adresini not edin.
Not: Doğru ağ bağlantısını hedeflediğinizden emin olmanız gerekir. Hamachi veya VirtualBox'ınız varsa, her ağ için birden fazla IPv4 adresi göreceksiniz, bu nedenle uygun olanı seçtiğinizden emin olun (Kablosuz LAN adaptörü Wifi veya Ethernet adaptörü Ethernet).
- Şimdi barındırma oyuncusu için iş bitti. Bu yüzden daha önce getirdiğiniz bilgileri (IP adresi + Port numarası) alın ve LAN partisine katılmaya çalışan bilgisayara gidin.
- Katılmaya çalışan bilgisayardan şuraya gidin: Çok Oyunculu > Doğrudan Bağlantı.Ardından, içindeki Sunucu adresi kutucuğu yazın IP (önceden Adım 5'te getirildi) + ':‘ + Port numarası (önceden 2. adımda getirildi).
- Tıkla Sunucuya katıl oturuma ev sahipliği yapan LAN'a katılmak için.
Yöntem 5: AP İzolasyonunu Devre Dışı Bırakma
Bu, daha yeni yönlendirici/modem modellerinde artık gerçekleşmeyecektir, ancak bir güvenlik özelliğinin (Erişim Noktası izolasyonu), LAN oturumunun barındırılmasını engelleyen şeydir. Bu güvenlik özelliği genellikle yalnızca Wi-Fi kullanıcılarına uygulanır ve Ethernet kullanıcılarını hariç tutar.
AP izolasyonuna ne olur – Bağlı kullanıcılar birbirinden izole edilir. Yani herkes aynı ağdan internete bağlanabilir ama birbirlerine bağlanamazlar. Buna genellikle AP izolasyonu denir, ancak bunu istemci izolasyonu, kullanıcı izolasyonu veya erişim noktası izolasyonu olarak da görebilirsiniz.
Bazı yönlendiriciler bu güvenlik önlemini otomatik olarak uygularken, diğerleri kullanıcıların onu Açma veya Kapatmalarını sağlayan özel bir seçenek içerecektir.
Minecraft probleminizden AP izolasyonunun sorumlu olup olmadığını doğrulamanıza izin verecek bir prosedür var. Her iki bilgisayara da ping atmak, AP izolasyonunun uygulanıp uygulanmadığını belirlemenize yardımcı olur. İlgili bilgisayarlar ping testini geçemezse, yönlendirici ayarlarınıza erişmeniz ve erişim noktası izolasyonunu devre dışı bırakmanın bir yolunu aramanız gerekir.
Tüm bu süreci sizin için kolaylaştırmak için, tüm süreç boyunca adım adım bir kılavuz oluşturduk. İşte yapmanız gerekenler:
- Basın Windows tuşu + R açmak için bir Çalıştırmak iletişim kutusu. Ardından, "yazıncmd" ve bas Ctrl + Üst Karakter + Enter yükseltilmiş bir Komut İstemi açmak için. tarafından istendiğinde UAC (Kullanıcı Hesabı Kontrolü), Tıklayın Evet yönetici ayrıcalıkları vermek için.
- Yükseltilmiş Komut İstemi'nin içine “ yazınipconfig" ve bas Giriş IP yapılandırmanızla ilgili tüm verileri görmek için. Liste döndürüldüğünde, şu anda bağlı olduğunuz ağın IPv4 Adresini not edin.
Not: Adım 1 ve adım 2, Minecraft'ın LAN oturumuna dahil olan tüm bilgisayarlardan yapılmalıdır. Bu prosedürün sonunda, ilgili tüm bilgisayarların IP adresleri ile baş başa kalacaksınız.
- Ardından, ilk bilgisayarda aşağıdaki komut:
ping x.x.x.x
Not: X'in yalnızca 2. adımda aldığınız IP adresi için bir yer tutucu olduğunu unutmayın.
- İkinci bilgisayarda aynı prosedürü tekrarlayın, ancak bu sefer ilk bilgisayarın adresine ping atın.
eğer alırsan yanıtla her iki durumda da ping denemenizde, sorununuzun nedeninin AP izolasyonu olmadığı anlamına gelir.
Hedef ana bilgisayarına erişilemediğini bildiren bir mesaj görmeniz durumunda, büyük olasılıkla bir AP izolasyonu durumuyla karşı karşıyasınız demektir.
Bir AP izolasyon vakasıyla uğraştığınızı onayladıysanız, yönlendirici ayarlarınızdan devre dışı bırakmak için aşağıdaki talimatları izleyin:
- Tarayıcınızı açın ve yönlendiricinizin/modeminizin IP adresini gezinme çubuğuna yazın. Çoğu yönlendirici/modem 192.168.0.1 veya 192.168.1.1 varsayılan adres olarak.
Not: varsayılan ise IP adres mevcut durumunuza uygun değil, bir Çalıştırmak Kutu (Windows tuşu + R), “yazıncmd" ve bas Giriş. sonra, yazın ipconfig ve geri alVarsayılan Ağ Geçidi IP'si – bu, yönlendiricinizin adresidir.
- Bir sonraki ekranda, kullanıcı kimlik bilgilerinizi girmeniz gerekecek. Çoğu yönlendirici/modem modelinde varsayılan değerler, yönetici için Kullanıcı adı ve yönetici veya parola şifre alanı için. Varsayılan kimlik bilgileri eşleşmiyorsa, belirli yönlendirici / modem modeliniz için varsayılan değerleri çevrimiçi olarak arayın.
- Yönlendirici ayarlarınıza girdikten sonra, adlı bir seçenek arayın. AP izolasyonu, erişim noktası izolasyonu, kullanıcı izolasyonu veya istemci izolasyonu ve kapatın. Bunu genellikle altında bulabilirsiniz Gelişmiş Kablosuz ayarları yönlendiricinizin
- API izolasyonu devre dışı bırakıldığında, yönlendiricinizi/modeminizi yeniden başlatın ve Minecraft'ta LAN oturumunun şimdi kurulup kurulamayacağını görün.
Yöntem 6: Özel Ağ Seçme
Bu sorun çoğunlukla sunucuya bağlanmaya çalıştığınız ağ genel ağ olarak yapılandırılmışsa ve genel ağlarda uygulanan kısıtlamalar nedeniyle oyun sunucuyu algılayamazsa tetiklenir. Bu nedenle, bu adımda ağı özel olarak seçeceğiz. Bunun için:
- Basın "Pencereler" + "BEN" Ayarları açmak için
- Ayarlarda, üzerine tıklayın "Wifi" veya "Ethernet" bağlantı türünüze bağlı olarak seçenek.
- Ağınızın adına tıklayın ve ardından "Özel" bunu genel ağdan özel ağa geçirme seçeneği.
- Kayıt etmek değişikliklerinizi yapın ve bu pencereyi kapatın.
- Kontrol Sorunun devam edip etmediğini görmek için.