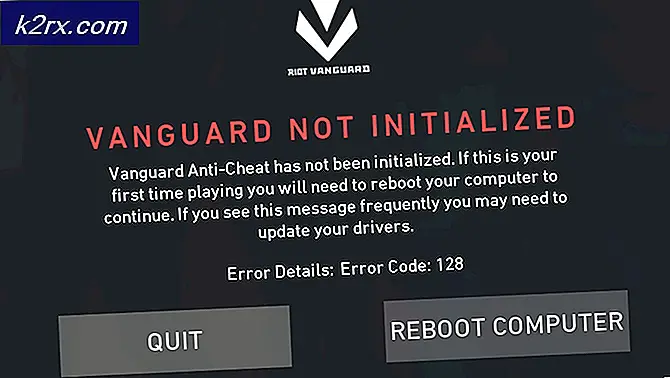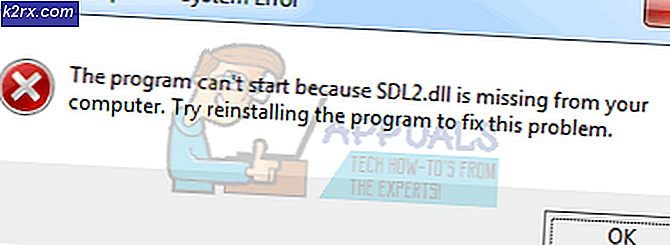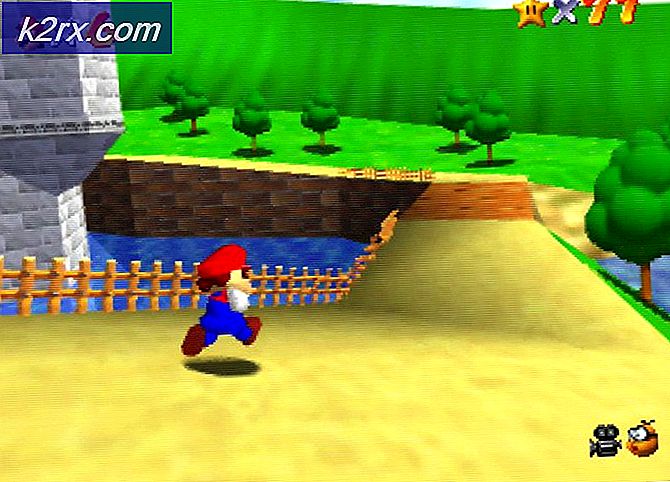PC'de NAT Türü Nasıl Değiştirilir?
Ağ adresi çevirisi (NAT) bir IP adresini bir başkası tarafından yeniden eşleme yöntemidir. IP başlığındaki bilgiler, bir ağ trafiği yönlendirme aygıtı üzerinden iletilirken ağ paketlerinde değiştirilir.
NAT, paket düzeyinde IP adresi bilgilerini değiştirdikçe, NAT uygulamaları çeşitli adresleme durumlarındaki davranışları ve ağ trafiği üzerindeki etkileri açısından farklılık gösterecektir. NAT davranışının spesifikasyonları genellikle NAT ekipmanı üreticileri tarafından sağlanmaz.
NAT'ın Amacı:
NAT birden çok amaç için yapılır:
Ofisinizdeki yerel alan ağı gibi yerel bir ağdaki bir bilgisayar internete veri gönderip aldığında, Ağ Adresi Çevirisi (NAT) protokolü kullanılır.
NAT ayrıca bir güvenlik duvarı rolünü de oynar. NAT, LAN'ınıza girip çıkabilecek verileri belirler. Yönlendirici, NAT kullanan cihazlar tarafından kendisine yapılan tüm isteklerin bir günlüğünü tutar.
İnternete Erişmenin Olası Komplikasyonları
Kulağa biraz karmaşık geliyor, ancak yönlendirici bu işlemi o kadar hızlı bir şekilde yapıyor ki, kullanıcı ne olup bittiğini bilmiyor çünkü gecikme yok. NAT, yönlendirici veya ISS tarafından, cihazlarınızdan ne tür trafik akışına izin verildiği konusunda ve ayrıca hangi miktarlarda daha katıysa, zaman zaman komplikasyonlar ortaya çıkabilir.
Ağınızdaki bilgisayar uygulamalarını kullanırken sorun yaşıyorsanız, NAT güvenlik duvarı suçlu olabilir. NAT özellikli yönlendiricilerin arkasındaki aygıtlar genellikle uçtan uca bağlantıya sahip değildir ve bazı İnternet protokollerine katılamayacaklardır. Hatta bazıları internete erişimde sorun yaşayabilir.
NAT türleri
Genel olarak, NAT için 3 olası ayar vardır. Bu ayarlar esas olarak çevrimiçi deneyiminizin ne kadar iyi veya kötü olacağını belirleyecektir.
NAT'ı açın (Tip 1)
Bu NAT türünde herhangi bir kısıtlama yoktur, tüm cihazlar internet üzerinden her türlü veri gönderip alabilir ve hiçbir güvenlik duvarı herhangi bir trafiği durdurmak veya kontrol etmek için değildir. Veriler kısıtlama olmaksızın akacak ve cihazınızın uygulamaları sorunsuz çalışacaktır. Ancak, yerel ağınız bilgisayar korsanlarının saldırılarına karşı savunmasızdır. Ayrıca, üç türden herhangi birine bağlanabileceksiniz. Oyun Arama daha az zaman gerektirir ve ana bilgisayar geçişi sırasında minimum gecikme veya başka bir şekilde başlatma olasılığı vardır.
Orta NAT (Tip 2)
NAT, orta olarak ayarlandığında bir veya daha fazla bağlantı noktasının açık kalmasına izin verir. NAT ayrıca bir güvenlik duvarı görevi görür ve yalnızca seçili bir uygulama grubundan bağlantılara izin verir. Bu, orta derecede bir NAT ayarıdır. Ve kullanıcı, Orta veya Açık NAT türlerine sahip kullanıcılarla bağlantı kurabilir. Oyun Arama biraz zaman alacak, ancak Katı tür kadar değil. Ayrıca, Gecikmeler Katı türden daha az olacaktır.
Katı NAT (Tip 3)
Bu tip en katı olanıdır.NAT tip. Yerel ağa giren veriler ciddi şekilde kısıtlanmıştır. Hizmetlerin çoğu internete bağlanırken sorun yaşayacaktır. Bu, çoğu yönlendiricinin varsayılan ayarıdır. Ve kullanıcı yalnızca NAT türü açık olan kullanıcılarla bağlantı kurabilecektir. Oyun aramak sonuçta daha fazla zaman alacaktır. Ve zamanın %90'ında bir ana bilgisayar geçişinden atılacaksınız ve gecikmelerin de mümkün olduğunu unutmayın.
Farklı NAT Türleri Arasındaki Bağlantı
Bir NAT türünün diğerine bağlantısı aşağıdaki tabloda gösterilmektedir.
| Açık | orta | katı | |
Açık | ✓ | ✓ | ✓ |
orta | ✓ | ✓ | |
| Katı | ✓ |
NAT Türünüzü Değiştirin
NAT'ı "katı" dan "açık" a değiştirmek için genellikle yönlendiriciniz veya ağ geçidiniz aracılığıyla belirli bağlantı noktalarının bağlantı noktası iletimini içerir. Aynı ağ üzerinde 1'den fazla PC / Konsol üzerinde Open NAT almaya çalışıyorsanız bunun mümkün olmadığını unutmayın. Orta Düzey NAT ile iki veya daha fazla PC'niz olabilir, ancak NAT tipi Açık ile olamaz.
Ayrıca yönlendiricinizde, yönlendiricinize bağlı olarak Cone NAT, Symmetric veya Full-Cone NAT vb. Görebilirsiniz. Cone NAT veya tam Cone NAT tercih etmelisiniz, ancak güvenlik risklerine dikkat edin.
NAT türünü değiştirmek için çeşitli çözümler vardır, ancak Evrensel Tak ve Çalıştır'ı (UPnP) etkinleştirmek genellikle ilk adım olarak kabul edilir. Ancak bundan önce oyunlarınızın portlarını bilmeniz gerekiyor.
Oyun Limanları:
Bu bağlantıyı ziyaret ederek oyununuz için bağlantı noktalarını bulabilirsiniz. İlerlemeden önce bu bağlantı noktalarına ihtiyacınız olacak. Ve oyununuz için belirtilen bağlantı noktaları yoksa, google en iyi arkadaşınızdır. Bu kılavuz için Black Ops 3 oyunu için portları kullanacağız.
Yöntem 1: Ağ Altyapısı aracılığıyla UPnP'yi açın.
Bağlantı noktaları, yönlendiriciniz için dijital kanallardır ve gelen ve giden web trafiğini sıralamak için kullanılır. UPnP, esasen uygulamaların portları otomatik olarak iletmesine izin vererek manuel "port yönlendirme" zahmetinden kurtulur. Genellikle aynı sonucu elde etseler de, UPnP, uygulamanın sorunsuz bir şekilde bağlantı noktası talep etmesine izin verir ve bağlantı noktası numaralarını manuel olarak girmeniz gerekmez.
UPnP, kendisiyle ilişkili uzun bir güvenlik açığı listesine sahiptir. Ve bilgisayar korsanları, açık doğası nedeniyle UPnP güvenlik açıklarından yararlanabilir. Bu nedenle, UPnP kullanırken bazı güvenlik riskleri olabilir. Ayrıca, UPnP teknolojisi standartlaşmaya yakın değildir, bu da uygulamaların yönlendiriciler arasında farklılık göstereceği anlamına gelir.
Yönlendiricide UPnP'yi etkinleştirmek için kurulum işlemi basittir. Adımlar, yönlendirici modelleri arasında farklılık gösterecektir, ancak ne bekleneceği konusunda genel yönergeler sağlanmıştır. Statik bir IP adresine ihtiyacınız olacağını veya PC ile yönlendirici arasındaki her yeniden bağlantı için bu işlemi tekrarlamanız gerektiğini unutmayın. Bu, yönlendiricideki UPnP'yi oyunun gerektirdiği bağlantı noktalarını açmaya zorlamanın yoludur.
- Simgenizi çift tıklayın “Benim bilgisayarım". Pencere açılacaktır. Ekranınızın sol alt kısmında, adlı bir seçenek göreceksiniz. ağ. Tıkla.
- Ağ Altyapısı'na sağ tıklayın ve özellikler'e tıklayın. Ağ Altyapısı gösterilmiyorsa, sonraki adıma geçin.
- Şimdi, sadece ayarlara tıklayın.
- Bundan sonra “Ekle” düğmesine tıklayın.
- Yeni bir pencere açılacaktır. Tıklayın Ekle pencerenin altında.
- Bir kez daha yeni bir pencere açılacaktır. Ardından şunları yapın: ilk sekme (hizmetin adı) Beğeninize göre Ad yazın, ikinci sekmede IPV4 adresi (IP adresini bulmak için komut istemini açın ve ardından ipconfig yazın.), üçüncü sekme koymak 28950 ve koymayı unutma UDP, ve son sekmede tekrar koyduğunuz 28950. Ardından Tamam'ı tıklayın. (Black Ops 3 için bağlantı noktaları)
- Bir kez daha ekle'yi tıklayın. 1'deAziz sekmesine MW3 OPEN NAT yazın veya 2'ye ne isterseniz yazın.nd sekme yazın IP adresi, üçüncü sekme türünde 3074 ve UDP'yi koymayı unutmayın ve son sekmede tekrar yazın 3074.
- Bağlantı noktalarıyla işiniz bittiğinde, Tamam'a tıklamanız yeterlidir.
- Şimdi UYGULA'ya ve ardından Tamam'a basın
- Şimdi açtığınız tüm pencereleri kapatın, oyununuzu başlatın ve umarım bir OPEN NAT türüne sahip olmalısınız.
- Oyununuzu başlatın. NAT tipiniz açılmalıdır.
Yönlendiricinizi her yeniden başlattığınızda veya her aktif bağlantıyı yeniden başlattığınızda yukarıdaki prosedürü yapmanız gerektiğini tekrar hatırlatırım.
Sorun, bu çözümün geçici olmasıdır. Yönlendiricinizi/modeminizi her yeniden başlattığınızda her şey sıfırlanır. Ancak yukarıda belirtilen prosedürü benimseyerek NAT'ı açmanız sadece 2-3 dakikanızı alacaktır.
Yöntem 2: Yapılandırma Dosyasının Kullanımı
Bu, sorunu kalıcı olarak çözeceğiniz yöntemdir.
- Tarayıcılardan birini kullanarak yönlendiricinizin sayfasında oturum açın.
- Yönlendiricinizin yapılandırma sayfasına gidin.
- “ adlı seçeneği bulun.Yapılandırmayı Kaydet veya Geri Yükle". Tıkla.
- Yeni bir sayfa yüklenecektir. "seçeneğini kullanınyapılandırmayı şimdi yedekle.”
- Birkaç saniye bekleyin ve bir pencere açılacaktır. Ardından tıklayın, dosyayı kaydedin ve ardından tamam.
- Bu dosyanın 2 kopyasını oluşturun, böylece bir şeyler ters giderse bir yedeğimiz olur.
- Dosyayı aç.
- Vurmak Ctrl + F ve yaz [connection.ini]
- Bu aramayı bulduktan sonra son bağlantı.
- Son bağlama türü veya yapıştırın altında (oyununuza göre bağlantı noktalarını değiştirmeyi unutmayın):
"bağlama uygulaması=KONİ(UDP) bağlantı noktası=3074-3075"
daha sonra sonuncusunun altına yazın veya yapıştırın (oyununuza göre portları değiştirmeyi unutmayın) bu
"bağlama uygulaması=KONİ(UDP) bağlantı noktası=3478-3479"
sonra sonuncusunun altına bir kez daha yazın veya yapıştırın (oyununuza göre portları değiştirmeyi unutmayın) bu
"bağlama uygulaması=KONİ(UDP) bağlantı noktası=3658
”
(Kullanılan bağlantı noktaları Black Ops 3'e aittir) - Bundan sonra dosyayı kaydedin (Muhtemelen dosya not defteri ile açılır.)
- Daha önce bulunduğunuz konfigürasyon sekmesinde yönlendiricinin sayfasına tekrar gidin.
- Şimdi seçeneği kullanarak yeni yapılandırma dosyasına göz atın.
- Bundan sonra "Yapılandırmayı Şimdi Geri Yükle". Sabırlı olun ve bekleyin.
- Yönlendiricinizin sayfasını kapatın ve yönlendiricinizi yeniden başlatın. Oyununuzu başlattığınızda NAT Açık olmalıdır.
Yöntem 3: Yönlendirici aracılığıyla UPNP
- Yapmak PENCERELER + R
- Tür cmd ve vur giriş
- Tür ipconfig ve enter tuşuna basın
- Varsayılan ağ geçidini arayın ve yazın/kopyalayın.
- Yukarıda bulunan adresi web tarayıcınıza yazın ve yönlendirici ayarları menüsüne gidin
- Bulmayı dene BİTİK, Benzer “İnternet” menüsü veya “Yerel”
- için bir düğme bulun UPnP ve açın, ardından kaydet/uygula düğmesine tıklayın ve UPnP düğmesi yoksa bu makalenin bağlantı noktası yönlendirme bölümüne gidin.
- Yönlendiricinizi yeniden başlatın
Ve çalışmaya başlayıp başlamadığına bakın. Değilse, ilerleyin
Yöntem 4: Windows'ta Ağ Bulma'yı Açın
- Aç Başlangıç menüsü
- Açık Ayarlar
- Tıklayın Ağ ve İnternet
- Tıklayın Paylaşım seçenekleri.
- Ağ bağlantısına atanan ağ profilini genişletin.
- Ağ keşfi bölümünde, “Ağ bulma özelliğini aç”. Ayrıca, kutucuğu işaretleyin "Ağa bağlı cihazların otomatik kurulumunu açın.”
- Değişiklikleri kaydet'i tıklayın
- Sorunun çözülüp çözülmediğine bakın
- Değilse, Yöntem 1'e gidin ve yönlendiricinizin orada görünüp görünmediğini görmek için soldaki Ağ'a gidin ve oradan devam edin.
Yöntem 5: Bağlantı Noktası Yönlendirme
Yönlendiricinizde UPnP seçeneği yoksa, en iyi seçenek bağlantı noktası iletmeyi kullanmaktır.
- Portforward.com adresini ziyaret edin, yönlendirici modelinizi seçin.
- Seç oyun İlgileniyorsanız, talimatları okuyun ve oyununuzun varsayılan bağlantı noktalarını not edin.
- Bir web tarayıcısının arama çubuğuna varsayılan ağ geçidi IP adresinizi girerek yönlendiricinizin ana sayfasını ziyaret edin.
- Yönlendiricinizin kullanıcı adını ve şifresini girmeniz istenecektir.
- Yönlendirici sayfanızda,Port Yönlendirmeyönlendiricinizin ana sayfasındaki bölüm. altında olabilirgelişmiş Ayarlar. Gerekirse yardım için yönlendiricinin kılavuzuna bakın.
- Buradan, bağlantı noktası yönlendirme için kurallar ayarlayabilirsiniz. Yönlendiricinize bağlı olarak, yazan bir düğmeyi seçmeniz gerekebilir.Ekle veya devam etmek için benzer bir şey. Kuralı, benzerliğinize göre adlandırın.
- Her iki bağlantı noktası alanına da oyununuzun varsayılan bağlantı noktalarını girin.
- kısmına bilgisayarınızın IP adresini giriniz.IP adresi Ayrıca, yönlendiriciye hangi sistemi göstermesi gerektiğini söyleyen, yönlendirilen bağlantı noktası için IP adresini Çıkış IP'si veya Sunucu IP'si olarak girin.
- Her ikisini de seçinUDP & TCP
- Kaydet'i tıklayın veyaUygulamak ve yeniden başlatın.
Yöntem 6: DMZ'yi Ayarlama
Bu yöntem, kendisiyle ilgili güvenlik endişeleri nedeniyle önerilmez.
- Açık Komut istemi.
- Giriş "ipconfig”.
- IP adresinizi ve varsayılan ağ geçidinizi not edin.
- Tarayıcınıza varsayılan ağ geçidini girerek yönlendiricinize girin.
- Tıklayın 'Hizmetler‘
- Tıklayın DMZ (askerden arındırılmış bölge)
- DMZ IP'nizi ayarlayın (sisteminizin IP adresini girin)
- Ayarları kaydedin ve çıkın
- Ve çalışmaya başlayıp başlamadığına bakın.
Sisteminizin IP adresi değiştiğinde, sisteminizin IP'sine göre DMZ IP'yi değiştirmeniz gerektiğini unutmayın.
Yöntem 7: Bir VPN Kullanmayı Düşünün
VPN Sanal Özel Ağ anlamına gelir ve bilgisayarı ve ana bilgisayar VPN sunucusunu içeren bir tür özel ağdır. Bir VPN size NAT üzerindeki güvenlik duvarını tamamen atlama yeteneği sağlar, çünkü bilgisayarınızdan çıkan tüm veriler şifrelenir ve fiziksel ağınız bunu tanımaz. NAT kısıtlamaları uygulanmayacaktır. Ve bir VPN, ISS'nin trafiğinizi görmesini ve bağlantı noktası kısıtlamaları getirmesini imkansız hale getirir. Tüm VPN trafiği, önceden tanımlanmış açık bağlantı noktalarından geçer.