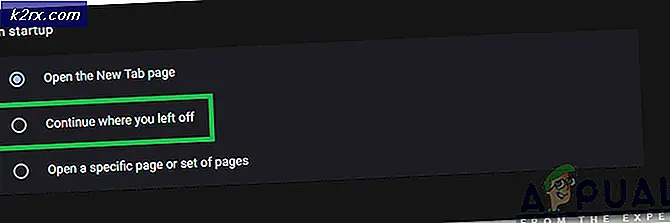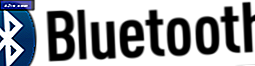Düzeltme: Windows Update Hata Kodu 80070103
Hata 80070103 veya WindowsUpdate_80070103 genellikle, Windows bilgisayarınızdaki bir aygıt sürücüsünü güncellemeye çalıştığında veya Windows 10 işletim sistemini güncelledikten sonra ortaya çıkar ve Windows tüm aygıt sürücülerinizi güncelleştirmeye çalışır. Bu hata çok yaygın ve şu anda bir süredir var.
Diğer Windows Update hatalarından farklı olarak, bu hata işletim sisteminize yapılan güncellemelerle ilgili değildir . Bunun yerine, Windows güncelleştirmesini kullanarak veya bilgisayarınıza önceden yüklenmiş bir sürücüyü yüklerken bir sürücüyü güncelleştirmeye çalıştığınızda bu hata iletisi gelir.
Bu hata, bilgisayarınızda zaten sahip olduğunuzdan daha düşük bir uyumluluk oranına sahip bir sürücü yüklemeye çalışıyorsanız da ortaya çıkar. Bu sorun için iki geçici çözüm vardır; Ya üreticinin web sitesine gidebilir ve oradan en son sürücüleri yükleyebilir ve yükleyebilir veya Windows'u aygıt sürücülerinizi güncellemenizi istemeden devre dışı bırakabilirsiniz.
Hangi aygıt sürücülerinin soruna neden olduğunu nasıl anlarım?
Hangi aygıt sürücülerinin hataya neden olduğunu belirlemek için, Windows Update'in güncelleştirme geçmişini kontrol edebilir ve sorunu belirleyebiliriz. Sürücüyü güncelleme geçmişinin ilk satırında bulamazsanız, aşağı kaydırın.
- Windows + S tuşlarına basın, iletişim kutusunda Windows Update yazın ve uygulamayı açın.
- Windows güncellemesinde, Yüklenmiş güncelleme geçmişini görüntüle'yi tıklayın.
- Artık tüm başarısız ve başarılı güncellemelerin bir listesi önünüzde olacak. Aşağıdaki resimde de görüldüğü gibi, NVIDIA ekran sürücüsü soruna neden oluyor. Şimdi hangi sürücünün suçlu olduğunu tanımladığınız için çözümlere yönelebilirsiniz.
Çözüm 1: Sürücüyü Elle Yükleme
Bu sorun çoğunlukla, kullanıcıların bilgisayarlarına NVIDIA sürücülerini yüklemeye çalışırken görüldü. Bilgisayarınıza Grafik sürücüsü yüklüyorsanız, Windows Update'e güvenmemeniz ve en son uyumlu sürücüyü resmi üretici web sitesini kullanarak kendiniz yüklemeniz kesinlikle önerilir. Burada ilk olarak DDU (Display Driver Uninstaller) kullanarak kurulu olan sürücüleri tamamen kaldıracağız ve ardından sürücüyü cihaz yöneticisini kullanarak manuel olarak kuracağız. Sürücünüzü açın ve aşağıda belirtilen adımlarla devam etmeden önce uygulamayı yükleyin.
Not: Bu çözümdeki en son ekran sürücüsünün nasıl yükleneceğini açıkladık. Aynı prensibi, davasında başka bir sürücü ise (örneğin Realtek sürücüleri vb.) Uygulayabilirsiniz. DDU parçasını atlayabilir ve diğer adımları takip edebilirsiniz.
- Mevcut grafik sürücüsünü kaldırmadan önce, üreticinin web sitesinden en son sürücüleri indirin . İşletim sisteminin sürümüne ve sistem türünüze (32 veya 64 bit) karşılık gelen sürücünün doğru sürümünü indirdiğinizden emin olun.
- Display Driver Uninstaller'ı (DDU) yükledikten sonra bilgisayarınızı güvenli modda başlatın. Makalemizi okuyarak bilgisayarınızı güvenli modda nasıl önyükleyeceğinizi öğrenebilirsiniz.
- Bilgisayarınızı güvenli modda başlattıktan sonra, yeni yüklenen uygulamayı başlatın.
- Uygulamayı başlattıktan sonra, İlk seçeneği temizle ve yeniden başlat'ı seçin . Uygulama daha sonra kurulu sürücüleri otomatik olarak kaldırır ve bilgisayarınızı buna göre yeniden başlatır.
- Windows + R tuşlarına basın, devmgmt yazın. diyalog kutusuna basın ve Enter tuşuna basın.
- Cihaz yöneticisindeyken, Ekran bağdaştırıcıları kategorisini genişletin. Cihaza sağ tıklayın ve Sürücüyü güncelle'yi seçin.
- İkinci seçeneği seçin Sürücü yazılımı için bilgisayarıma göz atın . Şimdi, sürücüyü indirdiğiniz yere gidin ve ekrandaki talimatları izleyerek buna göre kurun.
- Sürücüyü güncelledikten sonra bilgisayarınızı yeniden başlatın ve problemin çözülüp çözülmediğini kontrol edin.
Çözüm 2: Güncelleştirmeyi Gizleme
Cihazınız için en yeni sürücüleri güncellediyseniz ve hala Windows güncellemesinde hata mesajlarını yaşıyorsanız, bilgisayarınızdaki sürücü güncellemelerini geçici olarak gizleyebilirsiniz. Bunun sadece ekran sürücüsünün (veya herhangi bir başka) güncellemenin değil, bilgisayarınızdaki tüm sürücü güncellemelerini engelleyeceğini unutmayın. Bu çözümü yürütmek için yönetici ayrıcalıklarına ihtiyacınız olabileceğini unutmayın.
- Windows + S tuşlarına basın, diyalog kutusuna sistemi yazın ve uygulamayı açın. Ya da Bu PC'ye sağ tıklayın ve Özellikler'i seçin.
- Pencerenin sol tarafında bulunan Gelişmiş sistem ayarlarına tıklayın.
- ' Donanım' sekmesini açın ve Cihaz Kurulum Ayarları'nı tıklayın.
- Hayır'ı seçin (cihazınız beklendiği gibi çalışmayabilir) ve Değişiklikleri Kaydet'i tıklayın .
Gerekli değişiklikleri yaptıktan sonra bilgisayarınızı yeniden başlatın .
Artık Windows, bilgisayarınızdaki herhangi bir sürücü güncellemesi için sizi uyarmayacaktır. Bu seçenek, daha sonra cihazınız için mevcut olan en yeni sürücüler için her zaman beklemede olamayacağınız için sorun Windows Update tarafından düzeltildiğinde yeniden etkinleştirilmelidir.
PRO TIP: Sorun bilgisayarınız veya dizüstü bilgisayar / dizüstü bilgisayar ile yapılmışsa, depoları tarayabilen ve bozuk ve eksik dosyaları değiştirebilen Reimage Plus Yazılımı'nı kullanmayı denemeniz gerekir. Bu, çoğu durumda, sorunun sistem bozulmasından kaynaklandığı yerlerde çalışır. Reimage Plus'ı tıklayarak buraya tıklayarak indirebilirsiniz.