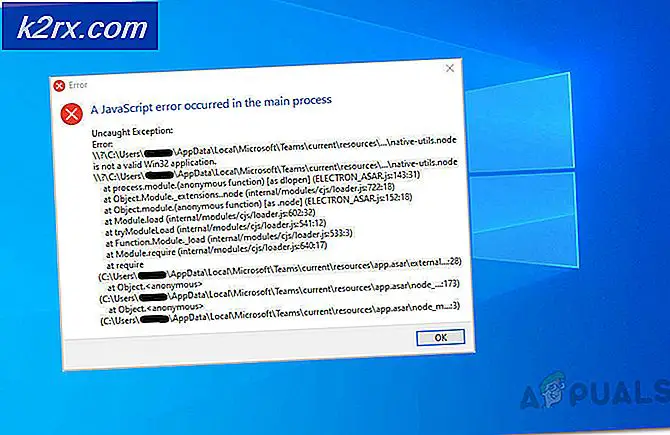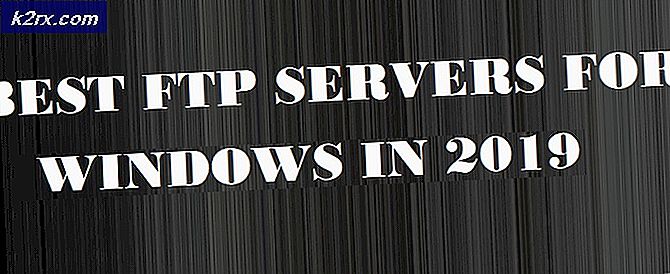MacOS ve iOS'ta Word'de Makine Etkinleştirme Hatası Nasıl Onarılır
Bazı macOS ve iOS kullanıcıları, ürünü getirmiş olsalar veya aktif olarak ödeme yaptıkları bir Office365 aboneliğini kullanıyor olsalar bile makinelerinde Word'ü etkinleştiremiyorlar. Çoğu durumda, etkilenen kullanıcılar "Makine aktivasyon hatası"Ne zaman uygulama üzerinden oturum açmaya çalışsalar.
İOS'ta Word uygulamasını açmaya çalışırken hatayı görüyorsanız, sorun büyük olasılıkla yükleme aşamasında oluşturulan bazı önbelleğe alınmış verilerden kaynaklanmaktadır. Bu durumda, uygulamayı Ayarlar menüsünden sıfırlamaya zorlayarak sorunu çözebilmelisiniz.
MacOS'ta, 'Makine aktivasyon hatasıOneDrive'da aktif olarak depolanan dosyalara erişmeye çalıştığınız için. Bu durumda, hata mesajını ortadan kaldırmak için Onedrive'ı etkinleştirmeniz gerekecektir.
Bazı durumlarda, Word ile ilişkili Office Kimliği hesabının macOS makinenizde oturum açmamış olması nedeniyle hata görünür. Bu senaryo geçerliyse, Word ürününüzü macOS'ta düzgün şekilde etkinleştirmek için Anahtar Zinciri Erişiminin Anahtar Zincirini Kilitle özelliğini kullanarak sorunu çözebilmelisiniz.
Ancak, Anahtar Zinciri Erişimi uygulamanızın çakışan veriler içermesi veya kullanmakta olduğunuz bazı Office etkinleştirme anahtarlarının Anahtar Zinciri Erişimi uygulaması tarafından düzgün şekilde yönetilmemesi de mümkündür. Bu durumda, Anahtar Zinciri Erişimi oturum açma parolanızı sıfırlamanız ve şu anda kullanılmakta olan tüm Office Etkinleştirme anahtarlarını silmeniz gerekir.
Sorun yalnızca Word 2016 ile oluyorsa, en son sürüm yerine daha eski bir Word sürümünü yükleyip kullanarak sorunu çözebilirsiniz.
Word uygulamasını sıfırlama (Yalnızca iOS)
Bir iPad veya iPhone'da sorunla karşılaşıyorsanız ve Word'ü yeni yüklediyseniz, sorunun nedeni, yükleme sırasında önbelleğe alınmış bir dizi veriden kaynaklanıyor olabilir. "Makine aktivasyon hatası"Word’ün ayarlarına giderek ve uygulamayı sıfırlamaya zorlayarak sorunu çözmeyi başardı.
Bunu yaptıktan ve Word uygulamasını bir kez daha başlattıktan sonra, program sorunsuz bir şekilde açıldı.
Word uygulamasını sıfırlamanıza izin verecek kısa bir adım adım kılavuz (IOS ve Android'de hatayı görseniz de görmeseniz de):
- İOS cihazınızda, seçenekler listesinde ilerleyin ve Ayarlar Menü.
- İçine girdiğinizde Ayarlar menüde öğe listesinde aşağı kaydırın (sol taraftaki paneli kullanarak) ve üzerine dokunun. Kelime.
- Ardından, ekranın sağ tarafına gidin ve Kelimeyi Sıfırla (altında Sıfırla).
- İçinde Kelimeyi Sıfırla sekmesi ile ilişkili geçişi etkinleştirin Oturum Açma Kimlik Bilgilerini Silin, ardından onay isteminde onaylayın.
- Çıkın Ayarlar menüsünde ana kontrol paneline dönün, Word'ü tekrar açın ve oturum açın ve hesabınızla bir kez daha oturum açarak sorunun çözülüp çözülmediğine bakın.
Sorun daha önce bir tür geçici önbelleğe alınmış verilerden kaynaklanıyorsa, artık "Makine aktivasyon hatası‘.
OneDrive'ı Yükleme ve Etkinleştirme
'Makine aktivasyon hatası'Yakın zamanda bir macOS sistemine Word yükledikten sonra (Windows platformundan gelir), bulutta depolanan dosyaları açıp düzenleyebilmek için OneDrive'ı etkinleştirmeniz gerekebilir.
Bu ideal depolama şeması değildir, ancak Word, herkesin bildiği gibi Dropbox ve iCloud ile uyumlu değildir, bu nedenle sorunu çözmek için en iyi seçeneğiniz, Mac'inize OneDrive'ı yüklemek ve etkinleştirmektir.
Makinenize OneDrive'ı yüklemek ve etkinleştirmek için hızlı bir kılavuz:
- Tıkla Uygulama mağazası alttaki Omni çubuğundan veya Sistem Tercihleri menüsünden.
- App Store içinde, arama yapmak için sol üst bölümdeki arama işlevini kullanın. OneDrive. Ardından, Almak OneDrive listesiyle ilişkili düğme.
Not: İstendiğinde, yönetici parolanızı yazın ve kurulumu tamamlamak için ekrandaki komut istemlerini izleyin. - Kurulum tamamlandığında, Açık OneDrive'ı ilk kez açmak için düğmesine basın.
- OneDrive'a girdikten sonra kimlik bilgilerinizi girin ve Oturum aç süreç.
- OneDrive doğru şekilde yapılandırıldıktan sonra, Word'ü bir kez daha açın ve sorunun şimdi çözülüp çözülmediğine bakın.
Her MS uygulamasını yeniden yükleme
Görünüşe göre, etkilenen bazı kullanıcılar, her Microsoft uygulamasını (Word, Powerpoint, OneDrive vb. Dahil) kaldırarak ve ardından resmi kanallardan yeniden yükleyerek bu sorunu çözmeyi başardılar.
Buradaki fikir, şu anda lisans doğrulamasını engelleyebilecek geçici verileri depolayan herhangi bir uygulamayı kaldırmanızı sağlamaktır. Etkilenen birkaç kullanıcı, bunu yaptıktan ve bilgisayarlarını yeniden başlattıktan sonra Word'ü "Makine aktivasyon hatası‘.
Her MS uygulamasını yeniden yüklemeyle ilgili hızlı bir adım adım kılavuz:
- Alttaki işlem çubuğundan Bulucu app.
- İçine girdiğinizde Bulucu uygulama, tıklayın Başvurularsol taraftaki menüden.
- Ardından, sağ taraftaki menüye gidin ve Microsoft tarafından yayınlanan her bir uygulamaya sistematik olarak sağ tıklayın ve Bölmeye Taşı yeni açılan bağlam menüsünden.
- Ardından, yüklü her uygulamayı Çöp Kutusu, Alttaki işlem çubuğundan çöp simgesine sağ tıklayın ve tıklayın. Boş Kutu mevcut seçenekler listesinden.
- Her uygulama kaldırıldıktan sonra macOS'unuzu yeniden başlatın ve bir sonraki başlatmanın tamamlanmasını bekleyin.
- Bir sonraki başarılı başlangıçtan sonra, Microsoft ürünlerinizi resmi kanallardan yeniden indirin ve macOS'ta Word'ü başlatmaya çalıştığınızda sorunun çözülüp çözülmediğine bakın.
Anahtar Zinciri Erişimi kullanılarak Office ile ilişkilendirilmiş Apple Kimliği ile imzalama
Görünüşe göre "Makine aktivasyon hatası', Office ile ilişkili Office Kimliği hesabının macOS makinenizde oturum açmamış olması nedeniyle de oluşabilir. Bu durumda, sorunu şu şekilde çözebilmelisiniz: Kilit Anahtarlık Özelliği Anahtarlık Erişimi MacOS'ta Word ürününüzü düzgün bir şekilde etkinleştirebilmek için.
Burada, "Anahtar Zincirini Kilitle" yi kullanarak "Makine aktivasyon hatası"Kelimeyi açarken:
- Tıklamak için alttaki işlem çubuğunu kullanın LaunchPad.
- İçinde LaunchPad arama yapmak için yukarı arama işlevini kullanın "Anahtarlık" sonra tıklayın Anahtarlık Erişimi yardımcı programı açmak için sonuçlar listesinden.
- İçine girdiğinizde Anahtarlık Erişimi uygulamasında, sol taraftaki menüden oturum açma girişini seçin. Ardından, en üstteki şerit menüsünü kullanarak Dosya menüsüne tıklayın ve tıklayın Anahtar Zinciri "girişini" kilitleyin.
- Bunu yaptıktan sonra açın Kelime (veya sorun yaşadığınız diğer herhangi bir Office uygulaması). Daha önce kilitlediğinden beri 'oturum aç'anahtarlık, sizden anahtar zincirine erişim izni isteyen bir iletişim kutusu görmelisiniz.
Not: Mevcut senaryonuza bağlı olarak, bu iletişim kutusunun birden çok kez görünebileceğini unutmayın. Doğru şifreyi girdiğinizden emin olun ve İzin vermek veya Herzaman izin ver her istemde.
- Her isteğe izin verdiğinizde, Office ile ilişkili Apple Kimliğinizi girerek oturum açma prosedürünü tekrar tamamlayın.
- Başarıyla oturum açtıktan sonra, Etkinleştir düğmesine (uygulamanın sol alt köşesi) ve aktivasyon işlemini tamamlayın.
- Her şey yolunda giderse, artık Makine aktivasyon hatası.
MacOS'ta KeyChain'i temizleme ve tüm Office Etkinleştirme anahtarlarını sıfırlama
Daha önce gören bazı kullanıcılar Makine aktivasyon hatası veya Office hatası etkinleştirilemiyor tüm oturum açma anahtar zincirini sıfırlamayı başardıktan ve mevcut Office etkinleştirme anahtarlarını macOS'tan temizledikten sonra sorunun çözüldüğünü onayladılar.
Bu işlem, Office Ürünleriyle ilişkili bazı verileri kaybetmenize neden olabilir, bu nedenle dosyalarınızı önceden yedeklemeniz veya aşağıdaki talimatları izlemeden önce bir Time Machine yedeklemesi oluşturmanız önerilir.
Oturum açma Anahtar Zincirlerini temizlemenize ve halihazırda macOS'inizde depolanan her Office Etkinleştirme anahtarını sıfırlamanıza olanak tanıyan hızlı bir adım adım kılavuz:
- Aç KeyChain erişimi app. Ya da yapabilirsiniz Finder Uygulaması veya açarak LaunchPad uygulama ve bulma KeyChain Erişimi arama fonksiyonu ile uygulama.
- İçine girdiğinizde Anahtarlık Erişimi uygulama, seçin oturum aç sol taraftaki menüden giriş.
- İle oturum aç giriş seçildi, tıklamak için üstteki şerit çubuğunu kullanın Düzen> Anahtar Zinciri girişi için Parolayı Değiştir.
- Ardından, kullanıcı hesabınızın olf şifresini Şimdiki Şifre alanını ve kullanıcı hesabınızın yeni şifresini Yeni Şifre alan. Sonuncusu, bundan sonra kullanacağınız yeni parola olacaktır (Mac'inizde oturum açarken veya yönetici erişimi sağlamanız gerektiğinde)
- Tıklayın Tamam mı değişiklikleri kaydetmek ve ardından çıkmak için Keychain Access uygulaması.
- Ardından, şu anda Mac'inizde sakladığınız tüm Office etkinleştirme anahtarlarını tamamen sıfırlamanız gerekecek.
- Bunu yapmak için şu adrese erişin: Git varsayılan ekranınızdan menüye tıklayın ve Klasöre git yeni açılan bağlam menüsünden.
- İçinde Klasöre git kutusuna aşağıdaki komutu yazın ve Dönüş doğrudan inmek Kütüphane Klasör:
~ / library /
- İçine girdiğinizde Kütüphane klasör, klasör listesinde aşağı kaydırın ve Grup Kapları Klasörü.
- İçinde Grup Kapları klasörde, UBF ile başlayan her bir klasöre sağ tıklayın ve Bölmeye Taşı yeni açılan bağlam menüsünden.
- Her UBF klasörünü bölmeye taşımayı başardıktan sonra, Mac'inizi yeniden başlatın ve Office ürününüzü yeniden etkinleştirerek hala Makine aktivasyon hatası.
Daha eski bir Word sürümünü yükleme (Office 2016)
Etkilenen bazı kullanıcılar, Windows'un bazı eski sürümlerinin bu davranışı tetiklemeyeceğini onayladı. Bu ideal çözüm olmasa da, Microsoft Yükleme Merkezi'ni kullanarak daha eski bir Word paketini indirip yükleyerek sorunu çözebilmelisiniz.
Not: Bu, yalnızca Office 2016'nın Word sürümünde sorun yaşıyorsanız geçerlidir.
Resmi kanallar aracılığıyla eski Word paketini edinme ve yükleme hakkında hızlı bir kılavuz:
- Safari'yi veya başka bir tarayıcıyı açın ve bu bağlantıyı ziyaret edin (İşte). Sayfayı aşağı kaydırın ve tıklayın Word paketini şimdi indirin(altında Microsoft İndirme Merkezi).
- İndirme işlemi tamamlandığında, .pkg dosyasını açın ve daha yeni sürümü Mac'inize yüklemek için ekrandaki talimatları izleyin.
- Yükleme tamamlandıktan sonra, Mac'inizi yeniden başlatın ve sorunun bir sonraki sistem başlangıcında çözülüp çözülmediğine bakın.