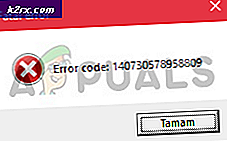Düzeltme: Uzak Masaüstü, bu Nedenlerden biri nedeniyle Uzak Bilgisayara Bağlanamıyor
Hata 'Uzak Masaüstü, şu nedenlerden biri nedeniyle uzak bilgisayara bağlanamıyor"Yanlış oturum açma kimlik bilgileri, bağlantı sorunları veya HTTP / UDP protokolünün kullanımı gibi pek çok nedenden kaynaklanabilir. Hata mesajı aşağıdaki nedenlerden üçünü gösterir:
- Sunucuya uzaktan erişim etkinleştirilmedi
- Uzak bilgisayar kapatıldı
- Uzak bilgisayar ağda kullanılamıyor
Uzak masaüstü, Windows çalıştıran diğer bilgisayarlara bağlanmanıza ve fiziksel olarak o bilgisayarın önünde bulunmanıza gerek kalmadan bunları kullanmanıza olanak tanıyan çok kullanışlı bir özelliktir. Bağlanmak istediğiniz bilgisayar dünyanın herhangi bir yerinde olabilir ve doğru kimlik bilgilerine ve gerekli yazılıma sahipseniz ona erişebilir ve onu kullanabilirsiniz. Başarılı bir bağlantı için her iki sistemde de çalışan bir internet bağlantısına sahip olmak zorunludur. Bu makalede, uzak bağlantıya bağlanamaması gibi genel bir Uzak Masaüstü sorununu, yani sorunun nedenlerini ve hatadan tamamen kurtulmak için kullanabileceğiniz çözümlerden bahsedeceğiz.
Windows'ta Uzak Masaüstü bağlantılarının başarısız olmasına ne sebep olur?
Windows'ta Uzak Masaüstü bağlantısının başarısız olmasının birçok nedeni olabilir, ancak en sık karşılaşılan neden, dengesiz bir internet bağlantısına veya uyumsuz oturum açma kimlik bilgilerine sahip olmaktır. Bu nedenlerin dışında, Uzak Masaüstü işlevinin Windows 10'da bozulmasının bilinen başka nedenleri de vardır. Bunlar:
Windows'ta RDP'nizin düzgün çalışmasını sağlamak için aşağıdaki çözümlerden bazılarını takip edebilirsiniz.
1.Çözüm: Güvenlik Duvarı Ayarlarınızı Değiştirin / Ayarlayın
Bu, RDP ile sorun yaşıyorsanız yapmanız gereken bir şeydir. Güvenlik duvarınız çoğu zaman bazı gelen ve giden bağlantıları varsayılan olarak engeller. Sıkı bir güvenlik duvarı ilkesi kurulumunuz varsa, maalesef uzak bir bilgisayara bağlanamayacaksınız.
Uzak Masaüstü özelliği engellenmişse veya Windows Güvenlik Duvarı aracılığıyla izin verilmemişse, buna izin vermeniz gerekir. Bunu yapmak oldukça basit ve kolaydır, aşağıda verilen talimatları izleyin:
- Başlat Menüsünü açın ve "Windows Güvenlik Duvarı üzerinden bir uygulamaya izin ver"Tırnak işaretleri olmadan.
- İçinde gelen ilk seçime tıklayın.
- Ardından Ayarları değiştir açılan pencerenin sağ üst köşesinde.
- Burada, Windows Güvenlik Duvarı'nda izin verilen veya verilmeyen uygulamaların veya özelliklerin bir listesini göreceksiniz.
- Görene kadar aşağı kaydırın Uzak Masaüstü ve önündeki onay kutusunu işaretleyin (Özel bir).
- Pencereyi kapatın ve Windows Güvenlik Duvarı üzerinden Uzak Masaüstü'ne izin vermeyi bitirdiniz.
2.Çözüm: İzin verilmiyorsa Uzak Masaüstü Bağlantılarına İzin Verin
Kontrol etmeniz gereken başka bir şey, Windows'unuzda Uzak Masaüstü bağlantılarına izin verilip verilmediğidir. Bu işlevsellik engellenirse, Uzak Masaüstü'nü Güvenlik Duvarı üzerinden etkinleştirseniz bile, Uzak Masaüstü bağlantıları çalışmaz. Bunu kontrol etmek için aşağıdakileri yapın:
- 'YazınUzak Masaüstü Bağlantılarına İzin VerBaşlat Menüsünde ’.
- Ardından, ilk seçime tıklayın.
- Bir pencere açılacaktır; başlığı görene kadar aşağı kaydırın Uzak Masaüstü. Tıklamak 'Ayarları göster' önünde 'Bu bilgisayara uzaktan bağlantılara izin vermek için ayarları değiştirin’.
- Emin olun 'Bu Bilgisayara Uzaktan Yardım Bağlantılarına İzin Ver'İşaretlenir. Tıklamak Uygulamak ve sonra TAMAM MI pencereyi kapatmak için.
3. Çözüm: Uzak Masaüstü Kimlik Bilgilerinizi Sıfırlayın
Çoğu zaman, belirli bir uzak bilgisayarın kimlik bilgilerini kaydettiğinizde ve başka bir uzak bilgisayara bağlanmak istediğinizde, kimlik bilgileri eşleşmediğinden bir hata alırsınız. Bunun nedeni, Uzak Masaüstü kimlik bilgilerini kaydetmiş olmanız ve bağlantı kurduğunuz diğer bilgisayarın farklı kimlik bilgilerine sahip olmasıdır.
Windows 10'da RDP kimlik bilgilerini sıfırlamak veya kaldırmak için aşağıdaki işlemleri gerçekleştirin:
- Tür Uzak Masaüstü Bağlantısı Başlat Menüsünde.
- Ardından "Uzak Masaüstü”.
- Bilgisayarın IP adresini yazın. Bu belirli bilgisayar için kaydedilmiş herhangi bir kimlik bilgisi varsa, size şu seçeneklerden biri verilecektir: Düzenle veya sil
- Tıklamak sil kimlik bilgilerini kaldırmak için.
4.Çözüm: Uzak Bilgisayarın IP adresini ana bilgisayar dosyanıza ekleyin
Yapabileceğiniz bir diğer şey, uzak bilgisayarın IP adresini ana bilgisayar dosyanıza eklemektir. Bazı kullanıcılar, IP adresi ana bilgisayar dosyasında bulunmayan uzak bir bilgisayara bağlanmak istediklerinde sorun yaşarlar. Bunu yapmak için aşağıdakileri yapın:
- Basın Windows Tuşu + X ve seçin Komut İstemi (Yönetici) listeden yükseltilmiş bir komut istemi açın.
- Cmd'ye girdikten sonra şu komutu yazın:
cd C: / Windows / System32 / Sürücüler / vb
- Daha sonra şu komutu yazın:
not defteri ana bilgisayarları
- Hosts dosyası not defterinde açıldığında, Uzak bilgisayarın IP adresini dosyanın sonuna ekleyin. Son olarak, kapat düğmesine tıklayın ve değişiklikleri kaydetmeniz istendiğinde Kaydet'e tıklayın.
Çözüm 5: RDGClientTransport Anahtarını Ekleme
Bazı kullanıcılar, Windows'ta Uzak Masaüstü Bağlantıları ile ilgili sorunlarını bir kayıt defteri ayarlaması yaparak çözebildiler. Windows Kayıt Defteri'nde, RDP'yi HTTP / UDP yerine RPC / HTTP bağlantılarını kullanmaya zorlayacak yeni bir DWORD anahtarı oluşturmanız gerekecektir. Anahtarın nasıl ekleneceği aşağıda açıklanmıştır:
- Basın Windows + R açmak için Çalıştırmak
- Tür Regedit girin ve enter tuşuna basın.
- Ardından, adres çubuğuna yapıştırarak kayıt defteri düzenleyicisinde aşağıdaki yola gidin:
HKEY_CURRENT_USER / SoftwareMicrosoft / Terminal Sunucu İstemcisi
- Oradayken, bölmenin sağ tarafına sağ tıklayın ve tıklayın. Yeni → DWORD (32-bit Değeri) ve ona isim ver RDGClientTransport.
- Ardından, özelliklerini açmak için oluşturulan bu yeni anahtara çift tıklayın. Şimdi, değer verilerini ayarlamak için bir seçenek göreceksiniz. Olarak ayarlayın 1. Sonra tıklayın TAMAM MI ve Windows Kayıt Defterini kapatın.
6.Çözüm: Ağ Özelliklerini Değiştirme
Bazı durumlarda, Genel olarak ayarlanan ağ nedeniyle hata tetiklenebilir. Bu nedenle, bu adımda onu özel olarak değiştireceğiz. Bunun için:
- Basın "Pencereler" + "BEN" ayarları açmak için.
- Tıkla "Ağ ve Internet" seçenek ve seçin "Durum".
- Tıkla "Bağlantı Özelliklerini Değiştirin" seçeneği.
- Seçin "Özel" seçeneği.
- Kontrol sorunun devam edip etmediğini görmek için.