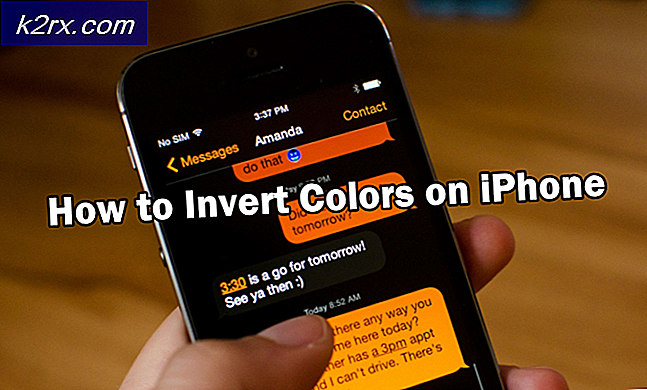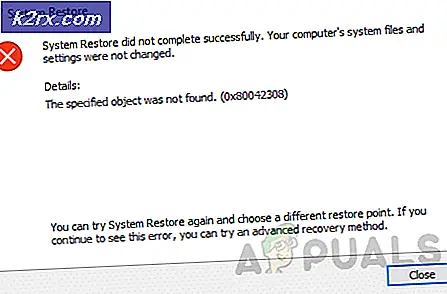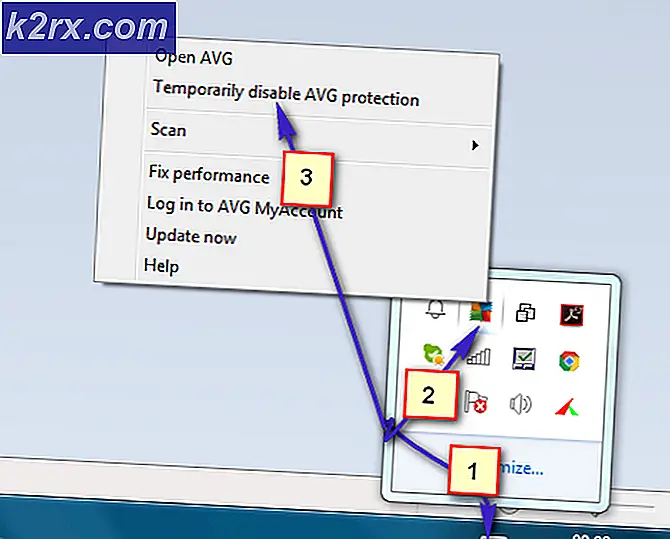Windows 10'da Kablosuz Xbox One Oyun Kumandası PIN Gerektirir Nasıl Onarılır?
Xbox'ın bir Microsoft Windows dizüstü veya masaüstü bilgisayarda eşleştirilmesi ve kullanılması kolaydır, ancak son zamanlarda çevrimiçi destek forumlarında oyuncular tarafından kablosuz Xbox One Denetleyicisinin, kurmamış olmalarına rağmen Windows 10'da başlatmak için bir PIN istediği bildirilmişti. . Bu, oyunlarını oynamalarını kısıtlayan oyuncular için olumsuz bir deneyim yaratır.
Kablosuz Xbox One Oyun Kumandasının PIN Gerektirmesine Neden Olan Nedir?
Kullanıcının geri bildirimlerini ve teknik yetkilileri ayrıntılı olarak inceledikten sonra bu sorunun bazı nedenlerini listeledik. Bu sorun, aşağıdaki nedenlerden herhangi biri nedeniyle ortaya çıkabilir:
- Tuşunu basılı tutun. Xbox düğmesi kapatmak için denetleyicide 6 saniye boyunca.
- Basın Xbox düğmesi tekrar açmak için.
- Bağlan Xbox Kablosuz Oyun Kumandanızı bir USB kablosu veya Windows 10 için önerilen Xbox Kablosuz Adaptör kullanarak bilgisayarınıza bağlayın.
Bu, sorununuzu çözmelidir. Değilse, aşağıdaki çözümlerle devam edin.
2.Çözüm: Bluetooth Dongle / Kablosuz Adaptör Sürücülerini Güncelleyin
Sorun, cihazınız, yani bilgisayarınız / dizüstü bilgisayarınız Bluetooth bağlantısı için en son sürücülerle donatılmamışsa da ortaya çıkabilir. Bu çözümde, aygıt sürücülerini manuel olarak güncelleyeceğiz. Bunları doğru şekilde güncellemek için şu adımları izleyin:
- Tıklayın Başlat, yazın cihaz ve seçin Aygıt Yöneticisi.
- Seç Bluetooth listeden üzerine sağ tıklayın ve seçin Sürücüleri güncelle.
- Şimdi kontrol cihazınızı bağlamayı deneyin ve düzgün çalışacaktır. Bu, sorununuzu çözebilir.
Standart Dongle kullanıyorsanız, büyük olasılıkla bu sorunla da karşılaşacaksınız - bu çözümü resmi XBOX Kablosuz Adaptör kullanarak gördük.
3. Çözüm: Denetleyicilerinizin Ürün Yazılımını Güncelleyin
Bu çözümde, eski sürüm hataya neden olabileceğinden Xbox One Denetleyici ürün yazılımını güncelleyeceğiz. Bunu doğru şekilde yapmanın üç yolu vardır. Tercih ettiğiniz şekilde güncelleme yapmak için ilgili adımları izleyin: Mikro USB Kablosu ile güncelleme:
- Tuşunu basılı tutun. Xbox düğmesi kapatmak için kontrolörde. Kapatıldıktan sonra birkaç dakika bu durumda tutun. Ayrıca pil takımını çıkarabilir ve birkaç dakika bırakabilirsiniz.
- Basın Xbox düğmesi tekrar açmak için.
- şimdi bağla Xbox One Kablosuz Oyun Kumandası Sürücüleri güncellemek için bir USB kablosu kullanarak Xbox'a.
- Güncellemeleri manuel olarak kontrol etmek için, Ayarlar> Kinect ve cihazlar> Cihazlar ve aksesuarlar> oyun kumandanızı seçin ve güncelleme.
- Tekrar başlat PC'nizi ve Xbox Oyun Kumandanızı Bluetooth üzerinden bağlamayı deneyin.
- Şimdi oyun kumandanızı bağlamayı deneyin, böylece sorununuzu çözebilir.
PC üzerinden güncelleme:
- İndir Xbox Aksesuarları Uygulaması Microsoft Store'dan.
- Aç Xbox Aksesuarları uygulaması.
- Bağlayın Xbox One Kablosuz Oyun Kumandası bir USB kablosu veya Windows için Xbox Kablosuz Bağdaştırıcısı kullanarak.
- Yüklemek Güncelleme.
- Şimdi oyun kumandanızı bağlamayı deneyin. Bu, sorununuzu çözebilir.
Kablosuz Olarak Güncelleyin:
- Basın Xbox düğmesi kılavuzu açmak için.
- Seçiniz Profil ve sistem> Ayarlar> Cihazlar ve akış> Aksesuarlar.
- Seçin Xbox One Kablosuz Oyun Kumandası güncellemek istiyorsun.
- Kontrol edin donanım yazılımı sürümü Xbox Oyun Kumandanız için.
- Seçiniz Güncelleme ve sonra onları almaya devam edin.
- Şimdi oyun kumandanızı bağlamayı deneyin. Bu, sorununuzu çözebilir.
4.Çözüm: Xbox Kablosuz Bağdaştırıcısı kullanın
Bu sorun, normal Bluetooth adaptörünüzü kullanıyorsanız ve bağlanmaya çalıştığınızda da ortaya çıkabilir. Adaptör eski olabilir veya daha az versiyonda olabilir. Denetleyici v4.0 veya üzeri bir Bluetooth donanım kilidini desteklediğinden. Xbox, kararlı bir bağlantı elde etmek için özel olarak Windows 10'a yönelik denetleyicisi için özel kablosuz adaptörünü önerir. Bu, sorununuzu çözebilir. Not: Bazı kullanıcılar, denetleyiciyi farklı bir bilgisayarla eşleştirmeyi denediklerini ve bir PIN sormadan çalıştığını bildirdi. Ardından, kapatıp kendi istediği bilgisayara geri dönmek sorunu çözdü.
5.Çözüm: Windows 10'u güncelleyin
Yukarıdaki çözümlerden hiçbiri sizin için işe yaramadıysa, bu sorunun nedeni keyfi olabilir. Bu nedenle, Windows'un en son sürümünü mükemmel bir şekilde yeniden yüklemek için şu adımları izleyin:
- Tıklayın Başlat, yazın pencereler Güncelleme ve tıkla pencereler Güncelleme ayarlar.
- Şimdi tıklayın Kontrol için güncellemeler.
- Tıklayın İndir ve Kur Windows'un en son güncellemeyi yüklemesine izin vermek için.
- Tekrar başlat bilgisayarınız ve oyununuz. Bu nihayet sorununuzu çözmelidir.