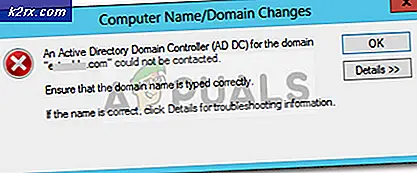Windows 10'da Sistem Geri Yükleme Noktası Hata Kodu 0x80042308 Nasıl Onarılır?
Sistem Geri Yükleme, kullanıcının bilgisayarının durumunu (sistem dosyaları, yüklü uygulamalar, Windows Kayıt Defteri ve sistem ayarları dahil) önceki bir zamana döndürmesine olanak tanıyan ve sistem arızalarından kurtarmak için kullanılabilen bir Microsoft Windows özelliğidir. veya diğer sorunlar. Sistem Geri Yükleme, bazı sistem dosyalarının ve Windows kayıt defterinin anlık görüntüsünü alır ve bunları Geri Yükleme Noktası olarak kaydeder. Bir yükleme hatası veya veri bozulması meydana geldiğinde, Sistem Geri Yükleme, sürücüler ve yazılımlar dahil işletim sistemini yeniden yüklemenize gerek kalmadan bir sistemi çalışır duruma döndürebilir.
Bu özellik, birçok kullanıcı tarafından, bilgisayarlarını (daha önce belirledikleri) belirli bir geri yükleme noktasına geri yükleyerek sorunu çözmek için kullanılır. "Sistem Geri Yükleme özelliği" ne kadar kullanışlı görünse de, bazı kesik köşeleri de vardır. Son zamanlarda, kullanıcılar geri yükleme noktasının Windows 10'da çalışmadığından şikayet ediyorlar. Yeni bir Geri Yükleme Noktası oluşturmaya çalıştığınızda, 0x80042308 hatası açılabilir ve geri yükleme noktası oluşturulmayabilir. Ayrıca, yerleşik Windows Yedekleme ve Geri Yükleme aracını kullanarak bir yedekleme oluşturduğunuzda da aynı hata kodu görünür. Bu hata iki durumda ortaya çıkar:
- Sistem geri yükleme başarıyla tamamlanmadı: Bu durumda, ya doğrudan bir hata alabilirsiniz ya da sistem geri yükleme işleminde bir miktar ilerleme kaydedildikten sonra, söz konusu hata size bildirilir. Hata bildirimi aşağıdaki gibidir:
- Windows 10 Sistem geri yüklemesi sıkıştı: Ayrıca Sistem Geri Yükleme'nin takılıp kalma ve bu nedenle bir geri yükleme noktası oluşturmanızı engelleme olasılığı da vardır. Bu durumda bazen hata bildirimini alamayabilirsiniz ve bazen alıyorsunuz. Her iki olayda da temel neden aynıdır, yani Hata Kodu 0x80042308.
Sistem Geri Yükleme Noktası Hata Kodu 0x80042308'in Sebepleri Nedir?
Daha önce belirtildiği gibi, bu durdurma kodu genellikle kullanıcılar bir geri yükleme noktası oluşturmaya çalıştığında görünür. Sabit sürücüdeki veya VSS'deki (Birim Gölge Kopyalama Hizmeti) bozuk sektörler, bu sorunun temel nedenidir. Dahası, diğer bazı faktörler de eşit derecede sorumludur. Bu nedenle, teknik araştırma ekibimiz internetteki tüm ilgili forumlardan veri topladı ve bu hatanın varlığına katkıda bulunabilecek olası faktörler için hazırlandı. Liste aşağıdaki gibidir:
- Tıklayın Başlat, arama Hizmetler, ve açın. Bu sizi arka planda çalışan ve konsept olarak Unix arka plan programına benzeyen bilgisayar programına götürecektir. Bir Windows hizmeti, Windows hizmetlerini yönetmekten sorumlu bileşen olan Hizmet Kontrol Yöneticisinin arayüz kurallarına ve protokollerine uymalıdır.
- Windows Hizmetleri penceresi açıldığında, aşağı kaydırın ve dosya adını arayın. Hacimli gölge kopyası. Üzerine çift tıklayın ve açın. Bu, VSS yardımcı programıyla ilgili tüm ayarları, yani Genel Ayarlar, Oturum Açma, Kurtarma vb. İçeren yeni bir pencere açacaktır.
- Genel altında, başlangıç türünü şu şekilde ayarlayın: Otomatik. Ardından servis durumunu tıklayarak başlatın. Başlat seçeneği. Artık Windows AI (Yapay Zeka), VSS hizmetinin ne zaman açılıp açılmayacağına karar verecek. Bu, sizin için hataya neden olabilecek nedeni ortadan kaldıracaktır.
- Pencere, yerel bilgisayardaki birim gölge kopyasını başlatma girişimini tamamladığında, Uygulamak ve sonra TAMAM MI. Bu, sistem ayarlarında yapılan tüm değişiklikleri kaydedecektir.
- Bilgisayarınızı tıklayarak yeniden başlatın. Başlat > Güç Simgesi > Tekrar başlat. Bu, Windows'un sistemde yaptığınız tüm değişiklikleri özümsemesine yardımcı olacaktır.
- Windows tamamen yüklendikten sonra, şimdi bir geri yükleme noktası oluşturmayı deneyin. Aynı hatanın ortaya çıkması durumunda, bu hata iki nedenden dolayı meydana gelmektedir; önceden oluşturulan geri yükleme noktası veya disk kapasitesi kullanım değeri. Bu iki sorunu ele almak için çözümler aşağıda verilmiştir.
2.Çözüm: Önceki Geri Yükleme Noktalarını Temizle
Bir disk için Sistem Korumasını kapatmak, ilgili disk sürücüsünde oluşturulan tüm geri yükleme noktalarını siler. Yüklü Windows işletim sistemini içeren sürücü için, Sistem Koruması varsayılan olarak açıktır ve Sistem Koruması yalnızca NTFS sürücüleri için açılabilir. Bizim durumumuzda, önceden oluşturulmuş “bozuk sistem geri yükleme noktaları” nedeniyle bu hatayla karşılaşıyoruz. Bu nedenle sorunsuz bir şekilde yenisini oluşturmak için önce onları silmemiz gerekiyor. Bunun birçok kullanıcı için faydalı olduğu kanıtlandı. Windows sürücüsü için Sistem Koruması'nı tekrar açana kadar bir Sistem Geri Yükleme Noktası oluşturamayacağınıza dikkat edilmelidir. Önceki Geri Yükleme Noktalarını temizlemek için aşağıdaki adımları izleyin:
- Tıklayın Başlat, arama Bir geri yükleme noktası oluştur ve açın. Bu, konu boyunca tartışıldığı gibi geri yükleme noktaları oluşturmak için kullanılan Windows yardımcı programını açacak ve birden çok sekmeyle oynanacak, yani Donanım, Sistem Koruması, Uzaktan vb.
- Geç Sistem koruması sekme, seçin Yerel Disk (C :) (Sistem) ve tıkla Yapılandır. Bu, Yerel Disk (C :) için Sistem Koruma ayarlarını ele alan bir pencere açacaktır.
- Şimdi seçin Sistem korumasını devre dışı bırakın ve tıkla Uygulamak.
- "Bu sürücü için sistem korumasını kapatmak istediğinizden emin misiniz?" Diyen bir pencere açılacaktır, Evet ve sonra tıklayın TAMAM MI. Bu, söz konusu hatadan sorumlu olan önceden oluşturulmuş tüm Sistem Geri Yükleme Noktalarını veya Noktaları silecektir. "Hatasız" başka bir Sistem Geri Yükleme Noktası oluşturmak istediğimizden, bu özelliği yeniden etkinleştirmemiz gerekecek.
- Bunu yapmak için tekrar seçin Yerel Disk (C :) (Sistem) ve tıkla Yapılandır. Bu, Yerel Disk (C :) için Sistem Koruma ayarlarını ele alan bir pencere açacaktır. Bu sefer seçin Sistem korumasını açın ve tıkla Uygulamak > TAMAM MI. Bu, Windows'un bir kez daha Sistem Geri Yükleme Noktaları oluşturmasına olanak tanır.
- Tıklayın TAMAM MI sistem özelliklerini kapatmak için tekrar. Bilgisayarınızı tıklayarak yeniden başlatın. Başlat > Güç Simgesi > Tekrar başlat. Bu, Windows'un sistemde yaptığınız tüm değişiklikleri özümsemesine yardımcı olacaktır.
- Windows tamamen yüklendikten sonra, şimdi bir geri yükleme noktası oluşturmayı deneyin. Hala aynı hatayı alırsanız, o zaman yalnızca bir olasılık kalır ve 3. çözüm, bu durumla başa çıkmanıza ve bu sorundan kesin olarak kurtulmanıza yardımcı olacaktır.
3. Çözüm: Disk Alanı Kullanım Değerini Artırın
Belleğe sığdırılamayan her şey sabit diske sayfalanır. Temel olarak, Windows sabit diskinizi geçici bir bellek aygıtı olarak kullanacaktır. Diske yazılması gereken çok fazla veriniz varsa, disk kullanımınızın aniden yükselmesine ve bilgisayarınızın yavaşlamasına neden olur. Sistem Geri Yükleme Noktalarını depolamak için, her diskte 500 MB veya daha büyük olan en az 30 MB boş alana ihtiyacınız vardır. Sistem Geri Yükleme, her diskteki alanın yüzde üç ila beşini kullanabilir. Alan miktarı geri yükleme noktalarıyla doldukça, yenilerine yer açmak için eski geri yükleme noktalarını siler. Varsayılan olarak, disk alanı kullanımı bu hataya neden olan 0 olarak ayarlanmıştır. Disk Alanı Kullanımını artırmak ve problemden kesin olarak kurtulmak için aşağıdaki adımları izleyin:
- Tıklayın Başlat, arama Bir geri yükleme noktası oluştur ve açın. Bu, konu boyunca tartışıldığı gibi geri yükleme noktaları oluşturmak için kullanılan Windows yardımcı programını açacaktır.
- Geç Sistem koruması sekme, seçin Yerel Disk (C :) (Sistem) ve tıkla Yapılandır. Bu, Yerel Disk (C :) için Sistem Koruma ayarlarını ele alan bir pencere açacaktır.
- Disk alanı kullanımınızın 0'a ayarlandığını göreceksiniz. Şununla değiştirin: C Sürücü Alanının% 3'ü kaydırıcıyı sürükleyerek (1 GB yeterli olmalıdır, ancak herhangi bir sorunu önlemek için C sürücü alanınızın% 3'üne kadar olmasını öneririz). Tıklayın Uygulamak > TAMAM MI.
- Tıklayın TAMAM MI sistem özelliklerini kapatmak için tekrar. Bilgisayarınızı tıklayarak yeniden başlatın. Başlat > Güç Simgesi > Tekrar başlat. Bu, Windows'un sistemde yaptığınız tüm değişiklikleri özümsemesine yardımcı olacaktır.
- Windows tamamen yüklendikten sonra, şimdi bir geri yükleme noktası oluşturmayı deneyin. Bu nihayet sorununuzu çözmelidir.