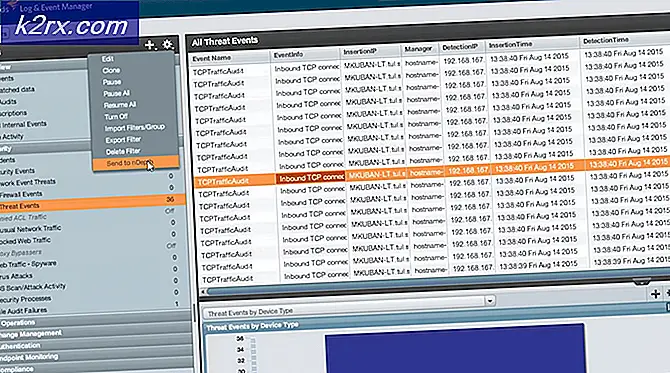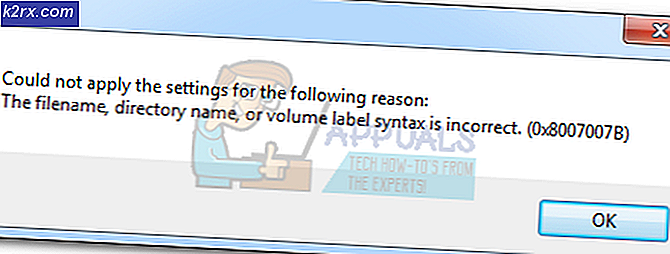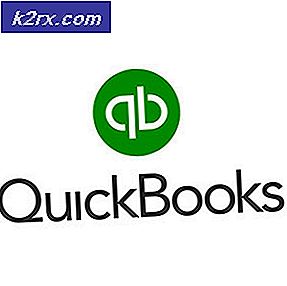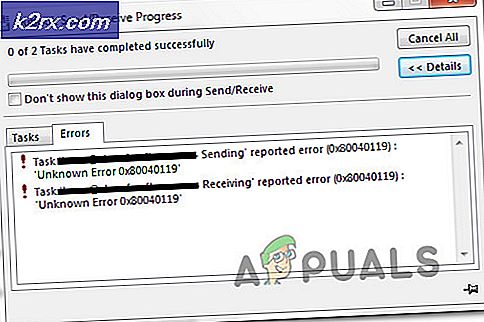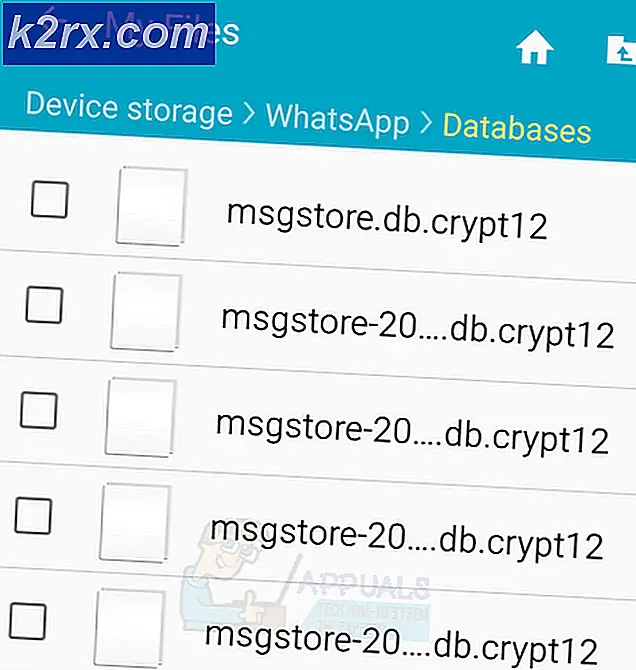Windows 10 Masaüstü Simge Aralığı nasıl değiştirilir
Windows 10'a geçtiniz mi ve simgelerinizin hepsi ya da çoğu yok muydu? Bu izole bir konu değil; Aynı durum hakkında çok sayıda rapor alındı. Yükseltme işleminden sonra, kullanıcı masaüstünde sadece diğerleriyle birlikte iki veya üç simgeyle bırakılabilir. Eğer bu başınıza geldiyse yapmanız gereken ilk şey rahatlamak - herhangi bir veri kaybetmediniz; Önemli dosya ve klasörleriniz sadece görünmezdir. Bir simgeye tıkladıktan sonra, tüm masaüstünün vurgulandığını görebilirsiniz. Ayrıca, görünür simgeler arasındaki boşluk, herhangi bir zamanda sadece bir büyük çizgi olur. Bu kalıcı bir hata değildir, kolayca çözülebilir.
Bir şey yapmadan önce, önce rutin bir kontrol yapmalısınız. Bazen tablet moduna ve tablet modundan geçiş sırasında simge masaüstü boşluk hatası oluşabilir. Bu yüzden bilgisayarın tablet modunun devre dışı olduğundan emin olun. Bunu yapmak için, başlangıç menüsünde Ayarlar'a tıklayın. Şimdi Sistem'e tıklayın. Görünen pencerede, sol taraftaki panelde Tablet modunu seçin. Bir tablet modu alt menüsü görünecektir. Tablet modunu etkinleştirme veya devre dışı bırakma seçeneği, bir geçiş düğmesi biçiminde kullanılabilir. Aygıtınızı tablet olarak kullanırken Windows'u daha kolay hale getirin ifadesi altında, açma / kapatma düğmesini kapalı konumuna getirin. Tablet modu şimdi devre dışı. Masaüstünüzde hemen herhangi bir değişiklik görebiliyor musunuz? Değilse, sorunu çözmek için aşağıdaki adımları izleyin.
Simge Aralığı Ayarlaması için Kayıt Defteri Düzenleyicisini Kullanma
Windows 8 ve 10'da, masaüstü simge aralığını ayarlama seçeneği, daha önce olduğu gibi masaüstünden artık kullanılamaz. Varsayılan olarak, pencereler 10'daki simge aralığı -1125 olarak ayarlanmalıdır. Ancak, yukarıdaki problemle yüz yüze geldiğinizde, on binlerce kişiye kadar - 38275 gibi doğru olmayan bir rakam bulabilirsiniz. Bu değer, varsayılan değere veya en azından tercih ettiğiniz değere geri döndüğünde yatar.
Klavyenizdeki Windows + R kombinasyonuna basın. Çalışma diyaloğu geliyor.
Metin alanına regedit yazın ve Tamam'a tıklayın.
Kayıt defteri düzenleyicisi görünecektir. UAC sizi isterse, evet'i tıklayın.
Şimdi HKEY_CURRENT_USER ana klasörüne gidin ve üzerine tıklayın.
Klasör alt ağaçlara açılır. Alt ağaçların her birini aşağıdaki gibi açınız:
\ Denetim Masası \ Desktop \ WindowMetrics
PRO TIP: Sorun bilgisayarınız veya dizüstü bilgisayar / dizüstü bilgisayar ile yapılmışsa, depoları tarayabilen ve bozuk ve eksik dosyaları değiştirebilen Reimage Plus Yazılımı'nı kullanmayı denemeniz gerekir. Bu, çoğu durumda, sorunun sistem bozulmasından kaynaklandığı yerlerde çalışır. Reimage Plus'ı tıklayarak buraya tıklayarak indirebilirsiniz.
Artık masaüstü simgesinin aralığını yatay olarak ayarlamanız gerekiyor. WindowMetrics'in sağ tarafındaki bölmenin içinde, değiştirmek için IconSpacing'e çift tıklayın. Bu değerleri değiştirirken geçerli değerlere bağlı kalmanız önemlidir. –480 ile –2730 arasında tercih edilen bir değeri girin ve ardından Tamam'a dokunun veya dokunun. Varsayılan ayarlara sahip olmak isterseniz, –1125'te yatay boşluğa sahip olmanız yeterlidir. –480 ve -2730 sadece aşırılıklardır.
Şimdi dikey mesafeyi de ele almalıyız. Hala WindowMetrics'in sağ tarafında, IconVerticalSpacing'e çift tıklayın. Yine, –480 ile –2730 arasında bir tercih edilen değer girin (burada –480 minimum, –2730 ise karşı uçta maksimum). Ayrıca –1128 varsayılan değerine de gidebilirsiniz.
Şimdi kayıt defteri düzenleyicisini kapatın. Çıkış yapın ve ayarların etkili olması için tekrar Windows'a giriş yapın. Windows Gezgini'ni de yeniden başlatabilirsiniz. Sadece görev yöneticisini açın ve Windows Gezgini girişine gidin. Onu seçin ve yeniden başlat'a tıklayın; veya sadece sağ tıklayın ve menüden yeniden başlatmayı seçin. Mükemmelliği elde edene kadar bu öğreticiyi istediğiniz kadar tekrarlayabilirsiniz.
Masaüstü simge aralıklarını başarıyla ayarladınız.
Fareyi kullanarak Simge Aralığını Ayarlama
Çoğu bilgisayar faresi, sol ve sağ düğmeler arasında silindir veya tekerleğe sahiptir. Masaüstü simge aralığını ayarlamak için ihtiyacınız olan şey budur. Bu, en kolay yöntemdir ama şimdi dikey ve yatay boşluk değerlerini anlatmanın bir yolu var. Sadece değiştirilen ayarları görür ve uygun olup olmadığını ölçebilirsiniz. Bu yöntemin en büyük dezavantajı, masaüstü boşluklarını bu şekilde ayarladıktan sonra, otomatik olarak varsayılan ayarlara geri dönemezsiniz. Her neyse, sistem kayıt defterinde kazı yapmaktan hoşlanmıyorsanız, kesinlikle bunu denemelisiniz.
PC'nizdeki tüm aktif pencereleri kapatın.
Masaüstünü etkinleştirmek için masaüstündeki boş bir alana tıklayın (hiçbir simgenin seçilmediğinden veya tıklandığından emin olun).
Şimdi klavyedeki CTRL tuşuna basın. Devam etmeden, fare silindiri / tekerleği yukarı veya aşağı doğru kaydırın. Her iki yöne doğru her hareketle, masaüstü simgelerinin boyutlarını ve aralarındaki mesafeyi yatay ve dikey olarak değiştireceğini göreceksiniz. Kaydırmak, masaüstü simgesi aralığını büyütür, aşağı doğru kaydırmak onları aşağı doğru azaltır. Tercih ettiğiniz ayarı gördüğünüzde, CTRL tuşunu bırakın.
Bitti, boşluk ayarlandı.
PRO TIP: Sorun bilgisayarınız veya dizüstü bilgisayar / dizüstü bilgisayar ile yapılmışsa, depoları tarayabilen ve bozuk ve eksik dosyaları değiştirebilen Reimage Plus Yazılımı'nı kullanmayı denemeniz gerekir. Bu, çoğu durumda, sorunun sistem bozulmasından kaynaklandığı yerlerde çalışır. Reimage Plus'ı tıklayarak buraya tıklayarak indirebilirsiniz.