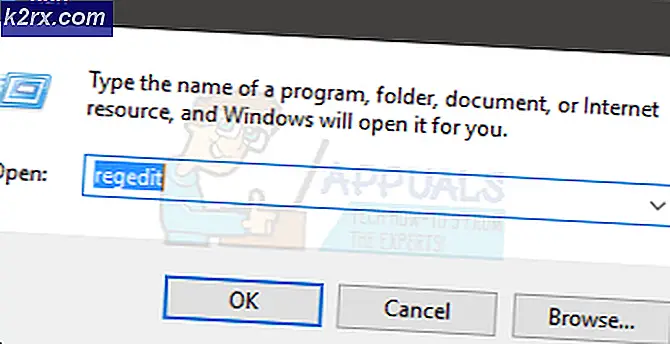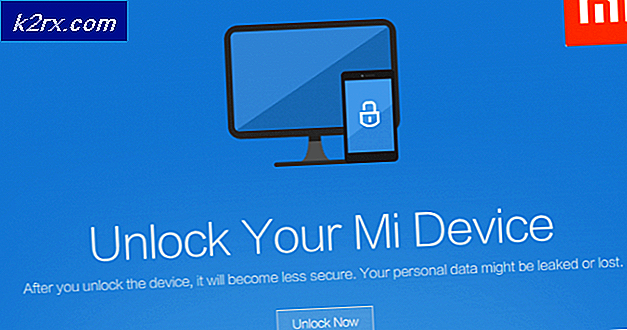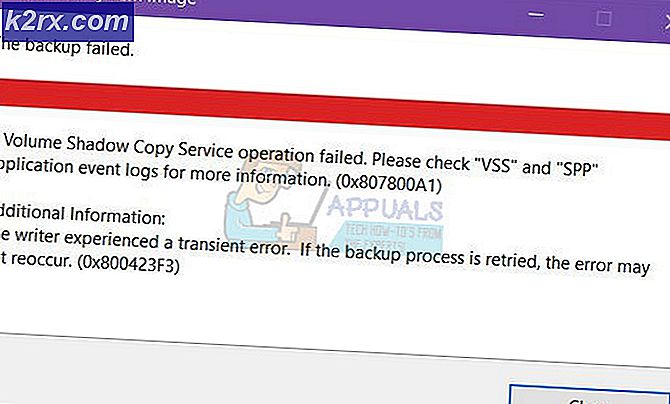Windows 10'da Varsayılan Arama Görünümlerini Özelleştirme
Windows Gezgini'nin görünüm ve sıralama ayarlarında değişiklik yaptığınızda, bu klasör için özel değişiklikler işaretlenir, böylece aynı klasörü yeniden açtığınızda görünümünüz aynı şekilde kalır. Belli bir klasörde belirli bir anahtar kelimeyi ararken aynı şey olur. Arama sonuçlarının varsayılan görünümünü değiştirmeye karar verirseniz, sonuçlar her zaman aynı klasörde arama yaptığınızda bu şekilde görüntülenir.
Windows, klasörünüzü nasıl görüntüleyeceğiniz hakkında seçenekler sunar. Ekstra büyük simgeleri, büyük simgeleri, orta simgeleri, küçük simgeleri, fayans, liste, içerik veya ayrıntıları görüntülemeyi seçebilirsiniz. Detaylar seçenekleri için, ne görmek istediğinizi seçebilirsiniz: boyut, tarih değiştirildi, vb. Windows ayarlarınızı kaydetmek için sistem kayıt defterini kullanarak seçtiğiniz seçeneği hatırlar. Belli bir klasörün anahtarları değiştirilir ve kayıt defterine kaydedilir; böylece klasörünüzü bir sonraki ziyaretinizde görünümünüzü değiştirmek zorunda kalmazsınız.
Açılan klasörün görünümünü klasör ve arama seçeneklerinden diğer tüm klasörlere uygulayarak tüm klasörlerinizin varsayılan görünümünü özelleştirebilirsiniz. Ancak, bu özellik arama görünümü için mevcut görünmüyor. Peki, her seferinde bu görevi tekrarlamak zorunda kalmamak için arama sonuçlarınızın varsayılan görünümünü nasıl belirlersiniz? Bu makalede, ileride herhangi bir klasörde yapacağınız tüm aramalar için özelleştirilmiş arama görünümünü varsayılan arama görünümü olarak nasıl yapacağınız gösterilecektir.
Sistem kayıt defteri anahtarlarını değiştir
Bu yöntem, bir klasörün özel arama görünümünü değiştirerek, anahtarı veya son aranan bir klasörü değiştirerek tüm klasörlerin tüm arama görünümlerinin varsayılan görünümüdür.
PRO TIP: Sorun bilgisayarınız veya dizüstü bilgisayar / dizüstü bilgisayar ile yapılmışsa, depoları tarayabilen ve bozuk ve eksik dosyaları değiştirebilen Reimage Plus Yazılımı'nı kullanmayı denemeniz gerekir. Bu, çoğu durumda, sorunun sistem bozulmasından kaynaklandığı yerlerde çalışır. Reimage Plus'ı tıklayarak buraya tıklayarak indirebilirsiniz.- Her yerde yeni bir klasör oluşturun, ayrıca içine herhangi bir şekilde bir dosya oluşturun
- Klasöre git ve bir arama yap
- Manuel olarak istediğiniz özel görünümü uygulayın
- Gezgin penceresini kapat (Bundan sonra başka bir yere göz atmayın)
- Çalıştır'ı açmak için Windows / Start Key + R tuşlarına basın, ' regedit ' yazın ve kayıt defterini düzenlemek için enter tuşuna basın.
- Göz at
HKEY_CURRENT_USER \ SOFTWARE \ Classes \ Local Settings \ Software \ Microsoft \ Windows \ Shell \ Bags
- Bu anahtar içinde, klasörleriniz için saklanan verilere karşılık gelen tuşların bir listesini bulacaksınız, tuşlar bir artımlı numaradan sonra adlandırılır, bu yüzden ilk etapta yeni bir klasör oluşturmanız gerektiğinden, en yüksek anahtar numarasını bulmanız gerekir. listede
- Aramayı kapattığınızdan beri birşeye göz gezdirmemişseniz, en yüksek anahtarın içinde, Kabuk adlı bir anahtar ve bunun içinde {7FDE1A1E-8B31-49A5-93B8-6BE14CFA4943} adlı bir anahtar bulunmalıdır.
- Dosya menüsünden (7FDE1A1E-8B31-49A5-93B8-6BE14CFA4943} anahtarını masaüstünüzdeki bir .reg dosyasına (veya istediğiniz yere) aktarın.
- Dışa aktarılan .reg dosyasını not defterine (veya beğendiğiniz herhangi bir metin düzenleyicisine) düzenleyin.
- Anahtar yolunda, klasör oluşumunun sayısını (nokta 6'dan) AllFolders olarak değiştirin.
- .reg dosyasını kaydedin ve uygulamak için üzerine çift tıklayın. İstendiğinde birleştirme.
Özelleştirilmiş varsayılan arama görünümünüz artık uygulandı. Yeni özelleştirilmiş varsayılan görünümün daha önce aradığınız klasörlere uygulanmayacağını unutmayın, çünkü bir klasörde arama yaptığınızda, varsayılan ayarlarda önceliğe sahip klasör ayarları oluşturulur.
{7FDE1A1E-8B31-49A5-93B8-6BE14CFA4943} aslında genel arama klasörlerinin anahtarıdır, aynı yordamı, aynı yordamları, genel klasörlerdekinden farklı olarak işaretleyen diğer klasör türlerine de uygulamanız gerekebilir.
- Video arama klasörleri için {ea25fbd7-3bf7-409e-b97f-3352240903f4}
- Müzik arama klasörleri için {71689ac1-cc88-45d0-8a22-2943c3e7dfb3}
- Resim arama klasörleri için {4dcafe13-e6a7-4c28-be02-ca8c2126280d}
- Belge arama klasörleri için {36011842-dccc-40fe-aa3d-6177ea401788}
PRO TIP: Sorun bilgisayarınız veya dizüstü bilgisayar / dizüstü bilgisayar ile yapılmışsa, depoları tarayabilen ve bozuk ve eksik dosyaları değiştirebilen Reimage Plus Yazılımı'nı kullanmayı denemeniz gerekir. Bu, çoğu durumda, sorunun sistem bozulmasından kaynaklandığı yerlerde çalışır. Reimage Plus'ı tıklayarak buraya tıklayarak indirebilirsiniz.