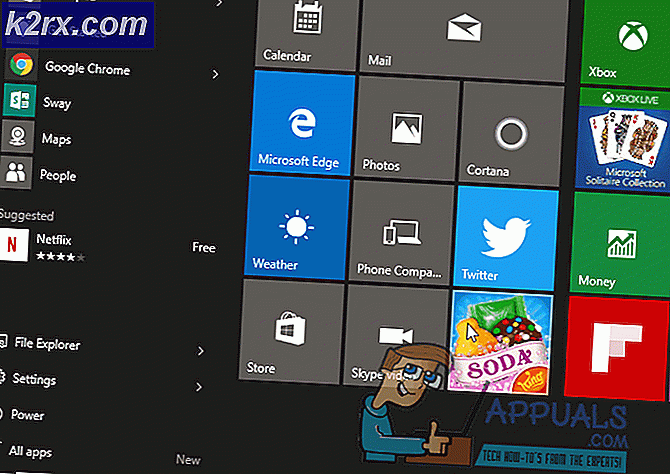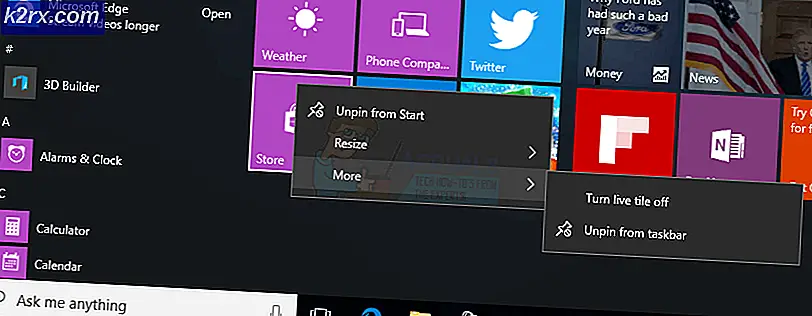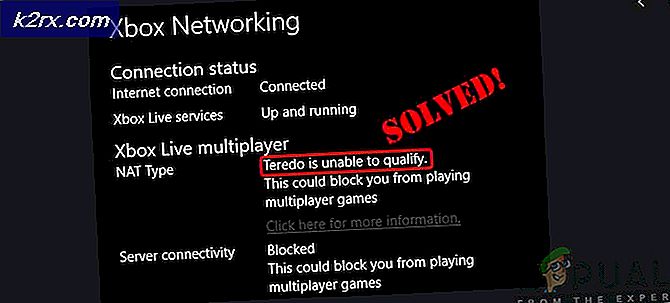Düzeltme: Konumunuz şu anda kullanımda Windows 10
Bilgisayarınızda yüklü uygulamalar, fiziksel konumunuzu ayıklamak için Windows 10'un konum hizmetlerine erişebilir. Konumunuzun şu anda kullanımda olduğunu veya Bulunduğunuz konuma yakın bir zamanda erişildiğini belirten bir sistem tepsisi simgesi göreceksiniz. Bu simge bazen can sıkıcı olabilir.
Simgenin gitmesini istiyorsanız, konum erişimini tamamen devre dışı bırakabilir, hangi uygulamaların konumunuza erişebileceğini kontrol edebilir veya bildirim çubuğunu gizleyip tekrar görünmeyebilirsiniz.
Haritalar gibi uygulamalar, fiziksel konumunuzu keşfetmek için konumunuzu kullanır. Bulunduğunuz yere erişecek ve harita üzerinde gösterecektir. Hava durumu uygulamasını açsanız bile, konumunuza erişir ve bölgenize göre hava durumunu görüntüler.
Çözüm 1: Action Bar kullanarak Konumun Devre Dışı Bırakılması
Windows 10, uygulama bildirimlerinizi ve bilgisayarınızda hızlı ayarlara erişmenize yardımcı olacak farklı araçları bulabileceğiniz bir Eylem Merkezi sunmuştur. Eylem merkezi, tüm bildirimleri el ile temizleyene kadar da içerir. Bu, bazı bildirimleri kaçırdıysanız ve daha sonra tekrar ziyaret etmek istiyorsanız çok kullanışlıdır. Ayrıca eylem merkezini kullanarak konumu da devre dışı bırakabiliriz.
- Eylem Merkezi’ni başlatmak için Windows + A’ya basın.
- Şimdi konum erişiminizi açmak veya kapatmak için konum hızlı düğmesine tıklayın . Bu kadar basit.
2. Çözüm: Bu cihaz için konumu açın veya kapatın
Ayrıca, cihazınızın konumunu Ayarlar'ı kullanarak da değiştirebilirsiniz. Bu işlevi gerçekleştirmek için yönetici olarak giriş yapmanız gerekiyor. Siz (yönetici olarak) konum ayarlarını devre dışı bırakırsanız, diğer tüm kullanıcılar da tekrar etkinleştirene kadar konumlarını devre dışı bırakır. Bununla birlikte, etkinleştirirseniz, diğer kullanıcılar konumlarını kendi hesaplarından etkinleştirebilir veya devre dışı bırakabilir.
- Arama çubuğunu başlatmak ve Ayarlar'ı yazmak için Windows + S tuşlarına basın. Sonuçlarda dönen ilk uygulamayı açın.
- Şimdi, Ayarlar'da bulunan alt kategoriler listesinden Gizlilik'i tıklayın.
- Şimdi ekranın sol tarafında bulunan gezinme panelini kullanarak Konum'u seçin.
- Şimdi Konum başlığı altında bulunan Değiştir simgesini tıklayın. Konumunuzu veya kapalı konumunuzu sağlayan yeni bir diyalog kutusu görünecektir.
3. Çözüm: Hesabınız için konumu açın veya kapatın
Yöneticiniz bu cihazın yerini zaten etkinleştirdiyse, onu uygun şekilde açar veya kapatırsınız. Bu değişikliklerin yalnızca kullanıcı hesabınıza uygulanacağını unutmayın. Diğer hesapların ayarları sizinkilerden farklı olacaktır.
- Arama çubuğunu başlatmak ve Ayarlar'ı yazmak için Windows + S tuşlarına basın. Sonuçlarda dönen ilk uygulamayı açın.
- Ayarlar'da bulunan alt kategoriler listesinden Gizlilik'i tıklayın.
- Şimdi ekranın sol tarafında bulunan gezinme panelini kullanarak Konum'u seçin.
- Ekranın sağ tarafında, küçük bir alt başlık Konum hizmeti olacak . Altında onu açmak veya kapatmak için bir seçenek olacaktır. Konumu uygun şekilde değiştirmek için tıklayın.
Çözüm 4: Farklı uygulamaların konum erişimini değiştirin
Ayarları kullanarak farklı uygulamaların konum erişimini de değiştirebilirsiniz. Bu yöntem, belirli bir uygulamanın konum erişimini kısıtlamak ve diğerlerine erişim izni vermek istiyorsanız özellikle kullanışlıdır.
PRO TIP: Sorun bilgisayarınız veya dizüstü bilgisayar / dizüstü bilgisayar ile yapılmışsa, depoları tarayabilen ve bozuk ve eksik dosyaları değiştirebilen Reimage Plus Yazılımı'nı kullanmayı denemeniz gerekir. Bu, çoğu durumda, sorunun sistem bozulmasından kaynaklandığı yerlerde çalışır. Reimage Plus'ı tıklayarak buraya tıklayarak indirebilirsiniz.- Arama çubuğunu başlatmak ve Ayarlar'ı yazmak için Windows + S tuşlarına basın. Sonuçlarda dönen ilk uygulamayı açın.
- Ayarlar'da bulunan alt kategoriler listesinden Gizlilik'i tıklayın.
- Şimdi ekranın sol tarafında bulunan gezinme panelini kullanarak Konum'u seçin.
- Sayfanın sonuna doğru aşağı kaydırın. Burada onların önündeki izinleriyle listelenen farklı uygulamaları göreceksiniz. İzni uygun şekilde değiştirin ve işiniz bittiğinde Ayarlar'dan çıkın.
İnternet tarayıcınız gibi diğer uygulamaların konum bilgilerinizi talep eden web sitelerine sağlayabileceğini unutmayın. Bu ayarları, tarayıcılarınızda Gizlilik'i açarak ve erişim konumunun işaretini kaldırarak el ile devre dışı bırakmanız gerekir.
Çözüm 5: Hesabınızın Kayıt Defterini kullanarak değiştirilmesi
Ayrıca bir kayıt defteri dosyası kullanarak doğrudan yöntem 3'ü de çalıştırabilirsiniz. Kayıt defteri dosyaları, ayarların makinenin protokollerinde kapatılmasını sağlayan kayıt defterinde değişiklikler yapar. Hesabınızın yerini kapatırken, teknik özelliklerden ve ayrıntılardan kaçınmak istiyorsanız, bu çok etkili bir yöntemdir. Yöntem 3'e benzer şekilde, yöneticinizin cihazınızın konumunu etkinleştirmesi durumunda bu çözüm işe yarayacaktır. Konum, yöntem 2'den devre dışıysa, değiştiremezsiniz.
- Konumunuzu devre dışı bırakmak ve erişilebilir bir konuma kaydetmek için Kayıt Defteri'ni indirin .
- Çalıştırılacak dosyaya çift tıklayın . Bu dosyayı çalıştırmak isteyip istemediğiniz sorulursa, Evet tuşuna basın.
- Kayıt defteri değerleri değiştirilecek ve hesabınızın konumu devre dışı bırakılacak.
Bu yöntemi kullanarak hesabınızın yerini de etkinleştirebilirsiniz.
- Konumunuzu etkinleştirmek ve erişilebilir bir konuma kaydetmek için Kayıt Defteri'ni indirin .
- Yukarıda listelenen 2. ve 3. adımları izleyin.
Çözüm 6: Bu Cihaz için konumun açılması veya kapatılması
Kayıt defteri dosyalarını kullanarak da çözüm 2'yi gerçekleştirebilirsiniz. Bu yöntem özellikle ek menülere girmeyi istemiyorsanız ve görevin tek bir tıklama ile tamamlanmasını istemiyorsanız özellikle kullanışlıdır. Komutu yürütmek için yönetici olarak giriş yapmanız gerektiğini unutmayın. Siz (yönetici olarak) konum ayarlarını devre dışı bırakırsanız, diğer tüm kullanıcılar da tekrar etkinleştirene kadar konumlarını devre dışı bırakır. Bununla birlikte, etkinleştirirseniz, diğer kullanıcılar konumlarını kendi hesaplarından etkinleştirebilir veya devre dışı bırakabilir.
- Bu cihazın yerini etkinleştirmek ve erişilebilir bir konuma kaydetmek için Kayıt Defteri'ni indirin .
- Açmak için çift tıklayın . Sistem tarafından dosya açılıp açılmayacağı sorulursa, Evet'e tıklayın.
Ayrıca bu cihazın konumunu kayıt defteri düzenleyicisini kullanarak da devre dışı bırakabilirsiniz.
- Bu cihazın yerini devre dışı bırakmak ve erişilebilir bir konuma kaydetmek için Kayıt Defteri'ni indirin .
- Açmak için çift tıklayın. Sistem tarafından dosya açılıp açılmayacağı sorulursa, Evet'e tıklayın.
Çözüm 7: Konum Bildirimini Devre Dışı Bırakma
Mevcut konum ayarlarınızda değişiklik yapmak istemiyorsanız, ancak bildirimi görmek istemiyorsanız, bunu kolayca devre dışı bırakabilirsiniz. Bu, konumunuzun hala erişileceği anlamına gelir, ancak bu konuda bilgilendirilmeyeceksiniz.
- Arama çubuğunu başlatmak ve iletişim kutusundaki ayarları yazmak için Windows + S tuşlarına basın. Gelen ilk sonucu açın.
- Ayarlarda mevcut alt kategoriler listesinden Sistem'e tıklayın.
- Ekranın sol tarafında bulunan gezinme bölmesini kullanarak Bildirimler'i ve eylemleri seçin.
- Konum bildirimini görünceye kadar aşağı kaydırın. Şimdi bildirim görev çubuğunda gösterilmeyecek.
- Ayrıca , uygulamalardan ve diğer gönderenlerden Bildirimleri al seçeneğini işaretleyerek tüm uygulamalar için bildirimleri de devre dışı bırakabilirsiniz.
PRO TIP: Sorun bilgisayarınız veya dizüstü bilgisayar / dizüstü bilgisayar ile yapılmışsa, depoları tarayabilen ve bozuk ve eksik dosyaları değiştirebilen Reimage Plus Yazılımı'nı kullanmayı denemeniz gerekir. Bu, çoğu durumda, sorunun sistem bozulmasından kaynaklandığı yerlerde çalışır. Reimage Plus'ı tıklayarak buraya tıklayarak indirebilirsiniz.