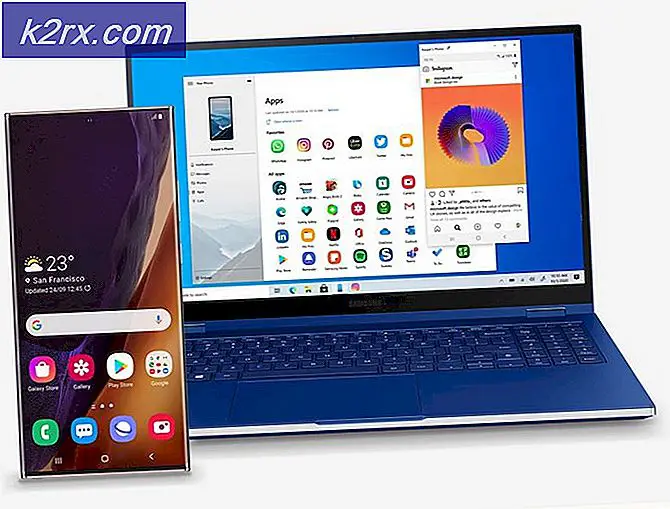Düzeltme: Windows güvenlik duvarı ayarları değiştiremiyor 0x80070422 hatası
Windows veya OSX olsun, işletim sistemlerinde hatalar oldukça yaygındır. Bu hatalar kullanıcılar için bazı sıkıntılar başlatır. Bu hataların bir kısmı kolay düzeltmelere sahipken, diğerleri çok çaba gerektiriyor.
Bazı kullanıcılar Windows içindeki Güvenlik Duvarı ile ilgili bir sorun bildirmiştir. Onlara göre, bir ileti ile birlikte 0x80070422 hata alıyorlar, yani Windows Güvenlik Duvarı ayarlarınızın bazılarını değiştiremez . Bu hata, bir kullanıcı önerilen ayarları kullanarak Windows'un kendi Güvenlik Duvarı'nı açmaya çalıştığında görüntülenir. Bazı kullanıcılar bu hatayı 3. parti güvenlik Firewall'larıyla da bildirmişlerdir ki bu oldukça zahmetlidir.
Güvenlik duvarı internette güvenle gezinmek için gerekli olan temel bir bileşendir. Güvenlik duvarı zararlı malwares ve casus yazılımları işletim sistemlerinin bileşenlerini etkilemekten korur. Yani, tam zamanlı koruma için açık olması gerekiyor.
0x80070422 Hatasının Nedeni:
Windows'da gerekli bir hizmet çalışmıyorsa, bu hata oluşabilir. Öte yandan, engelli bir Arka Plan Akıllı Aktarım Hizmeti (BITS) de bu soruna neden olabilir. Arka Plan Akıllı Aktarım Hizmeti'nin çalışma durumunda olması gerekir.
Hatası 0x80070422 Düzeltmek için Çözümler:
Aşağıdaki yöntemler, bu sorunu Güvenlik Duvarı'nızla gidermenize yardımcı olacaktır.
Yöntem # 1: Bu Hatayı Düzeltmek için Hizmetler Penceresini Kullanma
Birkaç kez, bu hata, Windows'un başlatılmasında Firewall'un başlatılmaması nedeniyle ortaya çıkar. Yani, aşağıdaki talimatları izleyerek onarabilirsiniz.
1. Windows 7 ve Windows 8'de arama kutusuna yazarak Hizmetleri arayın. Windows 10'da Cortana'yı aramak için kullanabilirsiniz. Sonuçlara geldikten sonra, yönetici olarak çalıştırmak için sağ tıklayın.
2. Hizmetler penceresinin içinde, bir hizmete, yani Windows Güvenlik Duvarı'na gidin . Bu servisin durumunu ve Başlangıç tipini kontrol edin. Durumunuzda devre dışı bırakılacaktı.
PRO TIP: Sorun bilgisayarınız veya dizüstü bilgisayar / dizüstü bilgisayar ile yapılmışsa, depoları tarayabilen ve bozuk ve eksik dosyaları değiştirebilen Reimage Plus Yazılımı'nı kullanmayı denemeniz gerekir. Bu, çoğu durumda, sorunun sistem bozulmasından kaynaklandığı yerlerde çalışır. Reimage Plus'ı tıklayarak buraya tıklayarak indirebilirsiniz.3. Bu hizmeti etkinleştirmek ve her Windows başlangıcında otomatik olarak başlayacak şekilde ayarlamak için, Windows Güvenlik Duvarı hizmetini çift tıklatın ve Genel sekmesini etkinleştirin, Başlangıç türü Devre Dışı olarak ayarlanmış olduğunu görürsünüz. Bunu Otomatik olarak değiştirin , Uygula'ya tıklayın ve daha sonra OK düğmesine basın.
4. Otomatik olarak ayarlandıktan sonra, Windows Güvenlik Duvarı servisine sağ tıklayın ve başlatmak için Başlat seçeneğini seçin. Windows Güvenlik Duvarı hata olmadan geri yüklenir.
Yöntem # 2: Arkaplan İstihbarat Transfer Hizmetini Ayarlama
Yukarıdaki yöntem sizin için hile yapmazsa, bu yöntemi izlemelisiniz.
1. Hizmetler penceresini tekrar açın ve Arkaplan Akıllı Aktarım Hizmeti'ni arayın. Durdurulmuş ve Devre Dışı olarak ayarlanmışsa, üzerine çift tıklayın ve Genel'e gidin.
2. Başlangıç tipini Manuel olarak değiştirin ve Arka Plan Akıllı Aktarım Hizmeti'ni başlatmak için Servis Durumu altındaki Başlat düğmesine tıklayın. Ayarları kaydetmek için Uygula ve Tamam düğmelerini tıklayın.
PRO TIP: Sorun bilgisayarınız veya dizüstü bilgisayar / dizüstü bilgisayar ile yapılmışsa, depoları tarayabilen ve bozuk ve eksik dosyaları değiştirebilen Reimage Plus Yazılımı'nı kullanmayı denemeniz gerekir. Bu, çoğu durumda, sorunun sistem bozulmasından kaynaklandığı yerlerde çalışır. Reimage Plus'ı tıklayarak buraya tıklayarak indirebilirsiniz.