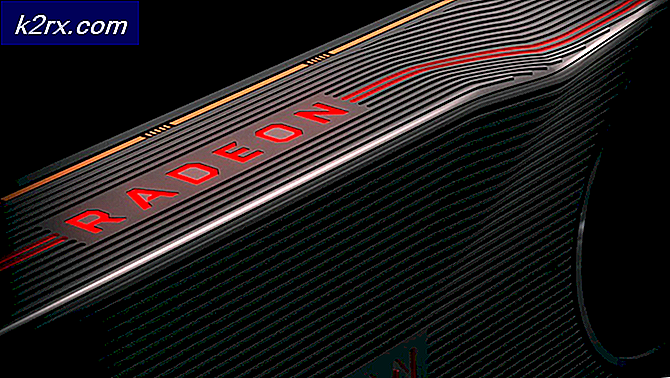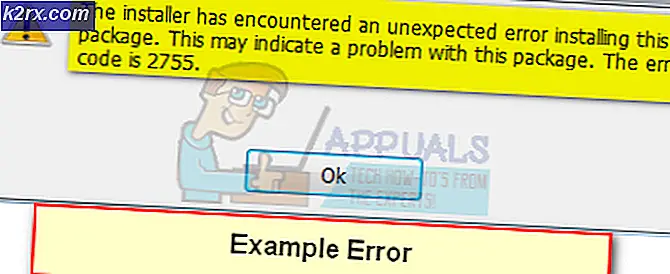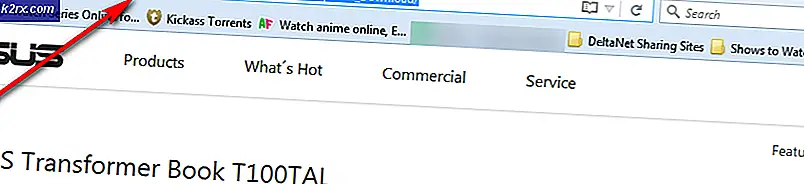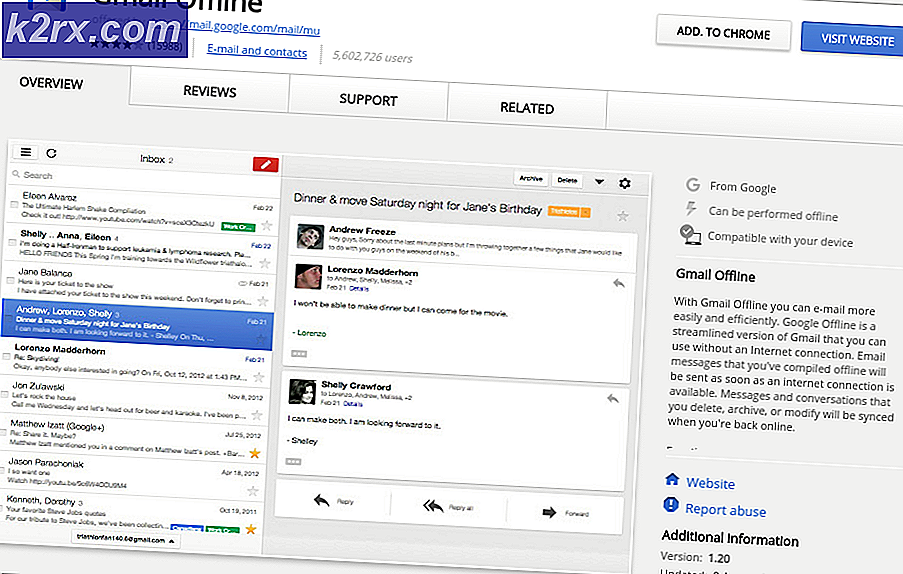Slack'te Açılmayan Linkler Nasıl Çözülür?
Slack, çoğunlukla uygulamada tarayıcı tercihlerinizle ilgili sorunlar olduğunda veya Slack'in kendi yüklemesi uygun olmadığında (özellikle Ubuntu'da) ve URL'lerin yeniden yönlendirilmesini desteklemediğinde iletilerdeki bağlantıları açamaz.
Kullanıcıların bu sorunu yaşayabileceği iki durum vardır; kullanıcıların web uygulamasını kullandıkları ve masaüstü uygulamasını yükledikleri diğer yerler. Ayrıca, bu sorun hemen hemen tüm desteklenen işletim sistemlerinde, yani Windows, macOS ve Linux'ta görülür. Mobil cihazlarda da durum aynıdır. Bu yazıda, tüm işletim sistemini ve platformları hedefleyeceğiz ve Slack'in varsayılan tarayıcınızda bağlantıları açmama sorununu çözeceğiz.
Slack'in Bağlantıları Açmamasına ne sebep olur?
Her işletim sisteminin / platformun kendine özgü nedenleri olsa da, bazıları hepsinde ortaktır. İşte bunlardan bazıları:
Başlamadan önce, tekrar oturum açmanız gerekeceğinden, Slack kimlik bilgilerinizin elinizde olduğundan emin olun. Ayrıca, bilgisayarda yönetici erişimine sahip olduğunuzdan emin olun.
Ön koşul: Kararlı İnternet Bağlantısı
Sabit bir internet bağlantısı sorun giderme sürecinin ön koşuludur. Burada, kullandığınızdan emin olmalısınız. aktif kamuya açık olmayan bağlantı (bu, hastanelerde ve ofislerde mevcuttur). Slack'i diğer cihazlarda da açmayı deneyin ve internete erişmeyi deneyin.
Sabit bir internet bağlantınız olduğundan eminseniz, ancak o zaman çözümlere devam edin. Aksi takdirde, başka bir ağa geçin ve tekrar deneyin (sorun giderme amaçlı bir mobil erişim noktası iyi bir fikir gibi görünüyor).
1.Çözüm: Slack'te Varsayılan Tarayıcıyı Değiştirme
Slack, diğer tüm mesajlaşma uygulamaları gibi tercihlere sahiptir. Bu tercihler, uygulamanın farklı senaryolarda ve kullanım durumlarında nasıl davranacağını belirler. Slack'in içindeki bir bağlantıya tıkladığınızda, uygulama tercihlerinde varsayılan tarayıcı setini arar ve içlerindeki web sayfalarını açar.
Normalde web sayfaları meli hangi tarayıcıya ayarlandıklarına bakılmaksızın açın, ancak tercihler ayarlanmazsa hiçbir bağlantı açılmaz. İşte bu çözümde, uygulama ayarlarına gidip Slack'in varsayılan tarayıcı davranışını değiştireceğiz.
Burada, Android'de varsayılan tarayıcının nasıl değiştirileceğini göstereceğiz.
- Slack'i başlatın ve üç nokta ekranın sağ üst tarafında bulunur. Şimdi seçin Ayarlar.
- Ayarlara girdikten sonra tıklayın ileri.
- Sonraki, geçiş yapmak seçeneği Web sayfalarını uygulamada aç.
- Değişiklikleri Kaydet ve Çık. Slack'i yeniden başlatın ve ardından Slack'in bağlantılarınızı açıp açmadığını kontrol edin.
Not: Slack'in seçtiği varsayılan tarayıcının, işletim sisteminizde ayarlanan varsayılan tarayıcı olduğu unutulmamalıdır. Bağlantıları açan tarayıcıyı değiştirmek isterseniz, varsayılan tarayıcıyı değiştirebilirsiniz. Chrome'un varsayılan tarayıcı olarak nasıl ayarlanacağı hakkındaki makalemizi inceleyebilirsiniz.
2.Çözüm: Tarayıcıda Önbelleği Temizleme
Uygulayacağımız ikinci çözüm, bağlantıları açan tarayıcının önbelleğini temizlemektir. Önbellek, herhangi bir tarayıcının birincil çalışan bileşenidir ve tercihlerin ve tarayıcının bazı geçici ayarlarının depolanmasında önemli bir rol oynar.
Tarayıcınızda önbellek bozuksa, tuhaf davranabilir ve Slack'in bağlantıları açmamasına veya açmamasına, ancak büyük bir gecikmeyle neden olabilir. İşte Chrome'da önbelleği nasıl temizleyebileceğinize dair yöntem. Başka bir tarayıcı kullanıyorsanız benzer adımları takip edebilirsiniz.
- Chrome tarayıcınızı açın ve "chrome: // settingsDiyalog kutusunda ”yazıp Enter tuşuna basın. Bu, tarayıcı ayarlarının açılmasına yol açacaktır.
- Şimdi sayfanın altına kaydırın veileri.
- Gelişmiş menüsü genişledikten sonra, "Gizlilik ve güvenlik", tıklamak "Tarama verilerini temizle”.
- Tarihle birlikte temizlemek istediğiniz öğeleri onaylayan başka bir menü açılacaktır. "Her zaman", Tüm seçenekleri işaretleyin ve"Tarama verilerini temizle”.
- Çerezleri ve tarama verilerini temizledikten sonra, bilgisayarınızı tamamen yeniden başlatın. Şimdi Reddit'i açmayı deneyin ve hatanın devam edip etmediğini kontrol edin.
3. Çözüm: Google Chrome Yapılandırmalarını Değiştirme
Karşılaştığımız bir diğer şey de Chrome ile ilgili yanlış Google yapılandırmalarıydı. Bu, her konfigürasyonun bir veya iki satırda kısa bir parametre olduğu Linux kurulumlarına yöneliktir. Normalde bunlar, uygulama yüklendiğinde önceden ayarlanmış varsayılan değerlere ayarlanır. Bu varsayılan değerler bazen bilgisayarınızla çakışabilir ve bu nedenle birkaç hataya neden olabilir. Burada, bu yapılandırmaları değiştireceğiz ve bunun sorunu çözüp çözmediğini göreceğiz.
- Dosya Gezgini'ni açın ve aşağıdaki dosyayı açın:
$ HOME / .local / share / applications / google-chrome.desktop
- Şimdi, aşağıdaki satırı bulun ve aşağıda listelenenle değiştirin:
Exec = / opt / google / chrome / chrome Exec = / opt / google / chrome / chrome% U
- Yeni değiştirdiğiniz dosyayı kaydedin ve bilgisayarınızı yeniden başlatın. Şimdi Slack'i başlatmayı deneyin ve sorunun tamamen çözülüp çözülmediğine bakın.
4.Çözüm: Slack'i Yeniden Yükleme (Windows)
Son çare olarak, Slack hala düzgün çalışmıyorsa ve tarayıcıdaki bağlantıları açmıyorsa, yeniden yüklemeyi deneyebiliriz. Windows işletim sisteminde, Windows güncellemelerini yükledikten sonra veya kurulum dosyalarını başka bir sürücüye / sürücüye taşırken Slack kurulumunun bir şekilde bozulmasına neden olan sorunlarla karşılaştık. İşte bu çözümde, uygulama yöneticisine gideceğiz ve ardından kaldır Gevşek. Ardından resmi web sitesine gidebilir ve oradan en son sürümü yükleyebilirsiniz.
- Windows + R tuşlarına basın, "yazınappwiz.cplDiyalog kutusunda ”yazıp Enter tuşuna basın.
- Uygulama yöneticisine girdikten sonra Slack'i arayın. Üzerine sağ tıklayın ve seçin Kaldır.
- Uygulamayı kaldırdıktan sonra bilgisayarınızı tamamen yeniden başlatın. Şimdi Slack'in resmi web sitesine gidin ve en son sürümü indirin.
- Yürütülebilir dosyayı sağ tıklayın, seçin Yönetici olarak çalıştır. Şimdi sorunun çözülüp çözülmediğini kontrol edin.
Microsoft mağazasından yüklediyseniz Slack'i sıfırlamayı da deneyebilirsiniz. Prosedür aşağıdadır:
- Windows simgesine sağ tıklayın ve ardından Ayarlar.
- Ayarlar'a girdikten sonra alt kategorisine tıklayın. Uygulamalar.
- Şimdi, bilgisayarınızda yüklü olan tüm uygulamalar burada listelenecektir. Slack'i arayın ve girişini açın. Daha sonra seçebilirsiniz Sıfırla uygulamayı tamamen sıfırlamak için. Yeniden başlatmadan önce bilgisayarınızı yeniden başlattığınızdan emin olun.
Çözüm 5: Slack'i Yeniden Yükleme (Linux)
Burada, Slack'i Linux makinenize nasıl yeniden kuracağınıza bir göz atacağız. Burada, Linux'u Ubuntu Yazılımını kullanarak kurduysanız, önce oradan kaldıracağız ve ardından Slack'i manuel olarak kuracağız. Aşağıdaki adımları takip et:
- Ubuntu Yazılım Mağazasına gidin ve kaldır Slack'in mevcut kurulumu.
- Ardından, Slack'in resmi indirme web sitesine gidin ve işletim sisteminize uygun sürümü indirin.
- İndirildikten sonra, aşağıdaki komutu kullanarak paketi kurun:
sudo dpkg -i slack-masaüstü - *. deb
- Bilgisayarınızı tamamen yeniden başlatın. Kimlik bilgilerinizi kullanarak giriş yapın ve ardından sorunun tamamen çözülüp çözülmediğini kontrol edin.