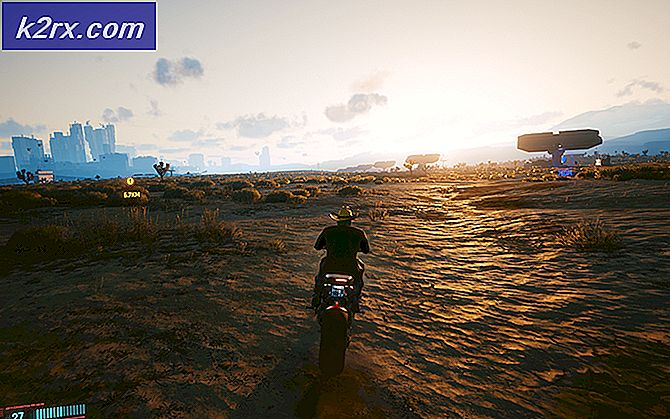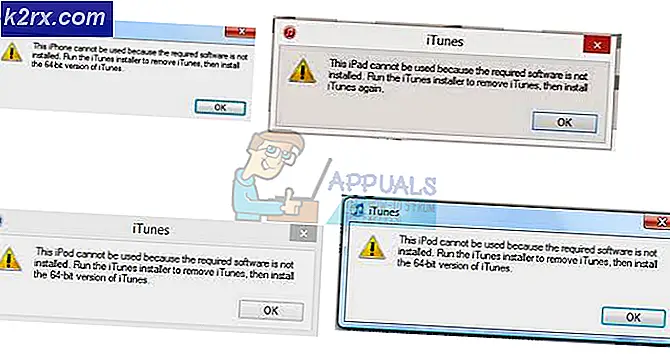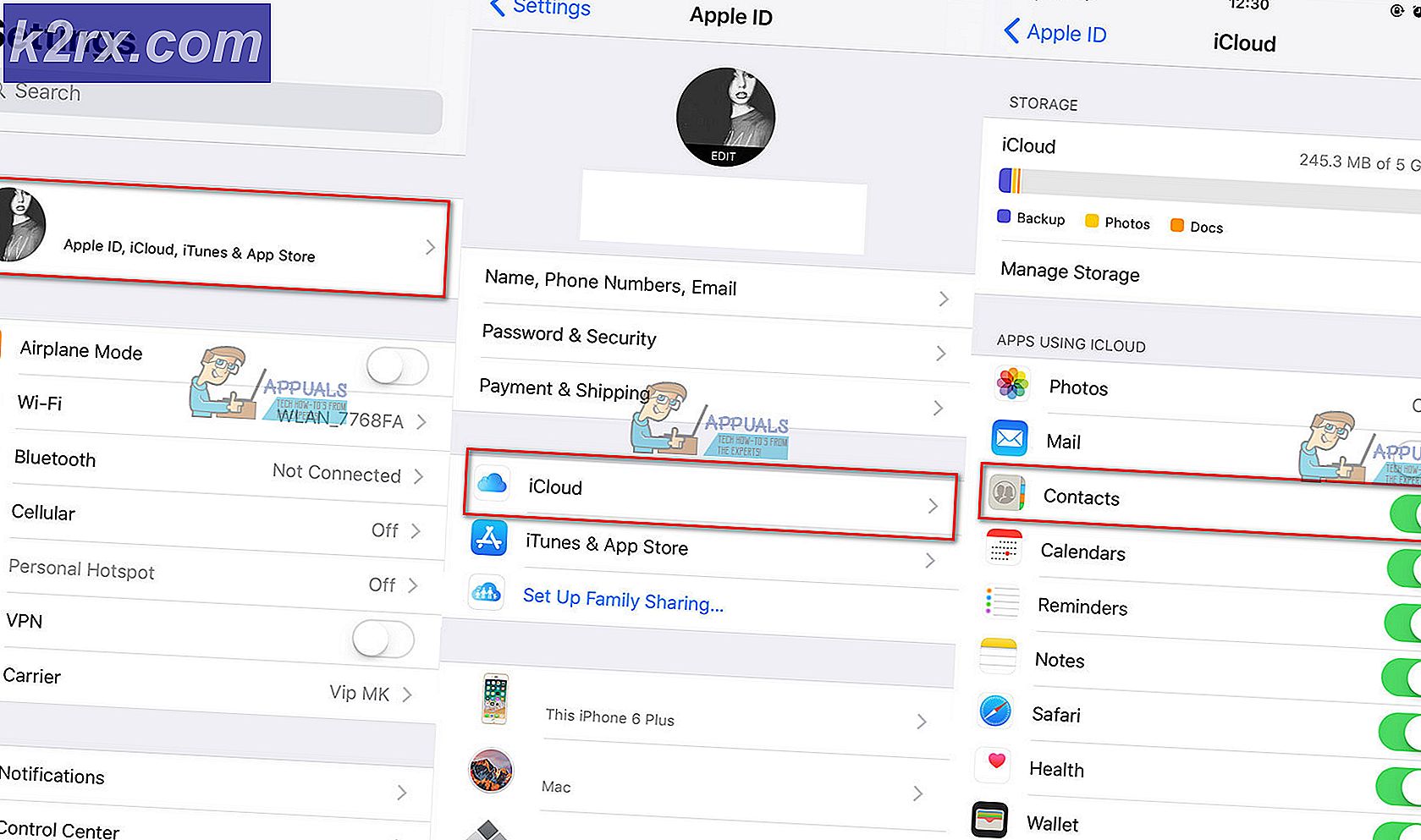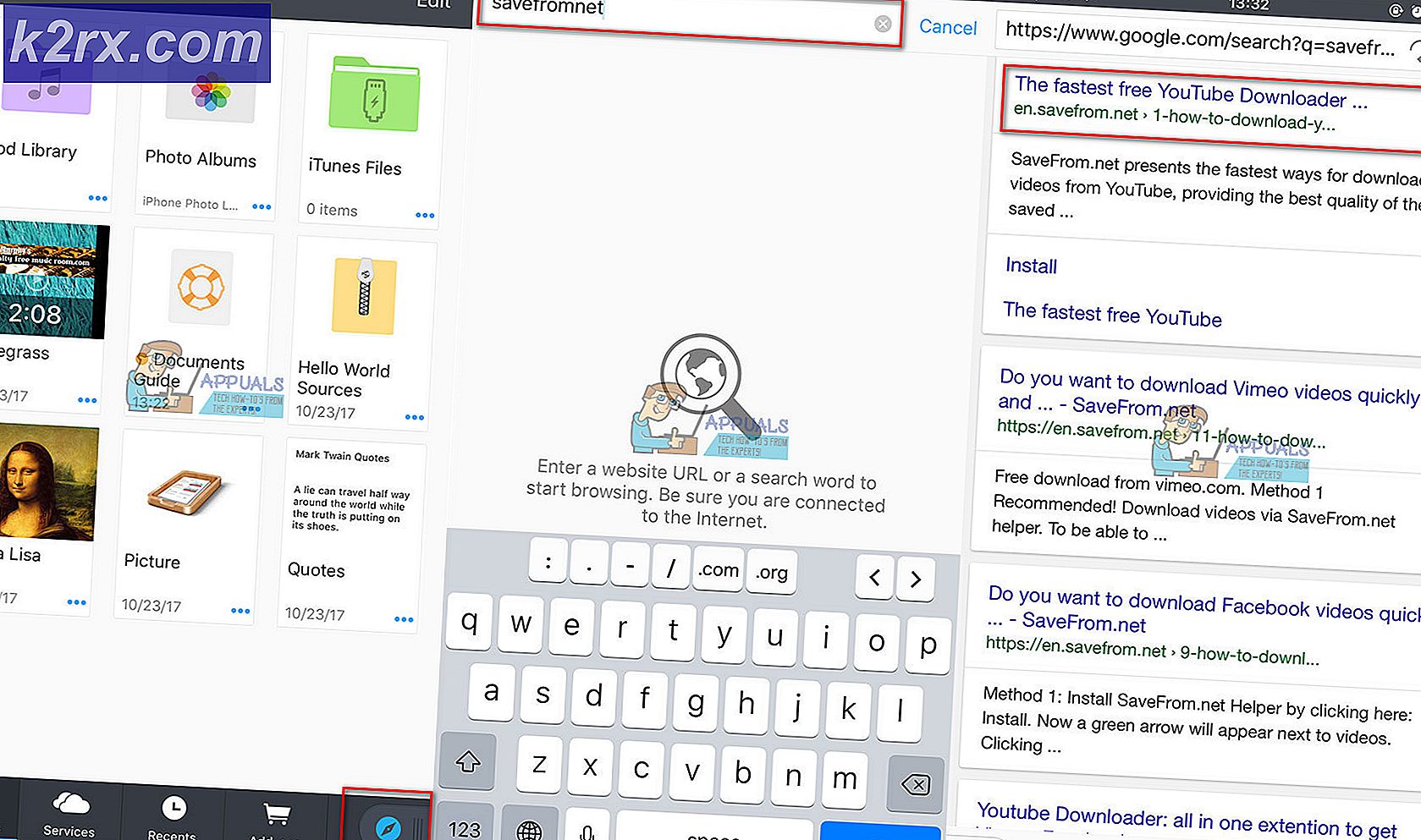Firefox'ta PR_END_OF_FILE_ERROR "Güvenli Bağlantı Başarısız" Nasıl Onarılır
PR_END_OF_FILE_ERROR (Güvenli Bağlantı Başarısız) Bazı Mozilla Firefox kullanıcıları belirli bir web sitesini ziyaret etmeye çalıştığında görünür. Bu hata, esasen, tüm şifre paketlerinin başarısız olması nedeniyle tarayıcının güvenli bir bağlantı kuramadığı anlamına gelir (Firefox çeşitli nedenlerden dolayı listenin sonuna ulaştı). Bu ne zaman olursa, etkilenen kullanıcılar ziyaret etmeye çalıştıkları her web sitesinde aynı hata mesajının oluştuğunu bildirirler.
Not: Bu sorun, Güvenli Bağlantı hatası bazı kullanıcıların bir web sitesini ziyaret etmek için Google Chrome kullanırken aldığı.
Firefox'ta PR_END_OF_FILE_ERROR'a (Güvenli Bağlantı Başarısız) neden olan nedir?
PR_END_OF_FILE_ERROR "Güvenli Bağlantı Başarısız" Hatasını Düzeltme Adımları
1. VPN veya Proxy Bağlantısını devre dışı bırakın (varsa)
Etkilenen birkaç kullanıcının bildirdiği gibi, PR_END_OF_FILE_ERROR (Güvenli Bağlantı Başarısız)etkilenen kullanıcıların bir proxy veya VPN sunucusu (veya bağlantıyı keserek ve aracı olarak hareket ederek çalışan başka herhangi bir yazılım türü) kullandığı durumlarda ortaya çıkabilir.
Bazı çözümlerin işe yaradığı ortaya çıktı, ancak diğerleri etkinleştirildikleri sürece bu belirli hatayı üretebilir. Bir VPN veya proxy çözümü kullanıyorsanız, muhtemelen bu hata mesajını görmenizin nedeni budur.
Bu senaryo uygulanabilirse, anonimliğinizi koruyan yazılımı devre dışı bıraktıktan sonra doğrudan bağlanarak sorunu çözmeye çalışın. Bu işlemi olabildiğince kolaylaştırmak için, biri proxy kullanıcıları ve diğeri VPN istemcisi kullanan kullanıcılar için olmak üzere iki ayrı kılavuz oluşturduk. Kendi senaryonuz için uygun olan yöntemi takip etmekten çekinmeyin.
VPN İstemcisini Kaldırma
- Basın Windows tuşu + R açmak için Çalıştırmak iletişim kutusu. İçeri girdikten sonra yazın "Appwiz.cpl" metin kutusunun içinde ve tuşuna basın Giriş açmak için Programlar ve Özellikler Menü. Gördüğünüzde Kullanıcı Hesabı Kontrolü (UAC) istemi tıklayın Evet yönetici ayrıcalıkları vermek.
- Programlar ve Özellikler ekranına girdikten sonra, yüklü yazılımlar listesinde ilerleyin ve şu anda kullanmakta olduğunuz 3. taraf VPN'i arayın. Gördüğünüzde, üzerine sağ tıklayın ve seçin Kaldır yeni açılan bağlam menüsünden.
- Kaldırma sihirbazına girdikten sonra, kaldırma işlemini tamamlamak için ekrandaki talimatları izleyin. İşlem tamamlandıktan sonra, bilgisayarı yeniden başlatın ve sorunun bir sonraki sistem başlangıcında çözülüp çözülmediğine bakın.
Proxy Sunucusunu Devre Dışı Bırakma
- Açın Çalıştırmak iletişim kutusuna basarak Windows tuşu + R. Ardından, metin kutusunun içindeyken "yazın"ms-ayarları: ağ-proxy ’ ve bas Giriş açmak için Vekil sekmesi Ayarlar app.
- İçeriye inmeyi başardığınızda Vekil sekmesinde aşağı kaydırarak Manuel proxy kurulum bölümü. Ardından, sağ tarafa gidin ve ilgili geçişi devre dışı bırakın. Proxy sunucusu kullanın.
- İşlem tamamlandığında bilgisayarınızı yeniden başlatın. Bir sonraki başlatma tamamlandığında, daha önce soruna neden olan eylemi tekrarlayın. PR_END_OF_FILE_ERROR (Güvenli Bağlantı Başarısız)hata.
Aşağıdaki talimatları uyguladıktan sonra aynı sorun hala devam ediyorsa veya iki yöntemden hiçbiri mevcut durumunuz için geçerli değilse, aşağıdaki bir sonraki olası düzeltmeye geçin.
2. Firefox tarayıcısını yenileyin
Görünüşe göre, bu belirli hata, etkilenen kullanıcıların daha önce Firefox tarafından desteklenmeyen veya erişmeye çalıştığınız web sitesi tarafından desteklenmeyen bazı şifre değişkenlerini zorlayan bazı SSL ayarlarıyla oynadığı durumlarda oldukça yaygındır.
Yukarıdaki senaryo geçerliyse, uygulanabilir tek düzeltme Firefox ayarlarınızı varsayılan durumuna sıfırlamaktır. Neyse ki bu tarayıcı, programı tamamen yeniden yüklemenize gerek kalmadan bunu yapmanızı sağlayacak bir seçenek içerir.
İşte Firefox tarayıcısını şu yolla yenilemeyle ilgili hızlı bir kılavuz Sorun giderme bilgisi Menü:
- Firefox tarayıcınızı açın ve ekranın sağ üst kısmındaki işlem düğmesine tıklayın. Ardından, mevcut seçenekler listesinden Yardım> Sorun Giderme Bilgileri.
- Sorun Giderme Bilgileri menüsüne girdikten sonra, sağ taraftaki bölüme gidin ve Firefox'u yenileyin (altında Firefox'a bir ayar yapın).
- Son onay isteminde, tıklayın Firefox'u yenileyin süreci başlatmak için bir kez daha. Ardından, tarayıcıyı yeniden başlatmadan önce işlemin tamamlanmasını sabırla bekleyin.
- Daha önce soruna neden olan işlemi tekrarlayın ve aynı sorunun hala devam edip etmediğini kontrol edin.
Aynıysa PR_END_OF_FILE_ERROR (Güvenli Bağlantı Başarısız)Yukarıdaki talimatları uyguladıktan sonra da hata oluşmaya devam ediyor, aşağıdaki olası düzeltmeye geçin.
3. HTTPS üzerinden DNS seçeneğini devre dışı bırakma
İçinde bir seçenek var Mozilla Firefox güvenliğinizi artırmak için kullanabileceğiniz, ancak bu, bazı web sitelerinin hiç çalışmamasına ve size PR_END_OF_FILE_ERROR (Güvenli Bağlantı Başarısız) hata. Bu sorunu kolayca çözebilirsiniz. Bu adımları takip et:-
- Firefox'u açın ve adres çubuğuna şunu yazın: "about: tercihler # genel”Ardından enter tuşuna basın.
- Şimdi tamamen aşağı kaydırın ve "AyarlarAğ Ayarlarının önündeki "seçeneği.
- Şimdi "HTTPS üzerinden DNS seçeneği"Ve Firefox'unuzu yeniden başlatın.
4. Yeni Bir Firefox Profili Oluşturma
Görünüşe göre PR_END_OF_FILE_ERROR (Güvenli Bağlantı Başarısız)hata, bozuk bir profilden de kaynaklanabilir. Etkilenen birkaç kullanıcı, "hakkında: profiller" sekmesi aracılığıyla yeni bir profil oluşturduktan ve ardından eski profilden yer işaretlerini dışa aktarıp yenisine aktardıktan sonra sorunun çözüldüğünü onayladı.
Not: Yer işaretlerinizin çoğu Chrome'daysa, kolayca onları Firefox'a aktar.
Bu işlem ağız dolusu gibi geliyor, ancak adımlar aslında çok basit. Bozuk bir profilden kaynaklanıyorsa sorunu çözmeniz için gerekenler şunlardır:
- Öncelikle, yeni profilinizde güvenle kullanabilmeniz için yer işaretlerinizi dışa aktararak başlayalım. Bunu yapmak için, yer imi simgesine (sağ üst köşe) tıklayın ve ardından Yer İşareti> Tüm Yer İşaretlerini Göster.
- İçine girdiğinizde Kütüphane menüsünde İçe Aktarma ve Yedekleme menü ve seçin Yedekleri Dışa Aktar mevcut seçenekler listesinden HTML'ye.
- Uygun bir konuma karar verin, ardından bir ad atayın ve Kayıt etmek kişisel yer imleri seçiminizi dışa aktarmak için.
- Firefox tarayıcınızı açın ve üstteki gezinme çubuğuna gidin. Oraya vardığınızda 'about: profillerin ve sonra basın Giriş açmak için Profil Firefox bölümü.
- Doğru menüye girdikten sonra, Yeni Profil Oluşturun (altında Profiller Hakkında).
- İlk ekranına girdiğinizde Profil Sihirbazı Oluştur, tıklamak Sonraki sonraki menüye geçmek için. Bir sonraki ekranda, profiliniz için bir ad atayın ( Yeni profil adını girin) ve tıklayın Bitiş yeni profili oluşturmak için.
- Yeni profili oluşturduktan sonra sıra eski profilinizden yer işaretlerini kurtarmaya gelir. Bunu yapmak için, yer imi simgesine (sağ üst köşe) tıklayın ve ardından Yer İşareti> Tüm Yer İşaretlerini Göster.
- İçinde Kütüphane menüsünde, İçeri Aktar'a tıklayın ve Yedekle> Yer İşaretlerini HTML’ye Aktar. Ardından, sonraki menüden, daha önce dışa aktarılan yer imlerini kaydettiğiniz konuma gidin (3. adımda) ve bunları yeni profile almak için Aç'ı tıklayın.
- Tarayıcınızı yeniden başlatın ve PR_END_OF_FILE_ERROR (Güvenli Bağlantı Başarısız) hata oluşmayı durdurdu.
Aynı sorun hala devam ediyorsa, aşağıdaki sonraki yönteme geçin.
5. 3. taraf güvenlik paketini kaldırın
Görünüşe göre, bu özel sorun, aşırı korumalı bir 3. taraf AV (güvenlik paketi) nedeniyle de ortaya çıkabilir. Bunun nedeni, Avast, Kaspersky, BitDefender, ESET (ve diğerleri) gibi bazı güvenlik araçlarının bağlantı sertifikalarını ele geçirmek ve kendi sertifikalarını göndermek için tasarlanmış olmasıdır.
Web sitelerinin büyük çoğunluğunun buna karşı hiçbir şeyi olmasa da, bazıları PR_END_OF_FILE_ERROR (Güvenli Bağlantı Başarısız) bir güvenlik önlemi olarak hata.
Bu senaryo uygulanabilirse, web sitesine erişirken gerçek zamanlı korumayı devre dışı bırakarak veya aşırı korumalı güvenlik paketini kaldırarak sorunu çözebilirsiniz.
Hasar kontrollü yaklaşım, gerçek zamanlı korumayı devre dışı bırakmaktır. Ancak bu prosedürün, kullandığınız 3. taraf aracına bağlı olarak farklı olacağını unutmayın. Neyse ki çoğu durumda, bunu doğrudan antivirüsünüzün görev çubuğu simgesinden veya güvenlik duvarı paketinizden yapabileceksiniz.
Bunu yaptıktan sonra, bilgisayarınızı yeniden başlatın ve aynı sorunun hala devam edip etmediğini kontrol edin.
Sorun devam ederse, bir sonraki mantıksal adım, 3. taraf güvenlik müdahalesi olasılığını tamamen ortadan kaldırmak olacaktır. İşte bunun nasıl yapılacağına dair hızlı bir kılavuz ve aynı davranışa neden olabilecek artık dosyaları geride bırakmadığınızdan emin olun:
- Basın Windows tuşu + R açmak için Çalıştırmak iletişim kutusu. Sonra, yazın "Appwiz.cpl" ve bas Giriş açmak için Programlar ve Özellikler pencere.
- İçine girdiğinizde Programlar ve Özellikler ekranında, yüklü uygulamalar listesinde ilerleyin ve şu anda kullanmakta olduğunuz 3. taraf güvenlik paketini bulun. Bulmayı başardıktan sonra, üzerine sağ tıklayın ve seçin Kaldır yeni açılan bağlam menüsünden.
- Kaldırma menüsünde, kaldırma işlemini tamamlamak için ekrandaki talimatları izleyin.
- Kaldırma işlemi tamamlandıktan sonra, güvenlik paketinizden kalan her dosyayı kaldırmayla ilgili talimatları izleyin.
- Bilgisayarınızı yeniden başlatın ve sorunun bir sonraki bilgisayar başlangıcında çözülüp çözülmediğine bakın.