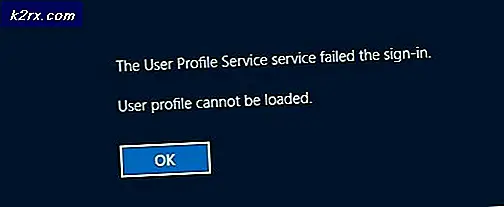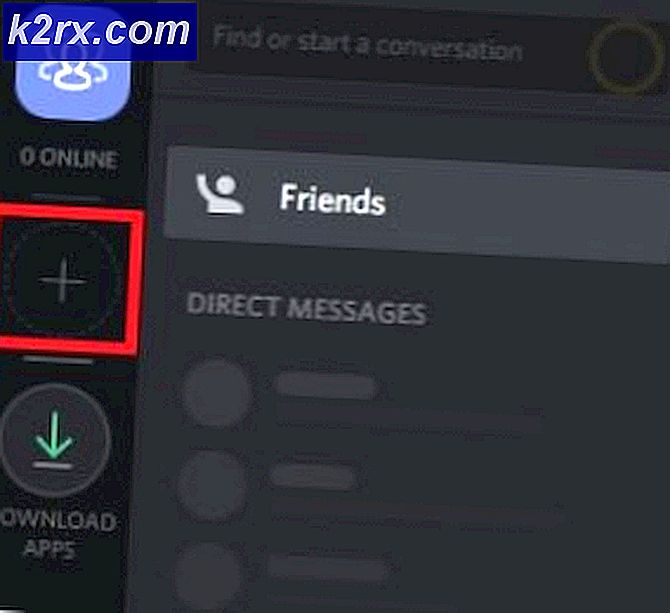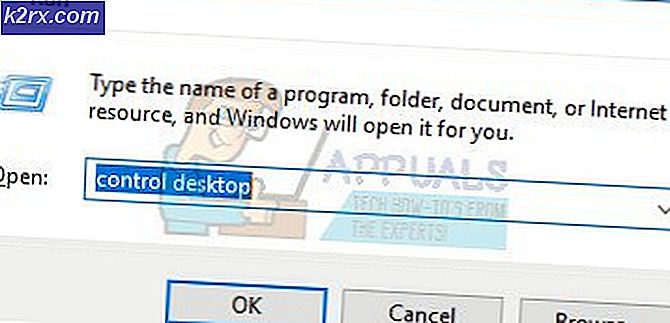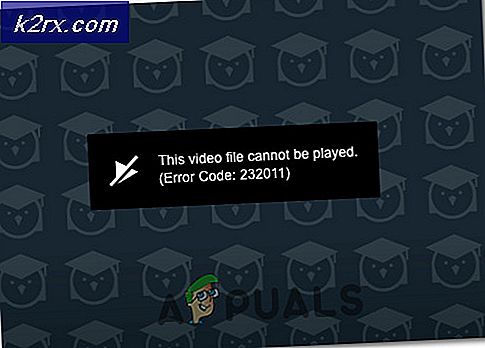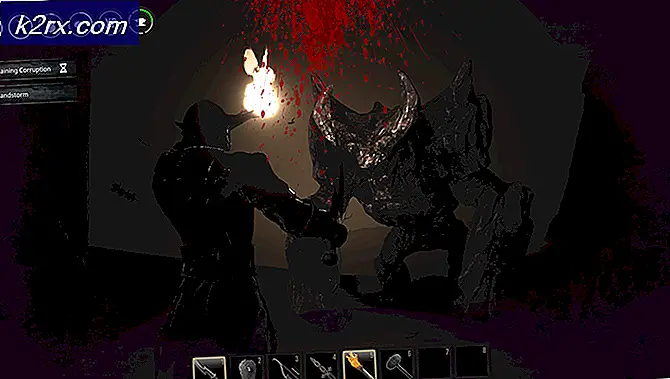Windows 10'da Kablosuz Ağ Güvenlik Anahtarınızı veya Parolanızı Görüntüleme
Kablosuz ağ, ağ düğümleri arasında kablosuz veri bağlantılarını kullanan bir bilgisayar ağıdır. Kablosuz ağ, evlerde ve işyerlerinde bir binaya kablo sokmanın maliyetli sürecinden kaçınmak için kullanılan etkili bir yöntemdir.
Kullanıcıların çoğunluğu internet bağlantısı için kablosuz ağları kullanır. Sadece çok kuruluşlar, internet trafiği aracı olarak kabloları kullanırlar. Bu kablosuz ağlar çoğunlukla, bunlara bağlanan gereksiz cihazları önlemek için bir ağ güvenlik anahtarına sahiptir. Bazen, henüz bağlı olmayan başka bir cihazı bağlamak için kablosuz ağın şifresine ihtiyaç duyduğunuzda ihtiyaç duyulur. Bilgisayarınıza bağladığınız tüm ağların ağ güvenlik anahtarını alabileceğiniz çeşitli yöntemler vardır.
Yöntem 1: PowerShell'i kullanma
Bilgisayarınızda depolanan tüm ağ parolalarını almak ve masaüstünüzdeki harici bir not dosyasına kaydetmek için PowerShell'i kullanabiliriz. Bu, tüm bilgileri içeren basit bir dosya çıkaran çok etkili bir yöntemdir.
- Arama çubuğunu başlatmak için Windows + S tuşlarına basın. Powershell yazın ve geri dönen ilk sonucu seçin. Sağ tıklayın ve Yönetici olarak çalıştır'ı seçin.
- PowerShell penceresinde bir kez aşağıdaki komutu çalıştırın ve Enter tuşuna basın.
( netsh wlan gösteri profilleri) | Select-String \: (. +) $ | % {$ adı = $ _ Matches.Groups [1] .Value.Trim (.); $ _} | % {(netsh wlan show profile name = $ isim anahtarı = temizle)} | Select-String Anahtar İçeriği \ W + \: (. +) $ | % {$ _ = $ geçmesi Matches.Groups [1] .Value.Trim (.); $ _} | % {[PSCustomObject] @ {PROFILE_NAME = $ isim; PASSWORD = $ geçiş}} | Biçim-Tablo – Sarma
- Bu komut, tüm ağ adlarını ve parolalarını PowerShell'inizde çıkarır.
- Masaüstünüzdeki bir dosyadaki tüm sonuçları veren başka bir komut yazabiliriz. PowerShell'de aşağıdaki komutu çalıştırın ve Enter tuşuna basın.
(netsh wlan gösteri profilleri) | Select-String \: (. +) $ | % {$ adı = $ _ Matches.Groups [1] .Value.Trim (.); $ _} | % {(netsh wlan show profile name = $ isim anahtarı = temizle)} | Select-String Anahtar İçeriği \ W + \: (. +) $ | % {$ _ = $ geçmesi Matches.Groups [1] .Value.Trim (.); $ _} | % {[PSCustomObject] @ {PROFILE_NAME = $ isim; PASSWORD = $ geçiş}} | Biçim-Tablo-Sarma | Dosya Dışı Env: userprofile \ Desktop \ WirelessNetworkPasswords.txt
- Masaüstünüze gidin ve WirelessNetworkPasswords.txt dosyasını bulun. Aç onu. Burada iki sütun göreceksiniz: biri kablosuz ağ kimliği ve diğeri şifresi için.
Yöntem 2: Komut İstemi'ni Kullanma
Bir ağ ile ilgili biraz daha fazla bilgiye ihtiyaç duyarsanız, tüm ayrıntıları bulmak için komut istemini kullanabiliriz. İlk olarak, bilgisayarınızda kayıtlı tüm ağları listeleyeceğiz. Daha sonra ağın adını not edeceğiz ve bununla ilgili tüm detayları öğrenmek için başka bir komutta kullanacağız.
- Başlat menünüzün arama çubuğunu başlatmak için Windows + S tuşlarına basın. Diyalog kutusuna komut istemi yazın . Geri dönen ilk sonucu seçin, sağ tıklayın ve Yönetici olarak çalıştır'ı seçin.
- Komut istemi penceresinden bir, aşağıdaki komutu yazın ve Enter tuşuna basın.
netsh wlan göster profilleri
- Bu komut, bilgisayarınızdaki tüm kayıtlı ağları adlarıyla birlikte listeler.
- Şifresini görmek istediğiniz Kablosuz profil SSID adını not edin. Bir fark yaratabileceğinden, virgülleri ve noktaları dikkatlice not edin.
- Adı kaydettikten sonra, aşağıdaki komutu yazın ve SSID'yi yeni kaydettiğiniz adla değiştirin.
netsh wlan show profile = SSID anahtar = temizle
PRO TIP: Sorun bilgisayarınız veya dizüstü bilgisayar / dizüstü bilgisayar ile yapılmışsa, depoları tarayabilen ve bozuk ve eksik dosyaları değiştirebilen Reimage Plus Yazılımı'nı kullanmayı denemeniz gerekir. Bu, çoğu durumda, sorunun sistem bozulmasından kaynaklandığı yerlerde çalışır. Reimage Plus'ı tıklayarak buraya tıklayarak indirebilirsiniz.Örneğin Admiral Aluminyum profilinin şifresini bulmak için aşağıdaki komutu yazacağız.
netsh wlan gösteri profili adı = Admiral Aluminium anahtar = temizle
- Kablosuz güvenlik anahtarını Güvenlik ayarları sekmesi altında ve Anahtar içerik alanında göreceksiniz. Bu yöntem, yalnızca ağın şifresinden daha fazla ayrıntıya ihtiyaç duyarsanız kullanışlıdır.
Yöntem 3: Kablosuz ağ özelliklerini kullanma
Kablosuz Ağ Özellikleri'ni kullanarak herhangi bir ağın güvenlik anahtarını da alabiliriz. Ağa bağlıysanız, bu yöntem uygulanabilir. Bağlantınızın detaylarına gideceğiz ve oradan şifreyi alacağız.
- Hızlı bağlantı menüsünü başlatmak için Windows + X tuşlarına basın ve mevcut seçenekler listesinden Ağ Bağlantıları'nı seçin.
- Ağ bağlantıları penceresinde, ekranın sağ üst kısmında bulunan Bağdaştırıcı seçeneklerini değiştir seçeneğine tıklayın.
- Şimdi Wi-Fi ağını bir kez tıklayın ve en üstte bulunan bu bağlantının durumunu görüntüle seçeneğini tıklayın.
- Şimdi Bağlantının alt başlığı altında bulunan Kablosuz Özellikleri seçeneğini tıklayın.
- Şimdi Güvenlik sekmesine gidin. Burada Ağ güvenlik anahtarı alanının altında, karakterleri göster onay kutusu bulacaksınız. Tıkla.
- Ağ anahtarını Ağ güvenlik anahtarının etiketinin önünde görebilirsiniz.
Yöntem 4: Yönlendiricinizi Kullanma
Kablosuz ağınızın şifresini yönlendiricinizi kullanarak da alabilirsiniz. Öncelikle, bilgisayarınızı kullanarak yönlendiricinizin ayarlarını açmak için IP'ye ihtiyacınız olacaktır. Bu genellikle yönlendiricinizin arkasında veya kutusunda bulunur. IP'ler şöyle:
192.168.8.1
192.168.1.1
- Web tarayıcınızı açın ve IP adresini adres alanına yazın ve Enter tuşuna basın. Ayarlar sayfasına erişmek için şifre ve kullanıcı adını girmeniz istenecektir. Çoğu cihaz için varsayılan şifre ve kullanıcı adı admin'dir . Şifreyi kendiniz değiştirmediyseniz daima kutunuza danışabilirsiniz. Kimlik bilgilerini girin ve ayarlar sayfasına erişin.
- Ayarlar'a girdiğinizde WLAN ayarlarına veya Güvenlik ayarlarına gidin . Seçenekler cihazdan cihaza değişir. Seçenekler sizin için farklıysa, kablosuz kategorileri altındaki güvenlik kategorisini arayın.
- Bulunduğunuzda, WPA önceden paylaşılmış anahtar veya güvenlik anahtarı olarak adlandırılan bir alan göreceksiniz. Yine, alanın adı bilgisayardan bilgisayara değişebilir.
- Şov şifresini seçin ve şifre üstte görünecektir.
Not: Bu konuda bilginiz yoksa yönlendiricinizin / cihazınızın ayarlarını değiştirmemeniz önerilir. Yanlış yapılandırmalar kullanılamaz hale getirebilir ve sizin için düzeltmek için ISS'nize başvurmanız gerekebilir.
PRO TIP: Sorun bilgisayarınız veya dizüstü bilgisayar / dizüstü bilgisayar ile yapılmışsa, depoları tarayabilen ve bozuk ve eksik dosyaları değiştirebilen Reimage Plus Yazılımı'nı kullanmayı denemeniz gerekir. Bu, çoğu durumda, sorunun sistem bozulmasından kaynaklandığı yerlerde çalışır. Reimage Plus'ı tıklayarak buraya tıklayarak indirebilirsiniz.