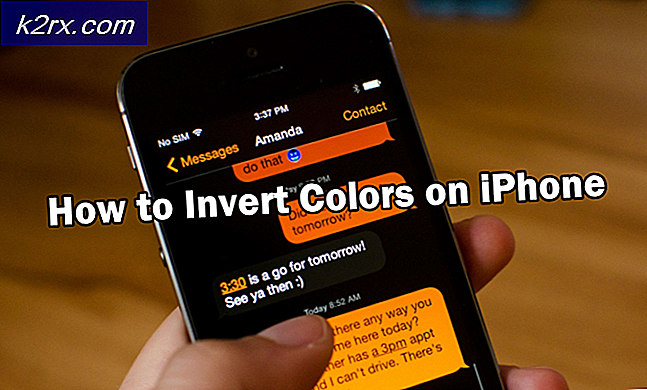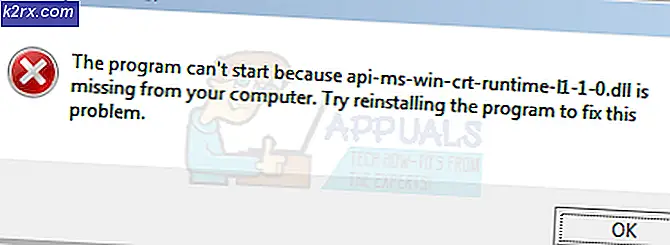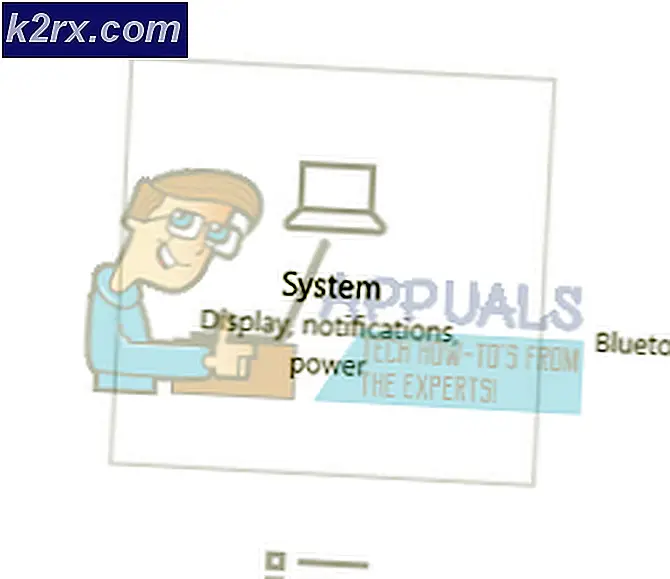Tam Ekranda Gösterilen Görev Çubuğu Nasıl Onarılır
Google Chrome, Google tarafından geliştirilen ücretsiz bir web tarayıcısıdır. İlk kez Microsoft Windows için 2008'de piyasaya sürüldü ve yavaş yavaş diğer tüm işletim sistemlerine yöneldi. Tüm internet platformları arasında% 54 pazar payı var ve bu rakamın gelecekte büyümesi bekleniyor.
Bir yazılım ne kadar popüler olursa olsun, bazı teknik özellikler de yaşar. Bunlardan biri, tam ekran modunda bir Youtube videosunu oynatırken görev çubuğunun gösterilmesi. Orijinal olarak tarayıcınızda tam ekran kullandığınızda, video ekranınızın tamamını kaplar. Görev çubuğunun hiç orada olmaması gerekiyor.
Yöntem 1: Explorer.exe yeniden başlatma
Dosya gezgini (Explorer.exe olarak da bilinir), Microsoft Windows işletim sisteminin sürümlerinde bulunan bir dosya yöneticisi uygulamasıdır. Bu dosya sisteminize erişmenize yardımcı olan bir GUI uygulamasıdır. Herhangi bir Windows makinesinde gezinmenin ana aracıdır ve onsuz, tüm bilgi işlem deneyiminiz değişebilir.
Birçok kullanıcı, Dosya Gezgini'ni yeniden başlatmanın sorununu düzelttiğini bildirdi. Yeniden başlatıldığında, düzeltildiği bir hata ile ilgili olabilir.
- Çalıştır uygulamasını getirmek için Windows + R tuşlarına basın. Bilgisayarınızın görev yöneticisini getirmek için iletişim kutusuna taskmgr yazın.
- Pencerenin üstünde bulunan İşlemler sekmesini tıklayın.
- Şimdi Windows Gezgini'nin görevlerini süreçler listesinde bulun. Üzerine tıklayın ve pencerenin sol alt tarafında bulunan Yeniden Başlat düğmesine basın.
Sorununuzun çözülüp çözülmediğini kontrol edin.
Çözüm 2: Chrome'da yüksek DPI ölçekleme davranışını geçersiz kılma
Chrome'daki Yüksek DPI ölçekleme davranışını geçersiz kılmayı deneyebiliriz. Birçok kullanıcı, bunun sorunlarına hızlı bir şekilde çözüm getirdiğini bildirdi.
- Görev çubuğunuzda Chrome'u sağ tıklayın, ardından tekrar sağ tıklayın. Gelen seçenekler listesinden Özellikler'i seçin.
- Özelliklere girdikten sonra, ekranın üst kısmında bulunan Uyumluluk sekmesine gidin.
- Ayarlar sekmesinde, yüksek DPI ölçekleme davranışını geçersiz kılan satırı kontrol edin .
- Değişiklikleri kaydetmek ve çıkmak için Uygula'ya tıklayın.
Chrome'u yeniden başlatın ve sorununuzun çözülüp çözülmediğini kontrol edin.
PRO TIP: Sorun bilgisayarınız veya dizüstü bilgisayar / dizüstü bilgisayar ile yapılmışsa, depoları tarayabilen ve bozuk ve eksik dosyaları değiştirebilen Reimage Plus Yazılımı'nı kullanmayı denemeniz gerekir. Bu, çoğu durumda, sorunun sistem bozulmasından kaynaklandığı yerlerde çalışır. Reimage Plus'ı tıklayarak buraya tıklayarak indirebilirsiniz.Çözüm 3: Görsel efektleri kapatma
Windows görsel efektlerinin herhangi bir uygulama ile çakışabileceği ve bunu tuhaf şekillerde hareket etmeye zorladığı yeni bir gelişme değildir. YouTube'daki tam ekran seçeneğinin hala Windows görev çubuğunuzu nasıl gösterdiğini gördük.
Bilgisayarınızın görsel efektlerini devre dışı bırakmayı deneyebilir ve sorunun çözülüp çözülmediğini kontrol edebiliriz. Yoksa, her zaman tekrar açabilirsiniz.
- Bilgisayarınızın Denetim Masası'nı başlatmak için iletişim kutusunda Çalıştırma Türü kontrol panelini başlatmak için Windows + R tuşlarına basın.
- Denetim Masasında bir kez Sistem ve Güvenlik seçeneğine tıklayın. Bu, Denetim Masanızdaki ilk giriş olmalıdır.
- Menüde, Sistem'in alt başlığını seçin.
- Şimdi ekranın sol tarafında bulunan Gelişmiş sistem ayarları üzerine tıklayın. Yeni bir pencere açılacak. Gelişmiş sekmesine gidin.
- Gelişmiş sekmesinde bir kez, Performans kategorisinde bulunan Ayarlar'a tıklayın.
- Performans için ayarla yazan seçeneği işaretleyin. Değişiklikleri Kaydet ve Çık.
Bu, bilgisayarınızdan Aero teması dahil olmak üzere tüm grafik ayrıntılarınızı devre dışı bırakır. Kromu yeniden başlatın ve sorununuzun çözülüp çözülmediğini kontrol edin.
Not: Çoğu durumda, listelenen çözümlerin her biri bilgisayarınızın yeniden başlatılmasını gerektirir. Efekt yoksa ve probleminiz aynıysa, bilgisayarınızı yeniden başlatın ve Google Chrome'u yönetici olarak çalıştırmayı deneyin.
PRO TIP: Sorun bilgisayarınız veya dizüstü bilgisayar / dizüstü bilgisayar ile yapılmışsa, depoları tarayabilen ve bozuk ve eksik dosyaları değiştirebilen Reimage Plus Yazılımı'nı kullanmayı denemeniz gerekir. Bu, çoğu durumda, sorunun sistem bozulmasından kaynaklandığı yerlerde çalışır. Reimage Plus'ı tıklayarak buraya tıklayarak indirebilirsiniz.