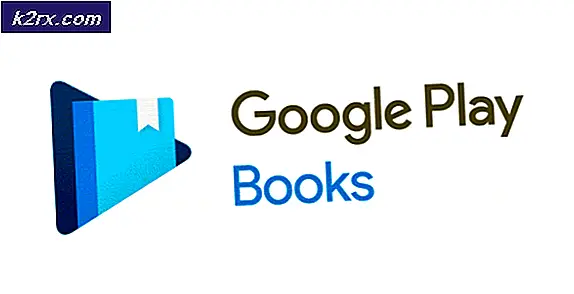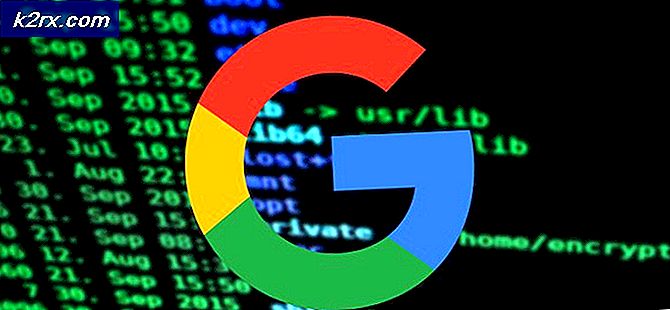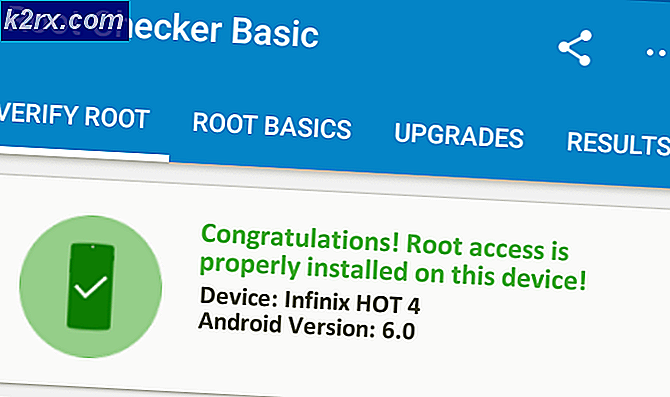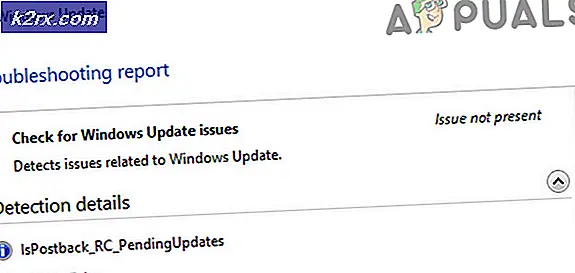Siri'nin Çalışmaması Nasıl Onarılır
Siri, iPhone 4 ve sonraki sürümler, iPad, iPod Touch, Apple TV ve Mac için tasarlanmış dahili bir akıllı sesli akıllı asistandır. Bu cihazlardan herhangi birinin kullanıcısı olarak, bu akıllı asistanla birlikte gelen yetenekleri ve harika özellikleri bildiğinize inanıyorum. Sadece sesli komut ile çeşitli görevleri kolay, rahat ve etkili bir şekilde gerçekleştirebilirsiniz. Bunlar, arama yapmayı, mesaj göndermeyi, alarmları ayarlamayı, takviminizi kontrol etmeyi ve diğer harika işlevleri içerir. Bu nedenle, ses asistanının günlük aktivitelerinizde çok önemli bir rol oynadığına şüphe yoktur.
İnanılmaz özelliklere rağmen Siri, bazı olumsuz etkiler nedeniyle çalışmayabilir ve çalışmayı durdurabilir. Asistanın cihazlarınızda düzgün çalışma ve işlev görme yeteneğini birçok faktör etkileyebilir. Bu, akıllı ses asistanının getirdiği işlevleri sınırlandırır. Neyse ki, bu faktörlerin çoğu yazılımla ilgilidir, bu nedenle efektler için olası bir düzeltme vardır. Sorunun olası nedenlerini ve bunları çözebilecek olası çözümleri bulduk.
Siri'nin Çalışmamasına Neden Olan Ne?
Bu sorunu, çeşitli kullanıcı raporlarına ve sorunu benzer bir durumda bulan kullanıcıların sorunu çözmek için yaygın olarak kullanılan çözüm stratejilerine bakarak araştırdık. Siri'nin çalışmamasının birkaç nedeni vardır ve bunlar şunları içerir:
Artık sorunun doğası hakkında temel bir anlayışa sahip olduğunuza göre çözümlere doğru ilerleyeceğiz. Herhangi bir çatışmayı önlemek için bunları listelendikleri sırayla uyguladığınızdan emin olun.
1.Çözüm: Siri'yi Yenilemek
Akıllı ses asistanınız çalışmadığında, başka herhangi bir işlemden önce yapmayı düşünmeniz gereken ilk şey, Siri'yi yenilemektir. Yenileme ile çözülebilecek küçük bir sorun nedeniyle çalışmıyor olabilir. Bu nedenle, diğer çözümlere geçmeden önce bu eylemi gerçekleştirmeniz ve sorunun çözülüp çözülmediğini belirlemeniz gerekir. Yenilemek, yeniden başlamasını sağlayacak ve çalışmasını engelleyebilecek geçici teknik ayrıntıları temizleyecektir. Bu işlemi gerçekleştirmek için aşağıdaki adımları izlemeniz gerekecek:
- Git Ayarlar ve tıklayın Genel
- Aşağı kaydırın ve seçin Siri.
- Ekranda tıklayın Siri'yi kapatın. Birkaç saniye bekleyin ve ardından tekrar açın.
Not: Siri'yi tekrar açmadan önce sabırlı olmanız gerekecek. Başarılı bir prosedür elde etmek için birkaç saniye ayırın.
2. Çözüm: Hey Siri'yi Etkinleştirme
"Hey Siri" açık değilse Siri çalışmayabilir. “Hey Siri” den bahsettiğinizde herhangi bir yanıt alamayabileceğinizi fark edebilirsiniz. Örneğin, tüm yapmanız gereken özelliğin açık olup olmadığını kontrol etmek ve değilse, etkinleştirmeniz gerekir. Açtıktan sonra, onunla konuştuğunuzda bir yanıt alabileceksiniz. Aksi takdirde, Siri'nin neden çalışmadığını öğrenmek için bir sonraki çözüme geçin. Özelliği etkinleştirmek için aşağıdaki adımları izleyin:
- Git Ayarlar ve tıkla Siri ve Arama.
- Ekranda üzerine dokunun. "Hey Siri" ye izin ver
3. Çözüm: Dikte Etmenizi Kontrol Etme
Siri, onunla konuşurken sesinizi alamadığı için çalışmıyor olabilir. Bunun nedeni, Dikte Etmeyi Etkinleştir özelliğinin kapalı olması olabilir. Dikte özelliğini kontrol etmeniz ve tekrar açmanız gerekecektir. Zaten açıksa, kapatarak yenilemelisiniz, birkaç saniye beklemeli ve tekrar açmalısınız. Bunu başarmak için aşağıda özetlenen adımları izlemelisiniz:
- Git ayarlar ve tıklayın Genel
- Seçin Tuş takımı seçeneği.
- Aç/Kapat Dikte etmeyi etkinleştir.
4.Çözüm: Dili ve Telaffuz Kontrolü
Siri'nin seçebileceğiniz bir dizi dili vardır, bu nedenle doğru dile ayarlandığından emin olmalısınız. Sizden gelen komutları duyamaması nedeniyle çalışmayabilir. Bu, dilin farklı ortamından ve ses cinsiyetinden kaynaklanıyor olabilir. Bu nedenle, dilinizin ve telaffuzunuzun, sesli asistanın iyi anlayabileceği şekilde ayarlandığından emin olmalısınız. Bunun olmasını sağlamak için aşağıdaki adımları uygulamanız gerekir:
- Gidin Ayarlar ve seçin Genel.
- Tıklamak Siri
- Tıklamak Dil ve Ses Cinsiyeti ve uygun özellikleri seçin.
Çözüm 5: İnternet Bağlantısını Kontrol Etme
Sabit bir internet bağlantısı yoksa Siri'nin kullanılamaz hale geleceği iyi bilinmektedir. Bu sesli asistanın düzgün çalışması için internet bağlantınızın göreve hazır olduğundan emin olmalısınız. Ayrıca, Wi-Fi'nin Hücresel Veriden daha verimli olduğu açıktır, bu nedenle Wi-Fi ağının kullanılması şiddetle tavsiye edilir.
Ağınıza bağlanmada sorun yaşıyorsanız, iPhone'unuzu ve yönlendiricinizi yeniden başlatmayı veya ağ ayarlarınızı sıfırlamayı denemelisiniz. Uçak modunu da açıp kapatabilirsiniz. Bu muhtemelen ağ bağlantısı sorununuzu çözecektir. Bunu yapmak için, telefonunuzdaki ayarlara gitmeli ve açıp kapatmak için Uçak modunu açmalısınız.
6.Çözüm: iPhone Kısıtlamalarını Kontrol Etme
Üstelik akıllı ses asistanı telefonunuzdaki kısıtlama nedeniyle çalışmayabilir. Siri için kısıtlamaların açık olmadığından emin olmanız gerekir. Kısıtlama açıksa, yardımcıyı kullanamayabilirsiniz. İPhone kısıtlamalarınızı kontrol etmek için aşağıdaki adımları izlemelisiniz:
İOS 12 veya üstü için:
- Git Ayarlar ve tıklayın Ekran ZAMANI.
- Seçiniz İçerik ve Gizlilik Kısıtlamaları.
- Tıklamak İzin Verilen Uygulamalar.
- Siri ve Dikte'yi seçin ve kapatılmadığından emin olun.
İOS 11 veya öncesi için:
- Git ayarlar.
- Tıklamak Genel.
- Üzerine dokunun Kısıtlamalar.
- Seçiniz Siri ve Dikte ve olduğundan emin olun açık.
Çözüm 7: Mikrofonu ve Hoparlörü Kontrol Etme
Mikrofonlarınız ve hoparlörleriniz arızalıysa, Siri sizden haber alamaz veya size yanıt veremez. Bu nedenle, sorunun hoparlörlerde ve mikrofonlarda olup olmadığını kontrol etmeniz gerekir. İlk olarak, test etmeden önce telefonunuzu ve ekran koruyucularınızı kaplayan kılıfları çıkarmanız gerekecektir.
Ardından asistana bir soru sorarak çalışıp çalışmadıklarını kontrol etmelisiniz ve yanıt vermezse, mikrofonlu bir kulaklık bağlayın ve tekrar bir soru sorun ve yanıt verip vermediğine bakın. Kendinizi doğru şekilde duyup duyamadığınızı kontrol etmek için sesinizi kaydetmeyi ve içeriği oynatmayı da deneyebilirsiniz.
Çözüm 8: Düşük Güç Modunu Kapatma
Düşük Güç Modu, telefonunuzdaki uygulamaların performansını düşürdüğünden, Siri, Düşük Güç Modu açıkken çalışamaz. Bu ses asistanı dahil olmak üzere çeşitli uygulamaların maksimum performansına izin vermek için kapatmanız gerekecek. Düşük Güç Modunu kapatmak için şu adımları izlemeniz gerekir:
- Git ayarlar.
- Aşağı kaydırın ve tıklayın Batarya.
- Pil ekranında, Düşük Güç Modu.
Çözüm 9: iOS'u en son sürüme güncelleyin
Cihazınızın en son iOS sürümünü çalıştırdığından emin olmanız gerekir. Siri, iOS'un eski sürümüne sahip bir cihazda çalışmayabilir, bu nedenle cihazınızın iOS'unu güncellemeniz gerekir. Mevcut güncellemeleri kontrol etmeniz ve varsa güncellemeniz gerekecektir. Bunu başarmak için aşağıdaki adımları izleyin:
- Gezinme Ayarlar'a tıklayın ve tıklayın Genel.
- Tıklamak Yazılım güncellemesi.
- Bir güncelleme varsa, tıklayın İndirin ve Kurun.
Çözüm 10: Ağ Ayarlarını Sıfırlama
Siri'nin iyi bir internet bağlantısıyla el ele gittiği iyi bilinmektedir. Çalışmayan sorunu gidermek için ağ ayarlarını sıfırlayarak çözülebilir. Bu nedenle, bu, internet bağlantısı sorununun ele alınmasını ve dolayısıyla sesli asistanın iyi çalışmasını sağlar. Bunu başarmak için aşağıdaki prosedürü izlemeniz gerekecek:
- Git Ayarlar ve üzerine dokunun Genel.
- Dokunmak Sıfırla.
- Seçiniz Ağ Ayarları Sıfırlama. Bu adımdan sonra şifrenizi girmeniz gerekebilir.
- Tıklamak Ağ Ayarları Sıfırlama onaylamak.
- Telefonunuzu yeniden başlatın.
- Bilinen bir Wi-Fi kaynağına yeniden bağlanın ve ardından Siri'yi tekrar deneyin.
Çözüm 11: iPhone'u Sert Sıfırlama
Donanımdan sıfırlama yapmak, iPhone'unuzdaki tüm hataları ve aksaklıkları temizleyerek çoğu sorunu çözecektir. Yukarıdaki çözümler işe yaramadıysa, bu çözümün Siri'nin çalışmayan sorunlarını çözmesi muhtemeldir. Donanımdan sıfırlama işlemi çeşitli telefonlarda farklıdır; bu nedenle, bu işlemi yaparken çok dikkatli olmalısınız.
iPhone X, iPhone 8/8 Plus için: Önce Sesi aç düğmesine basıp hemen bırakın ve ardından ses kısma düğmesine basıp hemen bırakın. Bundan sonra, ekran kapanana ve ekranda Apple logosu gösterilene kadar Yan düğmeyi basılı tutun.
İPhone 7/7 Plus için: Cihazlar başlayana kadar Sesi Kısma ve Uyku / Uyanma düğmesini birlikte basılı tutun.
İPhone 6 / 6s veya önceki sürümler için iPad: Ekranda Apple logosunu görene kadar Uyku ve Uyanma düğmeli Güç düğmesini basılı tutun.