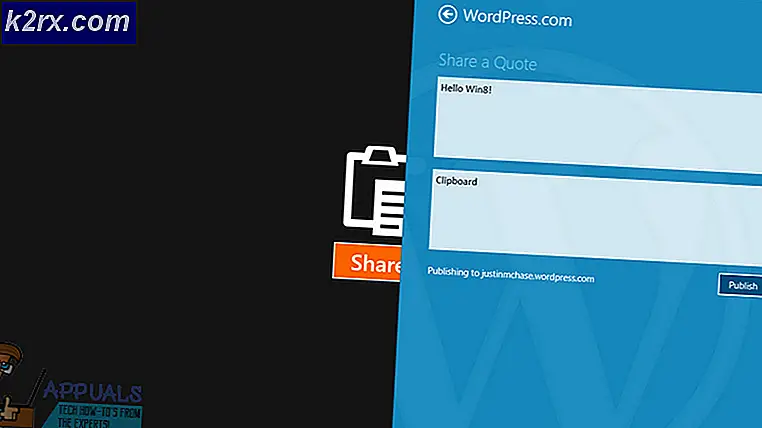Fix: Windows 10 Ekran Sorunları veya Gerilmiş Ekran
Bazı kullanıcılar son birkaç aydır ekranlarında sorun yaşadıklarını bildirdiler. Bu sorun, Fall Creators Update 1709'dan sonra yeniden ortaya çıktı. Bu sorun ayrıca, bir taraftaki bozuk ve metinlerin bozulmasını da içeriyor. Bu sorunu çözmek için kullanılabilecek birkaç geçici çözüm vardır. Bir göz at.
1. Çözüm: Ekran Ayarlarını Değiştirme
Çoğu zaman sorun, düzgün şekilde yapılandırılmadığı ekran ayarlarında yer alır. Ekran ayarlarınızı değiştirmeyi deneyebilir ve yardımcı olup olmadığını kontrol edebiliriz.
- Arama çubuğunu başlatmak için Windows + S tuşlarına basın. Diyalog kutusundaki ayarları yazın ve uygulamayı açın.
- Uygulamaya girdikten sonra, alt kategori Sistemini seçin .
- Burada ilk sekmede ( Ekran ) çözünürlüğü göreceksiniz. Bunu tavsiye edilen seviyeye değiştirin ve fark yaratıp yaratmadığını kontrol edin. Eğer değilse, çözünürlüğü başka bir seviyeye değiştirin ve mükemmel uyum sağlayıp sağlamadığınızı kontrol edin.
- Değişiklikleri kaydettikten sonra değişikliklerin kalıcı olarak uygulandığından emin olmak için bilgisayarınızı yeniden başlatın.
Çözüm 2: Varsayılan Grafik Sürücülerini Yükleme
Yukarıdaki çözüm sizin için işe yaramadıysa, grafik sürücülerinizde muhtemelen bir sorun olduğu anlamına gelir. Bilgisayarınızdaki varsayılan grafik sürücülerini silerek ve bilgisayarı yeniden başlatarak yüklemeyi deneyebiliriz. Makine, grafik donanımını otomatik olarak algılar ve mevcut varsayılan sürücüleri kurar.
- Çalıştır uygulamasını başlatmak için Windows + R tuşlarına basın. Devmgmt yazın. diyalog kutusuna basın ve Enter tuşuna basın.
- Cihaz yöneticisindeyken, Ekran bağdaştırıcıları kategorisini genişletin. Grafik kartınız burada listelenecektir.
- Üzerine sağ tıklayın ve Kaldır'ı seçin.
- Şimdi bilgisayarınızı yeniden başlatın ve sorunun çözülüp çözülmediğini kontrol edin. Kaldırma sırasında bir UAC ile istendiğinde endişelenmeyin ve Evet'i tıklayın.
Çözüm 3: Önceki Sürücülere Geri Dönme
Ekranınız Windows Update'ten sonra sorun çıkarmaya başladıysa, muhtemelen grafik sürücülerinin güncellendiği anlamına gelir. Önceki sürücülere geri dönmeyi deneyebilir ve ekranın daha iyi olup olmadığını kontrol edebilirsiniz. Yoksa, değişiklikleri her zaman geri alabilirsiniz.
- Cihaz yöneticisine geri dönün ve grafik donanımınızı seçin.
- Sağ tıklayın ve ' Özellikler' seçeneğini seçin. Özellikler'e girdikten sonra ' Sürücü' sekmesini seçin. Burada bir düğme Roll Back Driver göreceksiniz. Birçok durumda, aşağıdaki görüntüde görüldüğü gibi grileştirilmeyecektir. Değilse, sürücünüzü geri almayı ve bilgisayarınızı yeniden başlatmayı deneyin.
Simge resimde gösterildiği gibi grileşirse, aşağıdaki adımları izleyin.
- Donanımı sağ tıklayın ve Sürücüyü güncelle seçeneğini seçin.
- Sürücü yazılımı için bilgisayarımı tara seçeneğini belirleyin.
- Verilen sürücüye göz atmak yerine Bilgisayarımdaki kullanılabilir sürücüler listesini seçmeme izin ver'i seçin .
- Uyumlu donanımı göster seçeneğinin işaretini kaldırın. Bu, bilgisayarınızdaki tüm mevcut sürücüleri gösterecektir. Önceki sürücüyü (güncellemeden önce sahip olduğunuz) seçin ve yükleyin.
- Sürücüyü kurduktan sonra bilgisayarınızı yeniden başlatın ve sorunun çözülüp çözülmediğini kontrol edin.
Not: Donanımınız için önceki sürücüleri bulamıyorsanız, üreticinizin sitesine gidip manuel olarak indirebilirsiniz. İndirildikten sonra, Gözat'a rastlayana kadar yukarıdaki adımları tekrarlayın. Oradan indirdiğiniz sürücüye göz atın ve yükleyin. Yüklemeden sonra bilgisayarınızı yeniden başlatmayı unutmayın.
Çözüm 4: Grafik Donanımınızın Çözünürlüğünü ve Yenileme Hızını Değiştirme
Yukarıdaki tüm çözümler işe yaramazsa, ekran donanım ayarlarınızı değiştirmeyi ve çözünürlük / yenileme oranını oradan değiştirmeyi deneyebiliriz. Bu sizin için işe yaramıyorsa veya işleri daha da kötüleştiriyorsa, değişiklikleri her zaman geri alabilirsiniz.
- Arama uygulamasını başlatmak için Windows + S tuşlarına basın. Diyalog kutusundaki çözünürlüğü yazın ve ortaya çıkan uygulamayı açın.
- Ayarlar'a girdikten sonra, sayfanın sonuna göz atın ve Ekran bağdaştırıcısı özelliklerini seçin.
- Şimdi donanım özellikleriniz açılacak. Adaptör sekmesinde bulunan Tüm Modları Listele üzerine tıklayın.
- Ekranda mevcut farklı çözünürlüklerin bir listesini göreceksiniz. Bunları donanım teknik özelliklerine göre değiştirin ve her defasında OK tuşuna bastıktan sonra fark yaratıp açmadıklarını kontrol edin.
- Ayarları başarıyla değiştirdikten ve bilgisayarınızı çözdükten sonra bilgisayarınızı yeniden başlatın.
PRO TIP: Sorun bilgisayarınız veya dizüstü bilgisayar / dizüstü bilgisayar ile yapılmışsa, depoları tarayabilen ve bozuk ve eksik dosyaları değiştirebilen Reimage Plus Yazılımı'nı kullanmayı denemeniz gerekir. Bu, çoğu durumda, sorunun sistem bozulmasından kaynaklandığı yerlerde çalışır. Reimage Plus'ı tıklayarak buraya tıklayarak indirebilirsiniz.