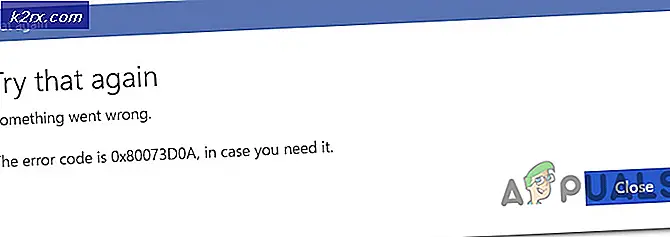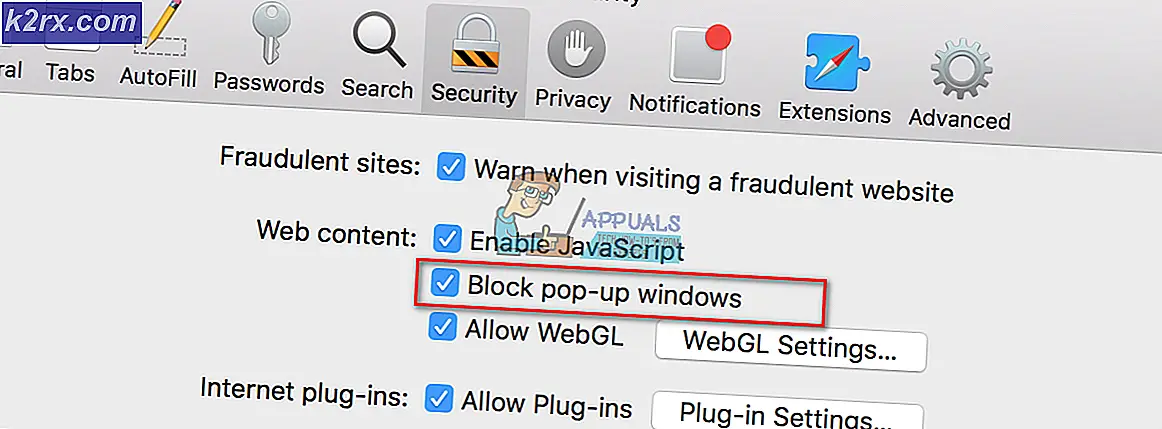Windows 10'dan Hızlı Erişim nasıl kaldırılır
Windows 10, pek çok yeni özellik getiriyor ve bunlardan biri Hızlı Erişim özelliği olarak biliniyor. Bu özelliği seven pek çok kişi olmasına rağmen, Hızlı Erişim özelliğinden hiçbir fayda görmeyen birkaç kişi var. Hızlı Erişim özelliği, aşina değilseniz, temel olarak bilgisayarınızın en son kullanılan dosyalarına erişmenizi sağlar. Hızlı Erişim bölümü, Window Explorer'ınızın sol tarafında bulunur (en üstte olmalıdır).
Neden kimse Hızlı Erişim'i kaldırmak ister?
Soruyor olabilirsiniz, neden kimse Hızlı Erişim'i kaldırmak ister? Diğer özellikler gibi, Hızlı Erişim, bazıları için tamamen işe yaramazken bazıları için yararlıdır. Windows'un çalışabilmesi için Windows'da olması gereken temel bir özellik olmadığı için insanlar bundan kurtulmak isteyebilir.
Sebepler kişiden kişiye değişebilir. Ben şahsen hiç bir zaman Hızlı Erişim özelliğini kullanmamıştım, ancak bunu kaldırmak istediğim bir noktaya kadar rahatsız etmiyorum. Bazı insanlar için, kullanamayacakları bir şeye sahip olmaktan rahatsız olabilirler ya da sevmedikleri bir alan kaplıyor olabilirler. Ancak, insanların bundan kurtulmasının en büyük nedeni mahremiyet faktörüdür. Bilgisayarınızı başka biri kullanıyorsa, bilgisayarınızda en son kullanılan dosyayı görebileceklerdir. Bu sizin için büyük bir sorun olmayabilir, ancak özellikle de faaliyetlerini özel tutmak isteyen kişiler için pek çok kişi vardır. Yani, sebep kişiye bağlıdır.
Hızlı Erişim nasıl kaldırılır
Temelde Hızlı Erişim'den kurtulmak için kullanılabilecek iki yöntem vardır.
Yöntem 1: Birincisi, Hızlı Erişimi Dosya Gezgini'nden gerçekten kaldırmaz ancak Hızlı Erişim özelliğini kapatmaz. Bu temel olarak, Hızlı Erişim bölümünün Dosya Gezgini'nde görünür olacağı, ancak en son kullanılan dosyaları göremeyeceğiniz anlamına gelir. Bu yöntem, başkalarının en son kullanılan dosyalarına bakmasını istemeyenler için uygundur. Herhangi bir teknik bilgi gerektirmeyen hızlı bir yöntemdir.
Yöntem 2: Diğer yöntem biraz karmaşık ve biraz zaman alır. Ancak, bu yöntem File Access'inizden Hızlı Erişimi tamamen kaldıracaktır. Bu, File Explorer'ınızda bir Hızlı Erişim bölümü bile olmayacağı anlamına gelir. Yani, sol bölmedeki alanı boşaltmayı düşünüyorsanız, ikinci yönteme geçin.
Şimdi, bu adımları gerçekleştirmeyle ilgili adımlara bir göz atalım.
Yöntem 1: Hızlı Erişimi Kapat
Hızlı Erişim özelliğini kapatmak için aşağıdaki adımları izleyin.
- Windows tuşunu basılı tutun ve E tuşuna basın.
- Hızlı Erişim'e (sol bölmeden) sağ tıklayın ve Seçenek'i seçin.
- Aşağıdaki Dosya Gezgini açılır menüsündeki açılır menüden Bu PC'yi seçin :
- Seçeneklerin işaretini kaldırın Son kullanılan dosyaları Hızlı Erişim'de göster ve Hızlı Erişim'de sık kullanılan klasörleri göster
- Uygula'ya tıklayın ve Tamam'ı seçin
Bu kadar. Tamam düğmesine bastığınızda, son kullanılan dosya ve klasörler Hızlı Erişim'de görünmez.
Yöntem 2: Hızlı Erişimi Kaldır
Yukarıda belirtildiği gibi, bu yöntem File Explorer'ınızdan Hızlı Erişim bölümünü tamamen kaldıracaktır.
Not: Bu yöntem ayrıca File Explorer'ınızın sürükleme ve bırakma özelliğini de kaldıracaktır. Bu, dosya Gezgini'ne ve Dosya Gezgini'nden herhangi bir yere sürükleyip bırakamayacağınız anlamına gelir. Dosyaları kopyalamanız / yapıştırmanız gerekecektir.
Not: Bu yöntemin düzgün çalışması için yönetici olarak oturum açmış olmanız gerekir.
- Windows tuşunu basılı tutun ve E tuşuna basın.
- Hızlı Erişim'e (sol bölmeden) sağ tıklayın ve Seçenek'i seçin.
- Aşağıdaki Dosya Gezgini açılır menüsündeki açılır menüden Bu PC'yi seçin :
- Uygula'ya tıklayın ve Tamam'ı seçin
- Windows tuşunu basılı tutun ve R tuşuna basın.
- Regedit.exe yazın ve Enter'a basın
- HKEY_CLASSES_ROOT \ CLSID \ {679f85cb-0220-4080-b29b-5540cc05aab6} \ ShellFolder adresine gidin. Bu adrese nasıl gidileceğini bilmiyorsanız, aşağıda verilen adımları izleyin.
- Sol bölmeden HKEY_CLASSES_ROOT dosyasını bulun ve çift tıklayın
- Sol bölmeden CLSID öğesini bulup çift tıklayın.
- Sol bölmeden {679f85cb-0220-4080-b29b-5540cc05aab6} öğesini bulun ve çift tıklayın
- Şimdi, ShellFolder'da herhangi bir değişiklik yapmadan önce, bu belirli klasör / kayıt defterinin sahipliğini almamız gerekiyor. Sol bölmeden ShellFolder'ı bulun ve sağ tıklayın
- İzinleri Seç
- Güvenlik sekmesini seçin ve Gelişmiş'i seçin.
- Sahip bölümünde Değiştir'i tıklayın. Onaylamak için sorarsa evet'i tıklayın.
- Gelişmiş'i tıklayın
- Şimdi Bul'u tıklayın. Arama sonuçlarına göre pencerenin alt kısmında yeni bir hesap adları listesi görünecektir.
- Hesabınızın adını seçin. Oturum açtığınız ve ShellFolder'ın sahibini ayarlamak istediğiniz
- Tamam'ı tıklayın
- Şimdi, Kullanıcı Seç'e veya Grup Seç Ok'a tekrar dönmelisiniz.
- Şimdi, ShellFolder için Gelişmiş Güvenlik'e dönmelisiniz. Hesabınızın adını Sahip bölümünde görebilmeniz gerekir. Bu her şeyin doğru yapıldığı anlamına gelir
- Alt kapsayıcılar ve nesnelerde sahibini değiştir seçeneğini işaretleyin (varsa) ve Tamam tuşuna basın.
- Onay isterse Evet'i seçin
- Şimdi, ShellFolder için izinleri ayarlamamız gerekiyor. Sol bölmeden ShellFolder'a sağ tıklayın
- İzinleri Seç
- Ekle'yi seçin
- Gelişmiş'i tıklayın
- Şimdi Bul'u tıklayın. Arama sonuçlarına göre pencerenin alt kısmında yeni bir hesap adları listesi görünecektir.
- Hesabınızın adını seçin. Oturum açtığınız ve ShellFolder'ın sahibini ayarlamak istediğiniz
- Tamam'ı tıklayın
- Yeni eklenen kullanıcıyı Grup veya Kullanıcı adları bölümünden seçin
- Seçili hesap adınızın izinlerinden Tam Kontrol İzinlerine İzin Ver seçeneğini işaretleyin. Bu seçeneğin üzerinde tam kontrol sağlamanız gerekir, böylece izin seçeneğini seçersiniz. O seçeneği kontrol et .
- Uygula ve Tamam'ı tıklayın.
- Artık izinleri aldık ve tam kontrole izin verdik, Hızlı Erişim'i kaldırmak için değişiklikleri yapmanın zamanı geldi. ShellFolder'a tıklayın ve sağ bölmeden Öznitelikler girişini çift tıklayın.
- Taban bölümünde Onaltılı seçeneğinin seçili olduğundan emin olun. Değer verilerinde a0600000 yazın ve Tamam'ı tıklayın.
Bu kadar. Şimdi tüm pencereleri kapatın ve bilgisayarınızı yeniden başlatın. Sisteminiz yeniden başlatıldığında, Dosya Gezgini'nde Hızlı Erişim bölümü olmamalıdır.
Not: Hızlı Erişim'i geri getirmek istiyorsanız, yukarıdaki adımları izleyin ve son adımda a0600000 yerine a0100000 girin. a0100000 varsayılan değerdir, bu yüzden Nitelikler bu değere ayarlandığında Hızlı Erişimi geri getirecektir.
PRO TIP: Sorun bilgisayarınız veya dizüstü bilgisayar / dizüstü bilgisayar ile yapılmışsa, depoları tarayabilen ve bozuk ve eksik dosyaları değiştirebilen Reimage Plus Yazılımı'nı kullanmayı denemeniz gerekir. Bu, çoğu durumda, sorunun sistem bozulmasından kaynaklandığı yerlerde çalışır. Reimage Plus'ı tıklayarak buraya tıklayarak indirebilirsiniz.