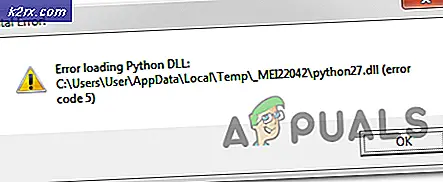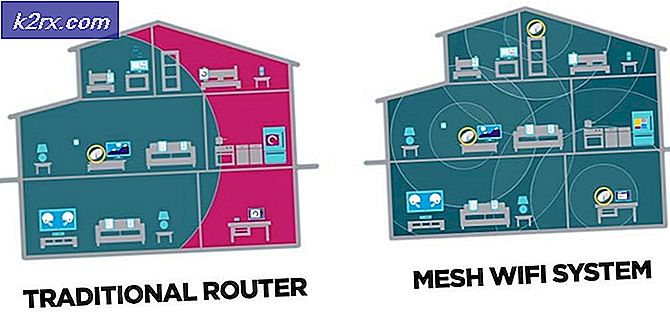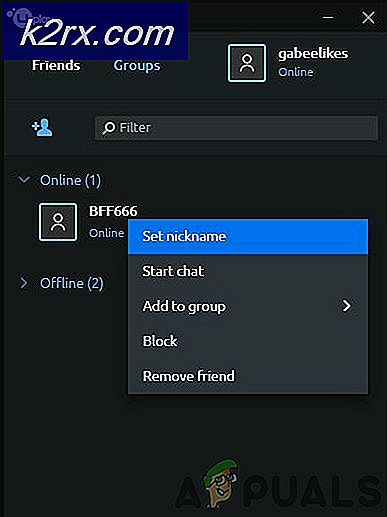Düzeltme: Chromium, Kaldırmayacak
Bazı kullanıcılar geleneksel yöntemlerle Chromium'u bilgisayarlarından kaldıramadı. Bu kesinlikle bir kurulum hatası olabilse de, bu sorun büyük ihtimalle sahte bir Chromium paketinden kaynaklanmaktadır - bazı indirme sitelerinde genellikle ücretsiz veya shareware ile birlikte gelen kötü amaçlı yazılımlar.
Bu makale, kullanıcıların hem temiz Chromium sürümünü hem de kötü amaçlı yazılım bulaşmış olanı kaldırmasına yardımcı olacak bilgilendirici bir kılavuz niteliğindedir.
Chromium nedir?
Chromium, Google tarafından orijinal olarak oluşturulan ve Google Chrome'un temelini oluşturan meşru bir açık kaynaklı tarayıcı projesidir. Chromium, Google Chrome ile hemen hemen aynı görünüyor, ancak en yeni açık kaynak kodlu reklam öğesi üzerinde geliştirilmiş özelliklerin etkileyici bir listesine sahip.
Açık kaynak olduğundan, Chromium'un kaynak kodu ilgilenen, değiştirilen ve çalışan bir web tarayıcısına yeniden derlenen herkes tarafından indirilebilir. Tahmin edebileceğiniz gibi, bu durum şüphelenmeyen kullanıcılarla ciddi bir güvenlik riski oluşturabilir.
Çoğu Chromium'un taşınabilir olduğunu ve bunları yüklemenizi gerektirmeyeceğini unutmayın. Ancak, yükleyicileri aracılığıyla dağıtan belirli Chromium projeler var. Dahası, temiz bir Chromium build, başlangıçta otomatik olarak başlamaz ve diğer yazılımlarla birlikte paketlenmez.
Potansiyel güvenlik riski
Özünde, Chromium kendi başına zararsızdır ve bir güvenlik kaygısı olarak görülmemelidir. Bununla birlikte, açık kaynağının, bazı kötü amaçlı yazılımlı içerik oluşturucuların, kötü amaçlı yazılım bulaşmış sürümler oluşturmak için Chromium'u kullandıkları ve kullanıcıları bilgisayarlarına yüklemeleri için kandırdıkları göz önüne alındığında.
Virüs bulaşmış Chromium kurulumlarının temel amacı, bilgisayarınızı adware'le dolu bir şekilde pompalamak, sizi belirli linklere yönlendirmek, çevrimiçi davranışınızı izlemek ve ek virüslü yazılımı indirmeye ikna etmektir.
İyi haber ise, kötü amaçlı yazılım bulaşan Chromium sürümlerinin nerede görüntüleneceğini biliyorsanız kolayca tanımlaması oldukça kolay. Kötü amaçlı yazılım bulaşmış bir Chromium tarayıcısını ele alırsanız karşılaşabileceğiniz bazı sorunların listesi:
- Bilgisayarınıza el ile yüklememiş olsanız bile bilgisayarınız aniden Chromium tarayıcısına sahiptir. Bu, kötü amaçlı yazılımların genellikle diğer yazılımlarla birlikte paketlendiği ve otomatik olarak yükleneceği için oluşur.
- Varsayılan tarayıcınız, izniniz olmadan Chromium olarak değiştirildi.
- Chromium, Denetim Masası> Programlar ve Özellikler bölümünde listelenmez ve geleneksel olarak kaldırılamaz.
- Varsayılan arama motoru otomatik olarak gölgeli bir arama sağlayıcı ile değiştirilir.
- Tarama yaparken sabit yönlendirmeler, pop-up'lar ve yeni sekmeler elde edersiniz.
- Son derece düşük başlangıçlar yaşamaya başlıyorsunuz ve PC'niz giderek yavaşlıyor.
- Her defasında, engellenemeyecek reklam pop-up'ları ve bildirimleri alırsınız. Sıklıkla ek yazılım indirmenizi isterler (ki bu da kötü amaçlı yazılımdır).
Bilgisayarınız yukarıdaki semptomlardan bazılarına sahipse, muhtemelen virüslü bir Chromium sürümü ile uğraşıyorsunuzdur. Bu gibi bir enfeksiyonu göz ardı etmek, tavsiye edilmez çünkü yol boyunca büyük sorunlara neden olabilir. Kötü amaçlı yazılım etkinlikleriyle uğraşan Chromium tabanlı tarayıcıların listesi:
- BoBrowser
- Chedot
- eFast
- BrowseAir
- MyBrowser
- Olcinium
- Palikan
- Tortuga
- QWORD
Not: Bunun, yalnızca kötü amaçlı yazılımla birlikte paketlenmiş Chromium tabanlı tarayıcılara sahip bir kısa liste olduğunu unutmayın. Bu listenin başında, gerçek Chromium'la tam olarak aynı olan ve aynı davranan çok sayıda Chromium klonu var (aynı simge, aynı ad, aynı menüler).
Chromium'u Kaldırma
Şu anda Chromium'u kaldıramıyorsanız, kötü amaçlı yazılım bulaşmış bir sürümle mi, yoksa temiz Chromium'la mı uğraştığınızı belirlemeniz önemlidir. Bunu belirlemenin hızlı bir yolu, Görev Yöneticisi'ni (Ctrl + Shift + Esc) açmak ve İşlemler sekmenizde Chromium tarayıcısının birden çok örneğine sahip olup olmadığınızı görmektir.
Not: Çok fazla sistem kaynağı tüketen birden fazla Chromium işlemi, kötü amaçlı yazılım bulaşmalarının açık bir işaretidir. Birden çok Chromium örneğiniz varsa, kötü amaçlı bir bulaşma bulaşma olasılığınız yüksektir - bu durumda ilk iki yöntem ve doğrudan Yöntem 3 ile başlayabilirsiniz. Bu özel senaryonun Chrome ile (birden çok Chrome işleminizin olduğu yerlerde) de karşılaşılabileceğini unutmayın.
Yalnızca bir Chromium işlemi gördüğünüzde (az kaynak kullanımıyla), kötü amaçlı yazılım bulaşmasıyla uğraşmayabilirsiniz - bu durumda, ilk yöntemle başlayın ve bir düzeltme ile karşılaşıncaya kadar dinlenmeye devam edin. Chromium'u bilgisayarınızdan kaldırmayı başarıyor.
Aşağıda, kullanıcıların Chromium'u sistemlerinden kaldırmalarına başarılı bir şekilde yardımcı olan bir yöntem koleksiyonunuz var. Görev Yöneticisi'nde birden çok Chromium işlemi görmediyseniz, durumunuzda etkili olan bir düzeltme bulana kadar her yöntemi takip edin.
Yöntem 1: Denetim Masası'ndan kaldır ve AppData klasörünü sil
Kullanıcıların temiz Chromium sürümünü yükleyemediği bazı raporlar var. Bazı kullanıcılar, Program ve Özelliklerden kaldırılmasına rağmen Chromium'un başlangıçta yüklenmekte olduğunu bildirdi . Sonuç olarak, bu aslında bilinen bir aksaklıktır ve kötü amaçlı yazılım bulaşma ile ilgisi yoktur. Bu durumda, çözüm AppData klasöründeki Chromium klasörünü bulmak ve el ile silmek olacaktır.
Chromium'un yasal sürümünü kaldırmak için aşağıdaki adımları izleyin:
Not: Program ve Özelliklerden Chromium'u zaten yüklediyseniz ilk iki adımı atlayın.
- Çalıştır penceresini açmak için Windows tuşu + R tuşlarına basın. Appwiz.cpl yazın ve Programlar ve Özellikler'i açmak için Enter'a basın .
- Programlar ve Özellikler listesinde aşağı doğru ilerleyin, Chromium'a sağ tıklayın ve Kaldır'ı seçin. Bilgisayarınızdan kaldırmak için ekrandaki talimatları izleyin.
Not: Bilgisayarınızı yeniden başlatın ve hala Chromium'un izlerini görüp görmediğinize bakın. Sistem Tepsinizde hala bir Chromium simgesi görüyorsanız, sonraki adımlarla devam edin. - Bir Dosya Gezgini penceresini açın ve C (Windows Sürücü)> Kullanıcılar> Kişisel Klasörünüz> AppData> Yerel'e gidin .
Not: AppData klasörünü bulamıyorsanız, muhtemelen gizli klasörlerin varsayılan olarak devre dışı kalmasıdır. Bu durumda, bir Çalıştır penceresini açın ( Windows tuşu + R ), control.exe klasörlerini yazın ve Klasör Seçenekleri'ni açmak için Enter tuşuna basın. Ardından Görünüm sekmesine gidin ve Gizli dosyalar ve klasörler altındaki Gizli dosyaları , klasörleri ve sürücüleri göster'i seçin. Değişiklikleri onaylamak için Uygula'ya basın. - AppData'da, Chromium klasörünü bulun ve tamamen silin - Geri Dönüşüm Kutusu'nu AppData'dan sildikten sonra temizlediğinizden emin olun .
Not: AppData klasörünü silmeye çalışırken , kullanımda olan bir klasör varsa, Chromium'un tamamen kapalı olduğundan emin olun. Bir Chromium simgesi için Sistem Kasetinizi kontrol edin - Chromium simgesini görürseniz, üzerine sağ tıklayın ve Çık'ı seçin, ardından Chromium klasörünü tekrar silmeyi deneyin.
Artık Chromium'un AppData klasörünü kaldırdınız, bilgisayarınızı yeniden başlatın ve tamamen kaldırmayı başarabileceğinizi görün. Hala Chromium izlerini görüyorsanız, Yöntem 2'ye devam edin .
PRO TIP: Sorun bilgisayarınız veya dizüstü bilgisayar / dizüstü bilgisayar ile yapılmışsa, depoları tarayabilen ve bozuk ve eksik dosyaları değiştirebilen Reimage Plus Yazılımı'nı kullanmayı denemeniz gerekir. Bu, çoğu durumda, sorunun sistem bozulmasından kaynaklandığı yerlerde çalışır. Reimage Plus'ı tıklayarak buraya tıklayarak indirebilirsiniz.Yöntem 2: bir kaldırma yazılımı kullanma
Chromium birçok farklı şekil ve boyutta geldiğinden, bazı paketlerin yazılımın başarıyla kaldırılmasını engelleyen hatalar olabilir. İlk yöntem etkili değilse, özel bir kaldırma aracının hile yapıp yapamayacağını görelim.
Dışarıda çok sayıda güçlü kaldırıcı var, bu yüzden hangisini daha rahat hissettiğinizden çekinmeyin. Önceden yüklenmiş olduğu için iOBit kaldırıcıyı kullanıyorduk. Aynı amaca ulaşmak için CCleaner veya Revo'yu da kullanabilirsiniz.
Chromium'u kaldırmak için özel bir araç kullanmayla ilgili sorun yaşıyorsanız, iOBit Uninstaller ile bunu yapmanın hızlı bir yoludur:
- Resmi bağlantıdan iOBit Uninstaller'ı indirip yükleyin (burada). Özel Kurulum'u kontrol ettiğinizden ve paketlenmiş herhangi bir yazılımın bilgisayarınıza yüklenmesini engellediğinizden emin olun.
- IOBit Uninstaller'ı açın, soldaki paneldeki Tüm Programlar'a tıklayın, ardından sağdaki panelde Chromium'u bulun. Ardından, Chromium girişiyle ilişkili geri dönüşüm kutusu simgesini tıklayın.
- Artık dosyaları otomatik olarak kaldır'ın yanındaki kutuyu işaretleyin, ardından Kaldır düğmesine basın.
Yazılım kaldırıldıktan sonra, sisteminizi yeniden başlatın ve bunun herhangi bir Chromium işaretini kaldırıp kaldırmadığını görün.
Hala Chromium (Sistem Tepsisi simgesi veya Görev Yöneticisi'nde işlemler) belirtileri görüyorsanız, muhtemelen kötü amaçlı bir yazılım bulaşmasıyla uğraşırsınız. Bu durumda, bilgisayarınızdan kaldırmak için aşağıdaki yöntemleri izleyin.
Yöntem 3: Chromium Malware'i el ile kaldırma
Krom türevi kötü amaçlı yazılımın, rejeneratif özelliklere sahip olduğu bilinmektedir. Bazı kullanıcıların belirttiği gibi, virüs ilk kez düzgün bir şekilde kaldırılmazsa PC'nizi yeniden enfekte etme kapasitesine sahiptir. Virüsün sistem kaynaklarınızda oldukça ağır olduğu biliniyor, bu yüzden kötü amaçlı yazılım bulaşmasını göz ardı ederseniz genel PC performansınızın zamanla kötüleşmesini ve kötüleşmesini bekleyebilirsiniz.
Önceki iki yöntem Chromium'u kaldırmada etkisiz kalıyorsa (veya Görev Yöneticisi'nde birden fazla Chromium işlemi keşfettiyseniz), kötü amaçlı bir yazılım bulaşmasıyla uğraştığınız açıktır.
Neyse ki, kötü amaçlı yazılımı bilgisayarınızdan kalıcı olarak çıkarmanın bir yolu var. Aşağıdaki tüm talimatları uygulayarak bunu yapın:
Not: Mücadele ettiğiniz kötü amaçlı yazılıma bağlı olarak, klasörlerin tam adının farklı olabileceğini, ancak işlemin tamamen aynı olduğunu unutmayın.
- Görev Yöneticisi'ni (Ctrl + Shift + Esc) açın, İşlemler sekmesine gidin ve Chromium süreçlerini bulun. Ardından, herhangi birini sağ tıklayın ve Dosya Konumunu Aç'ı seçin .
- Şimdiye kadar, kötü amaçlı yazılımın konumuna giriş yapmış olmalısınız. Ancak kötü amaçlı yazılım klasörünü kaldırmadan önce, her Chromium işlemini kapatmamız gerekecek. Bunu yapmazsanız, dosyaların kullanımda olduğunu ve kötü amaçlı yazılımı silmenize izin verilmeyeceğini söyleyecektir. Bunu göz önünde bulundurarak, Görev yöneticisinde her Chromium işlemini kapatın ( Sağ Tıkla> Görev Sonlandır ) ve bir sonraki adıma geçin.
Not: Bu süreçler otomatik olarak zamanla yeniden açılacaktır, bu yüzden adımları mümkün olduğunca çabuk yapın. - Her Chromium işlemi kapandığında, kötü amaçlı yazılım konumu klasörüne dönün ve ana yürütülebilir dosyayı ( Explore.exe ) silin. Uygulanabilirlik, kötü amaçlı yazılımla ilgili verilerin büyük çoğunluğuna ev sahipliği yapar - silme, yeni işlemlerin yeniden yumurtlamalarını engellemelidir.
Not: > Silmiyorsa sağ tıklatırsa, dosyayı Geri Dönüşüm Kutusu'nu el ile sürükleyin . - Yürütülebilir kaldırıldıktan sonra, Keşfedin klasöründen kalan dosyaları silin. Tüm dosyalar kaldırıldıktan sonra Yukarı oka basın ve Explore klasörünü bir bütün olarak silin.
Not: Önce içeriğini kaldırmazsanız, klasörü bir bütün olarak silemezsiniz. - Ardından, kalan Veri klasörünü silin ve klasör hiyerarşisinde yukarı doğru Yerel konumuna geçin .
- Son olarak, Games Bot klasörünü Yerel'den silin .
- Geri Dönüşüm Kutusu'nızın içeriğini boşaltdığınızdan ve sisteminizi yeniden başlattığınızdan emin olun. Sisteminiz herhangi bir Chromium kötü amaçlı yazılımı olmadan yeniden başlatılmalıdır.
Bu yöntem etkili olsa bile, kötü amaçlı yazılımın her türünün kaldırılmasını sağlamak için lütfen son yöntemi takip edin.
Yöntem 4: Kötü Amaçlı Kalıntıları Kaldırma Malwarebytes
Yukarıda belirtildiği gibi, bu özel virüs rejeneratif özelliklere sahiptir. Tamamen kaldırılmazsa, eksik dosyaları yeniden indirmek ve devam ettirmek için araçlar vardır. Daha da fazlası, eğer bir süreliğine olsaydı, başka süreçlere de bulaşmış olabilirdi.
Her izlemesini kaldırdığımızdan emin olmak için, kötü amaçlı yazılımların son izlerini gidermek için kötü amaçlı yazılım önleme taraması yapalım. Bu belirli Chromium kaynaklı kötü amaçlı yazılımın, başarılı tarayıcı kaçırmalarına neden olabilecek kayıt defteri girişlerinin arkasında bıraktığı bilinmektedir. Bu işi yapmak için çok sayıda araç kullanabilirsiniz, ancak Malwarebytes'i tavsiye ediyoruz, çünkü bu ücretsiz ve kapsamlı bir çözümdür.
Chromium Malware'in herhangi bir izini kaldırmak için aşağıdaki kılavuzu izleyin:
- Malwarebytes'i resmi linkten (buradan) indirin ve kurun.
- Malwarebytes'i açın ve en soldaki panelden Tara'yı tıklayın. Ardından Tehdit Tara'yı seçin ve Taramayı Başlat düğmesine basın.
- Tarama tamamlanana kadar bekleyin, sisteminize bağlı olarak birkaç saat sürebilir.
- Tamamlandığında, Tespit Edilen Tehditleri Göster'i tıklatarak herhangi bir kayıt defteri girdisini veya tarayıcıyla ilgili dosyaları kaldırıp kaldırmadığını öğrenin. Ardından, tüm tehditlerin seçildiğinden emin olun ve Karantina Seçileni düğmesine basın.
- Sonuçtan bağımsız olarak, sisteminizi son kez yeniden başlatın. Bir sonraki başlangıçta, Chromium malware'inden hiçbir iz olmamalıdır.
PRO TIP: Sorun bilgisayarınız veya dizüstü bilgisayar / dizüstü bilgisayar ile yapılmışsa, depoları tarayabilen ve bozuk ve eksik dosyaları değiştirebilen Reimage Plus Yazılımı'nı kullanmayı denemeniz gerekir. Bu, çoğu durumda, sorunun sistem bozulmasından kaynaklandığı yerlerde çalışır. Reimage Plus'ı tıklayarak buraya tıklayarak indirebilirsiniz.