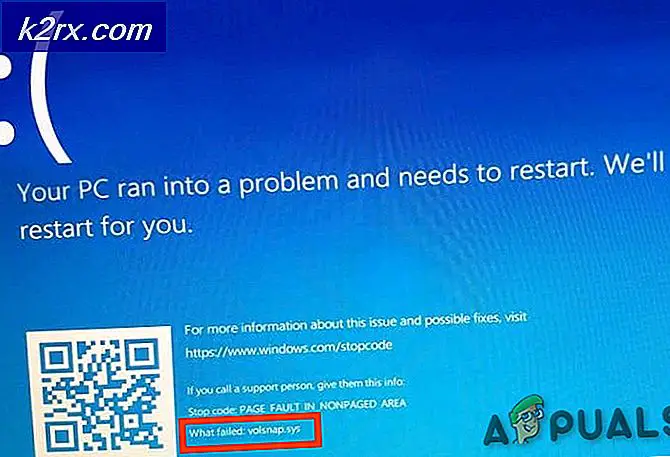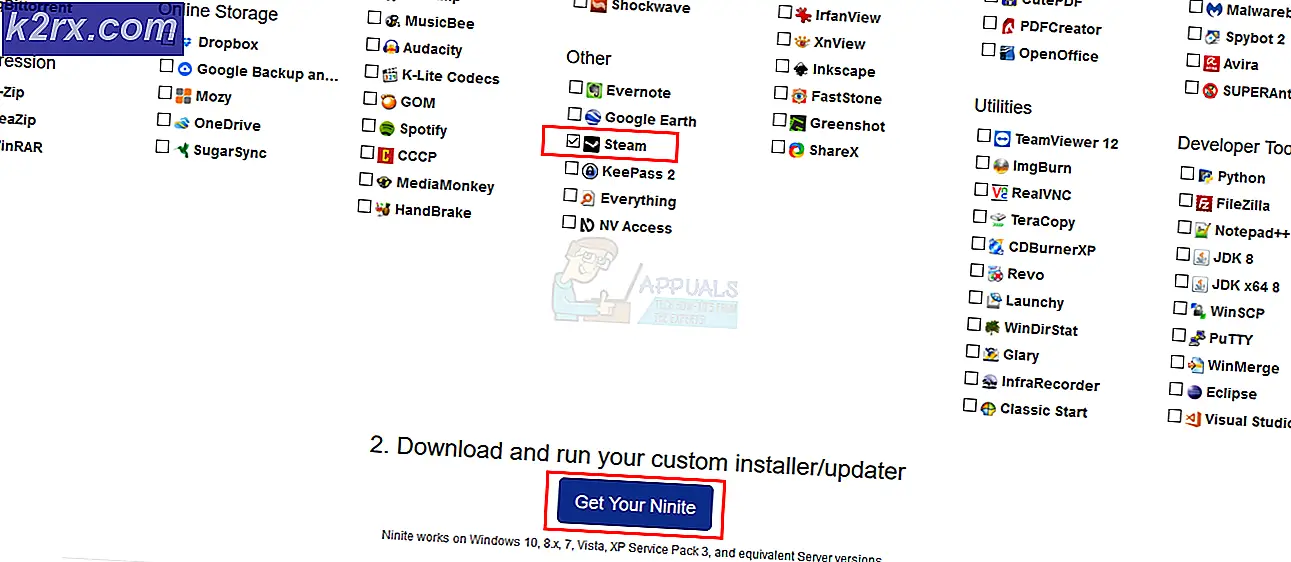Düzeltme: Google Drive "Python DLL Yüklenirken Hata Oluştu"
Python DLL Yüklenirken Hata Oluştu hata genellikle kullanıcı Google Drive'ın masaüstü sürümünü açmaya çalıştığında veya senkronizasyon prosedürünü başlattıktan birkaç saniye sonra ortaya çıkar. Çoğu durumda, hata penceresi python27.dll adlı bir Dinamik Bağlantı Kitaplığı'na (DLL) işaret eder.
Ne sebep oluyor Python DLL Yüklenirken Hata Oluştu hata ve nasıl çözülür?
1. İzinleri Düzeltin
Görünüşe göre, en yaygın nedenlerden biri Python DLL Yüklenirken Hata OluştuGoogle Drive'ın masaüstü sürümüyle ilgili hata, uygulamanın geçici klasörde depolanan belirli dosyaları kullanmasını engelleyen bir izin sorunudur.
Kendilerini benzer bir durumda bulan etkilenen birkaç kullanıcı, Temp klasörünün varsayılan izinlerini nesnenin üst öğesinden devralınabilen izinleri içerecek şekilde değiştirdikten sonra nihayet sorunu çözmeyi başardıklarını bildirdi.
İşte bunun Windows 7, Windows 8.1 ve Windows 10'da nasıl yapılacağına dair hızlı bir kılavuz:
- Windows Gezgini'ni açın ve aşağıdaki adresi gezinme çubuğuna yapıştırın ve Giriş oraya anında ulaşmak için:
% UserProfile% \ AppData \ Local \
- Bir kez içindeyken Yerel klasör, klasörler listesinde aşağı doğru ilerleyin ve Sıcaklık Klasör.
- Doğru klasörü bulmayı başardıktan sonra, üzerine sağ tıklayın ve tıklayın. Özellikleri bağlam menüsünden.
- İçine girdiğinizde Özellikleri ekrana tıklayın Güvenlik üstteki şerit çubuğundan çıkın.
- İçinde Güvenlik sekmesine tıklayın ileri özel izinlerle ilişkili düğme.
- İçinde Temp için Gelişmiş Güvenlik Ayarlarıaltında her girişi seçin İzin girişler ve tıklama Kaldırmak İzin kutusunun tamamını temizlemek için.
- Her izin girişi silindikten sonra, ile ilişkili kutuyu işaretleyin. Tüm alt nesne izin girdilerini, bu nesneden devralınabilen izin girdileriyle değiştirin. Ardından, Uygulamak değişiklikleri kaydetmek için.
- Bilgisayarınızı yeniden başlatın ve bir sonraki başlatma sırası tamamlandıktan sonra sorunun çözülüp çözülmediğine bakın.
hala görüyorsanız Python DLL Yüklenirken Hata Oluştu Bu değişiklikleri yaptıktan sonra bile hata varsa, aşağıdaki bir sonraki olası düzeltmeye geçin.
2. GoogleDriveSync.exe'yi Uyumluluk Modunda çalıştırın
Yalnızca karşılaşırsanız Python DLL Yüklenirken Hata Oluştu Hata, Google Drive kurulumunuz dosyalarınızı senkronize etmeye çalıştığı anda, yürütülebilir dosyayı Windows 7 ile uyumluluk modunda çalışmaya zorlayarak sorunu çözme şansınız olacaktır.
Etkilenen kullanıcıların çoğu, bu türün en son güvenlik güncellemeleriyle güncellenmemiş Windows 10 içeriden derlemeler veya derlemeler ile ortaya çıktığını öne sürüyor. Her halükarda, Google Drive'ın masaüstü sürümü, nispeten küçük kullanıcı tabanı nedeniyle hak ettiği desteği almıyor.
İşte zorlama konusunda hızlı bir kılavuz GoogleDriveSync.exe düzeltmek için Uyumluluk Modunda çalıştırmak için Python DLL Yüklenirken Hata Oluştu hata:
- Dosya Gezgini'ni açın ve aşağıdaki konuma gidin. GoogleDriveSyncçalıştırılabilir:
C: \ Program Dosyaları \ Google \ Drive
- Yürütülebilir dosyayı gördükten sonra, üzerine sağ tıklayın ve Özellikleri bağlam menüsünden.
- İçinde GoogleDriveSync’inözellikler ekranında, Uyumluluk üstteki şerit çubuğundan çıkın.
- Doğru konuma ulaştıktan sonra, ilgili kutuyu işaretleyin. Bu programı uyumluluk modunda çalıştırın. ve seçin Windows 7 açılır menüden.
- Tıklayın Uygulamak değişiklikleri kaydetmek için, çalıştırılabilir dosyayı çift tıklayın ve sorunun artık oluşup oluşmadığına bakın.
Not: İşlem başarılı olduysa ve artık sorunla karşılaşmıyorsanız, değişiklik kalıcı olmalıdır. Bu yürütülebilir dosya her başlangıçta çağrılır ve siz ona bir uyumluluk katmanı eklediniz.
Aynı olması durumunda Python DLL Yüklenirken Hata Oluştu Bu değişiklik uygulandıktan sonra bile hata oluşmaya devam ediyor, aşağıda bir sonraki olası düzeltmeye gidin.
3. Yürütülebilir dosyayı yönetici erişimiyle çalıştırın
Görünüşe göre, bu sorun aynı zamanda ana Google Drive'ın çalıştırılabilir olmasıyla da kolaylaştırılabilir (GoogleDriveSync.exe)yönetici erişimiyle çalışması engellenmez. Program Google Drive ile kalıcı bir bağlantı gerektirdiğinden, bu kaçınılmaz olarak sorunlar ve istikrarsızlık yaratacaktır.
Aynı sorunla karşılaşan birkaç etkilenen kullanıcı, sorunu zorladıktan sonra sorunu çözmeyi başardıklarını onayladı. GoogleDriveSync.exeyönetici ayrıcalıklarıyla çalıştırmak için.
İşte masaüstü sürümünü zorlamak için hızlı bir kılavuz Google sürücü yönetici erişimiyle çalıştırmak için:
- Windows Dosya Gezgini'ni açın ve aşağıdaki konuma gidin:
C: \ Program Dosyaları \ Google \ Drive
- Doğru yere vardığınızda sağ tıklayın GoogleDriveSync.exeve tıklayın Özellikleri yeni açılan bağlam menüsünden.
- İçinde Özellikleri ekranı GoogleDriveSync.exe,seçin Uyumluluk pencerenin üst kısmındaki sekme. Daha sonra, şuraya gidin: Ayarlar menüsüne gidin ve ilgili kutuyu işaretleyin Bu programı yönetici olarak çalıştırın.
- Tıklayın Uygulamak değişiklikleri kaydetmek için, ardından Google Drive'ın masaüstü sürümünü yeniden başlatın ve sorunun çözülüp çözülmediğine bakın.
Aynıysa Python DLL Yüklenirken Hata Oluştu hata hala devam ediyorsa, aşağıdaki sonraki yönteme geçin.
4. Geçici klasörü temizleyin
Bu kaba bir çözüm gibi görünebilir, ancak birkaç kullanıcı raporu bulmayı başardık. Python DLL Yüklenirken Hata Oluştu tüm Temp dizinini temizledikten sonra hata tamamen çözüldü.
Bunu yaptıktan ve bilgisayarı yeniden başlattıktan sonra, Google Drive'ın nihayet normal şekilde başlatılmasına ve eşitlenmesine izin verildiğini doğruladılar. Bu, geçici dosyaların Google Drive’ın masaüstü bilgisayarının Windows 10'da normal şekilde çalışmasını engelleyebileceğinin kanıtıdır.
Düzeltmek için Windows 10'da geçici klasörü temizleyen hızlı bir kılavuz. Python DLL Yüklenirken Hata:
- Dosya Gezgini'ni açın ve aşağıdaki konumu gezinme çubuğuna yapıştırın ve Giriş oraya anında ulaşmak için:
% UserProfile% \ AppData \ Local \
- Doğru konuma girmeyi başardıktan sonra, öğeler listesinde aşağı kaydırın ve Sıcaklık bir kez bulmayı başardığınızda klasör.
- İçine girdiğinizde Sıcaklık klasör, basın Ctrl + A her öğeyi seçmek için, ardından sağ tıklayın ve Silme her geçici dosyadan kurtulmak için.
- Sonra Sıcaklık klasör temizlendi, bilgisayarınızı yeniden başlatın ve Windows bilgisayarınızda Google Drive'ı bir kez daha başlatmayı deneyerek sorunun bir sonraki sistem başlangıcında çözülüp çözülmediğine bakın.
Aynı sorun devam ederse, aşağıdaki bir sonraki olası düzeltmeye geçin.
5. Microsoft Visual C ++ 2008 SP1 Redist'i yükleyin
Görünüşe göre, bu belirli sorun, Google Drive'ın masaüstü sürümünün Microsoft Visual C ++ ile birlikte gelen redist paketine sahip olmayan bir makineye yüklendiği durumlarda ortaya çıkabilir.
Görünüşe göre, bu pakette bulunan çeşitli bağımlılıklar, uygulamanın çalışması için kesinlikle gereklidir. Sorun şu ki, Google Drive yükleyicinin bunu içermemesi ve Windows 10'da varsayılan olarak yüklü olmaması.
Bu senaryo geçerliyse, sorunu indirip yükleyerek çözebilirsiniz. Microsoft Visual C ++ 2008 SP1 Yeniden Dağıtılabilir Paketi.İşte bunun nasıl yapılacağına dair hızlı bir kılavuz:
- Bu bağlantıyı ziyaret edin (İşte), dilinizi seçin ve tıklayın İndir.
- Bir sonraki ekranda, kullanmakta olduğunuz sistem mimarisiyle ilişkili kutuyu işaretleyin. 32 bit sürümü kullanıyorsanız, indirin vcredist_x86.exe.64 bit sürümünüz varsa indirin vcredist_x64.exe yerine.
- İndirme tamamlanana kadar bekleyin, ardından yürütülebilir kurulum dosyasına çift tıklayın ve kurulumu tamamlamak için ekrandaki talimatları izleyin.
Not: Tarafından istenirse UAC (Kullanıcı Hesabı Kontrolü), Tıklayın Evet yönetici erişimi vermek için.
- İşlem tamamlandığında, bilgisayarınızı yeniden başlatın ve sorunun çözülüp çözülmediğine bakın.
Aynı sorun devam ederse, aşağıdaki son yönteme geçin.
6. En son Yedekle ve Senkronize Et sürümünü yükleyin
Yukarıdaki yöntemlerden hiçbiri sorunu çözmenize izin vermediyse, büyük olasılıkla Google Drive Yedekle ve Senkronize Et'in eski bir sürümünü kullandığınızdan dolayı sorunla karşılaşıyorsunuzdur. Görünüşe göre, Google Drive'ın bu masaüstü sürümü en son sürüme güncelleme yapamamasıyla ünlüdür.
Not: Yanlışlıkla önemli dosyaları sildiyseniz, şu şekilde yapabilirsiniz: silinmiş dosyaları kurtar Google Drive'da.
Bu senaryo uygulanabilirse ve uygulamayı bir süredir güncellemediyseniz, burada mevcut sürümü kaldırmaya ve ardından mevcut en son yapıyı yüklemeye ilişkin hızlı bir kılavuz bulunmaktadır.
Not: Bu işlemin herhangi bir veri kaybetmenize neden olmayacağını unutmayın. Dosyalarınız bulutta hala güvenle saklanır.
En son Yedekle ve Senkronize Et sürümüne güncellemeniz için gerekenler şunlardır:
- Basın Windows tuşu + R açmak için Çalıştırmak iletişim kutusu. Sonra, yazın "Appwiz.cpl" ve bas Giriş açmak için Programlar ve Özellikler Menü.
- İçine girdiğinizde Programlar ve Özellikler menüsünde, yüklü uygulamalar listesinde aşağı kaydırın ve Google uygulamasından Yedekle ve Senkronize Et.
- Gördüğünüzde, üzerine sağ tıklayın ve seçin Kaldır yeni açılan bağlam menüsünden.
- Ardından, Evet kaldırma işlemine başlamak için onay isteminde. İşlem tamamlandığında, bu uygulamayla ilgili kalan geçici dosyaları temizlemek için bilgisayarınızı yeniden başlatın.
- Bir sonraki başlangıç sırası tamamlandığında, varsayılan tarayıcınızı açın ve bu bağlantıya erişin (İşte).
- İndirme işlemi tamamlandığında, kurulumu yürütülebilir dosyayı açın ve başka bir sistemi yeniden başlatmadan önce kurulumu tamamlamak için istemleri izleyin.
- Bir sonraki başlatma sırasından sonra, daha önce soruna neden olan işlemi yeniden deneyin. Python DLL Yüklenirken Hata Oluştu hata ve sorunun şimdi çözülüp çözülmediğine bakın.