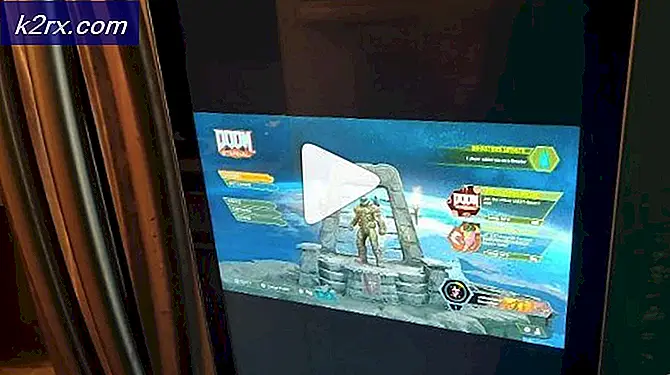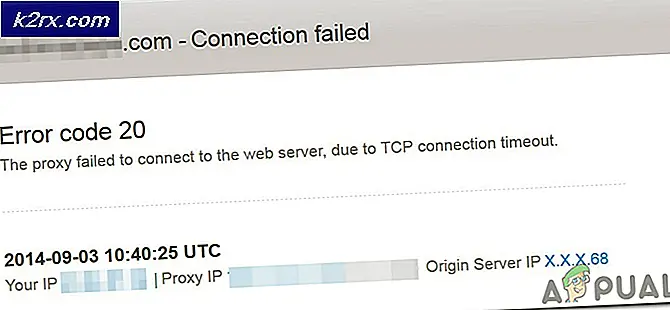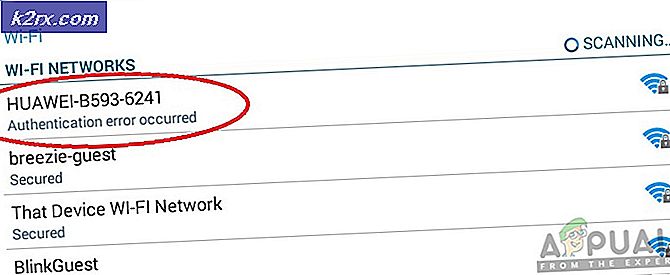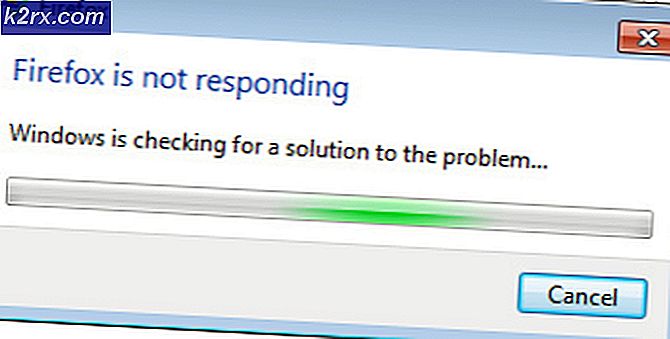Windows 10'da Volsnap.sys Mavi Ekran Hatasını (BSOD) çözün
Volsnap.sys Mavi Ekran Hatası (BSOD) birçok nedenden ötürü oluşabilir, ancak öncelikle RAM veya Sabit Disk Sorunları, uyumsuz ürün yazılımı, VSS sorunu, bozuk sürücüler veya kötü amaçlı yazılım bulaşması nedeniyle oluşabilir.
Volsnap.sys Mavi Ekran Hatasına (BSOD) ne sebep olur??
Kullanıcı raporlarını derinlemesine inceledikten ve analiz ettikten sonra, bu hatanın öncelikle yazılımla ilgili sorunlardan kaynaklanabileceği sonucuna varabiliriz ve bunlardan bazıları:
Sorun giderme sürecine başlamadan önce lütfen bir kapsamlı bakış hakkındaki makalemizde BSOD'nin En Yaygın Düzeltmeleri.
1.Çözüm: Önemsiz Dosyaları Temizleyin
Önemsiz sistem dosyaları genellikle sisteminizin zaman içinde biriken ve artık sistem tarafından gerekli olmayan eski yapılandırmalarıdır. Bu dosyalar aynı zamanda eski tanımlama bilgileri vb. Gibi Web tarayıcınızın gereksiz verilerini de içerir. Microsoft Store ayrıca zamanla gereksiz dosyalar da depolar.
Önemsiz dosyalar sistem tarafından kullanılmasa da, bu dosyaların herhangi bir temel uygulama ayarıyla ve hatta Windows işletim sistemiyle çakıştığı zamanlar olabilir. Her zaman bu birikmiş gereksiz dosyaları sisteminizden arada bir temizlemeniz önerilir. Sistemi bu gereksiz dosyalardan temizlemek için Windows'un yerleşik Disk temizleyicisini kullanabilirsiniz. Bu temizlik, Volsnap.sys BSOD hatası sorununu çözebilir.
- Sistemi Güvenli mod.
- Basınpencereler düğmesine basın ve ardından "disk temizleme”. ArdındanDisk temizleme açılan listede.
- Windows'un önemsiz dosyaları tanımlama işlemini tamamlaması için biraz bekleyin.
- Ortaya çıkan Pencerede, kaydırma çubuğunu biraz aşağı sürükleyerekGeçici dosyalar Önündeki CheckBox öğesini kontrol edin veTAMAM MI.
- Serbest bırakılacak daha fazla alana sahip olmak istiyorsanız, kutuyu işaretle temizlemek için kategorinin önüne.
Tekrar başlat Bilgisayarınızın sonunda temiz olup olmadığını görmek içino Volsnap.sys Mavi Ekran Hatası (BSOD).
2.Çözüm: Birim Gölge Hizmetini Durdurun
Windows Hizmeti Hacimli gölge kopyası aynı zamanda Birim Anlık Görüntü Hizmeti (VSS) PC'nin yedek kopyalarını / anlık görüntülerini oluşturmak için bir Windows teknolojisidir. Bu VSS hizmetinin çekirdek sürücüsü volsnap.sys ve karşılaştığımız hata da buna atıfta bulunuyor, bu nedenle bu hizmet karşılaştığımız hatanın nedeni olabilir. Bu hizmetin suçlu olmadığından emin olmak için bu hizmeti durdurmalıyız. Bu hizmeti durdurmak için aşağıda belirtilen adımları izleyin.
- Çizme sisteminiz Güvenli mod.
- Güvenli Modda, Basın pencereler Düğme ve "yazın"HizmetlerHizmetleri açmak için "yazın ve enter tuşuna basın.
- Hizmet listesini aşağı kaydırarak "Hacimli gölge kopyası" ve Sağ tık ve sonra tıklayın Dur. Zaten durdurulmuşsa, hiçbir şey yapmaya gerek yoktur.
- Çift tıklama bu hizmeti açmak için özellikleri sayfa.
- Önünde başlangıç türü, açılır menüyü tıklayın ve "engelli”.
- “Uygulamak" ve "TAMAM MI”.
“Tekrar başlat"Sistem ve kontrol edin Volsnap.sys Mavi Ekran Hatası (BSOD) sisteminizden çıktı.
3. Çözüm: Bootrec Komutunu Çalıştırın
Kullanıcılar bir BSOD ile karşılaştıklarında, sistemlerinin önyükleme dosyalarının ve tablolarının yerinde olmasını sağlamalarını öneririz. Bu amaçla, Windows, Bootrec olarak bilinen yerleşik bir yardımcı programa sahiptir. Bootrec komutu MBR'yi onarmak ve önyüklemek için kullanılır.
- Çizme Windows 10 yükleme medyasından.
- Kuruluma başladıktan sonra, şunu seçin:Bilgisayarı Onar.
- SeçinizSorun giderme.
- TıklayınGelişmiş seçenekler.
- SeçinizKomut istemi.
- bir Zamanlar Komut istemi açılır, aşağıdaki komutu yazın ve tıkladığınızdan emin olun.Giriş sonradan:
BOOTREC / FIXMBR
ve bas Giriş.
- Komut tamamlandıktan sonra, Komut İstemi türünde
BOOTREC / FIXBOOT
ve bas Giriş.
- İşlemin tamamlanmasını bekleyin ve ardından yazınçıkış.
Bitirdikten sonra, tekrar başlat cihazınızı ve sorunun çözülüp çözülmediğini kontrol edin.
4.Çözüm: Bozuk Eski volsnap.sys Dosyasını Değiştirin
Bu hatanın ana nedeni Volsnap.sys dosyası olabilir. Bu dosyanın değiştirilmesi sorunu çözebilir. Volsnap.sys dosyasının başka bir kopyasını şu adresten alabiliriz: Windows.old klasörü (windows.old \ windows \ system32 \ drivers \). Windows.old klasörü, bir Windows sürümünden diğerine yükselttiğinizde oluşturulur. Windows.old klasörü, önceki Windows kurulumundaki tüm dosyaları ve verileri içerir. Windows'tan da kopyalayabilirsiniz Kurulum ortamı veya başkası çalışan bilgisayar.
Windows.old Klasörü için
- Eğer önyükleme yapabilirsen sisteme normal olarak veya güvenli mod aracılığıyla, sisteme önyükleme yapın Windows düğmesine basın ve yazıncmdmasaüstünüzdeki arama çubuğuna sağ tıklayınKomut istemi& seçYönetici olarak çalıştır. Ve 7. adıma geçin.
- Sisteme önyükleme yapamıyorsanız sisteme önyüklemek için kurulum medyasını kullanmalısınız.
- Kuruluma başladıktan sonra, şunu seçin:Bilgisayarı Onar.
- SeçinizSorun giderme.
- TıklayınGelişmiş seçenekler.
- SeçinizKomut istemi.
- Bir kez Komut istemi türü:
Diskpart
- Sonra Listeye tüm bölümler türü
liste hacmi
- Bul Windows sürücünüzün adı, çıkmak için exit yazın. diskpart ve sonra C: \ veya E: \ ya da Windows bölümünüzün adı ne olursa olsun birime gidin.
- Sonra çalıştırın kopyala komutu ve örneğin eski volsnap.sys dosyasının yolu.
C: \ windows.old \ windows \ system32 \ drivers \ volsnap.sys C: \ windows \ system32 \ drivers \ volsnap.sys dosyasını kopyalayın
- Windows'un yüklü olduğu sistem bölümünü kullanmalısınız.
Windows Kurulum Ortamı için.
Windows.old klasörünün kullanılamadığı veya silinmediği birçok durum vardır. Bu durumda, Windows Kurulum medyasına önyükleme yapabilirsiniz (komut istemini açmak için windows.old için klasör bölümündeki 2'den 6'ya kadar olan adımları kullanın)
- Ne zaman Komut istemi tip
x: \ kaynaklar
- Sonra ara dullar sürmek Örneğin. "D: \" ise, onu seçin ve doğru sürücü harfiyle kopyalama komutunu girin, örn. D: \
x: \ windows \ system32 \ drivers \ volsnap.sys D: \ windows \ system32 \ drivers \ volsnap.sys dosyasını kopyalayın
- Yeniden başlat PC
Ubuntu canlı USB kullanma.
Volsnap.sys dosyasını kopyalamak için Ubuntu canlı USB'yi kullanabilirsiniz. Oluşturmak için Ubuntu canlı USB lütfen Ubuntu Önyüklenebilir USB Nasıl Oluşturulur hakkındaki makalemize bakın.
Ne zaman giriş Ubuntu
- Kopyala Volsnap.sys dosyasından Windows.old klasörüne gidin ve Windows Kurulum Sürücüsüne gidin ve ardından windows \ system32 \ drivers \ ve yapıştırmak Orada.
- Windows.old klasörü yoksa ve Windows Kurulum Ortamı mevcutsa, kurulum medyasını sisteme yerleştirin ve ardından kurulum medyasını açın ve gezinmek -e
windows \ system32 \ drivers \
ve kopya Volsnap.sys dosyasını açın ve Windows Kurulum Sürücüsüne gidin ve ardından
windows \ system32 \ drivers \
ve yapıştırmak Orada.
- Eğer varsa kopyalandı USB üzerindeki başka bir sistemden, ardından bu USB'yi sisteme takın ve kopya ondan Volsnap.sys dosyasını ve git Windows Kurulum Sürücüsüne gidin ve ardından
windows \ system32 \ drivers \
ve yapıştırmak Orada.
Dosyayı kopyaladıktan sonra herhangi bir yöntem kullanarak sistemi yeniden başlatın ve sorunun çözülüp çözülmediğine bakın.
Çözüm 5: Windows'u Sıfırlayın
Windows 10, kullanıcılarının bilgisayarlarının işletim sistemini fabrika ayarlarına sıfırlamasına izin verir ve bilgisayarla birlikte gelmeyen tüm uygulamalar, sürücüler, hizmetler kaldırılır. Ayrıca, sistem ayarlarında ve tercihlerinde kullanıcı tarafından yapılan tüm değişiklikler geçersiz kılınır. Bilgisayarda depolanan kişisel dosyalar ve kullanıcının verileri için, kullanıcıdan bilgisayarı sıfırlarken bunları saklaması veya kaldırması için vazgeçmesi istenecektir.
- PC'nizin kapalı.
- Basın güç PC'nizi açmak için düğme ve Windows logosunu gördüğünüzde ambar güç PC otomatik olarak kapanana kadar basılı tutun.
- Tekrar et üç kez.
- Otomatik tamir ekran açılır.
- Ardından Windows'un teşhis koymak senin bilgisayarın.
- Ne zaman "Başlangıç onarımı”Ekranı belirir ve PC'nizi tamir edemediğini söyler, ardından tıklayınGelişmiş seçenekler.
- Tıklayın Sorun giderme Windows Kurtarma Ortamı'nda.
- Sorun Giderme ekranında,Bu bilgisayarı sıfırla.
- İsteyip istemediğinizi seçin Tut veya sil dosyalarınız ve uygulamalarınız.
- Tıklayın "Sıfırla" Devam etmek için
Ekranda gösterilen talimatları izleyin ve sıfırlama işlemi tamamlandığında, Volsnap.sys Mavi Ekran Hatası (BSOD).
6.Çözüm: BIOS'u Güncelleyin
BIOS, sistem açıldıktan sonra başlatılan ilk şey olan herhangi bir sistemin ana bileşenidir. BIOS, bağlı tüm aygıtları bağlar ve yükler ve ardından işletim sistemi yüklenir.
Bu nedenle, BIOS'un güncellenmesi, mavi ekran bu nedenle meydana geliyorsa sorunu çözebilir (bu çok nadir olmasına rağmen).
Uyarı: BIOS'u herhangi bir noktada kesintiye uğratmak veya güncellememek bilgisayarınızı tıkayabilir ve tüm sistemde kurtarılamaz bir hasara yol açabilir.
Sisteminizin BIOS'unu güncellemek için, aşağıda belirtilen makalelerimizi takip edin.
- Ağ Geçidi Masaüstü veya Dizüstü Bilgisayar BIOS'unu Güncelleme
- Dell BIOS'u Güncelleme
- HP Masaüstü / Dizüstü Bilgisayarda BIOS'u Güncelleme
Umarım, Volsnap.sys Hatası çözülür ve sistemi sorunsuz bir şekilde kullanabilirsiniz.