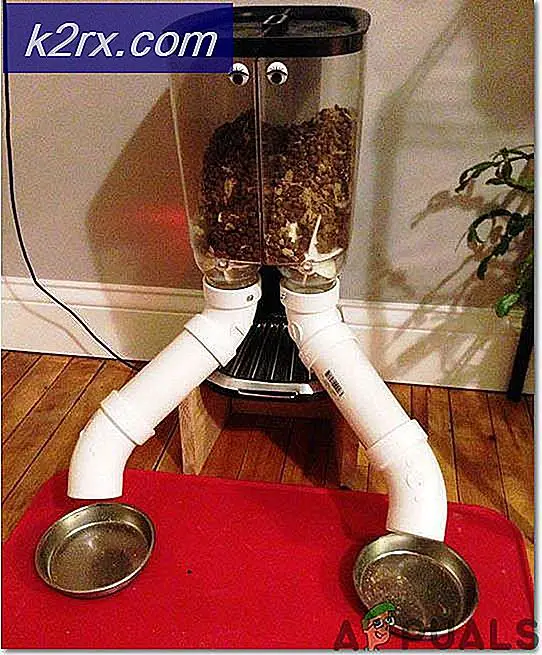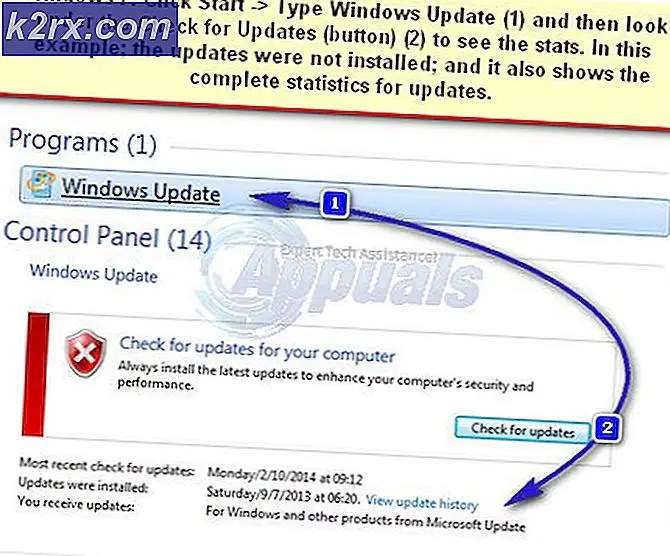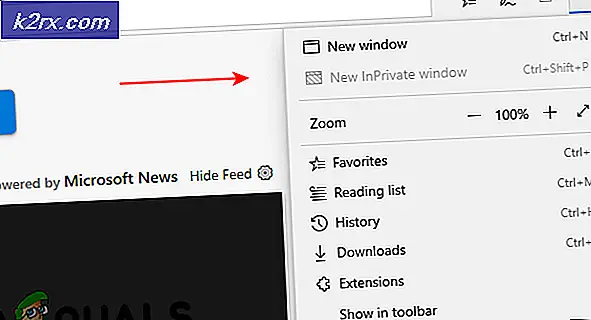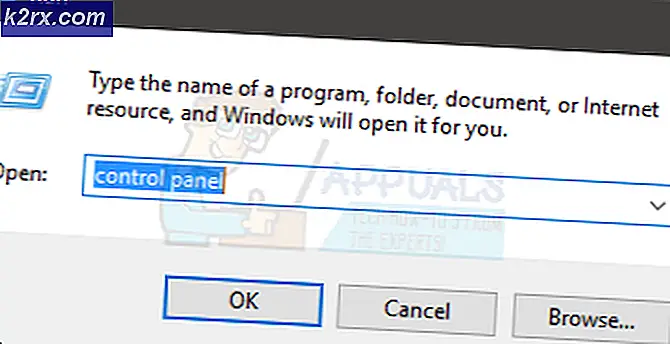Windows Update Mağazası Hatası 0x80D05001 Nasıl Onarılır
Bazı Windows 10 kullanıcıları,0x80D05001Windows Update veya Windows Store uygulama güncellemesinin yüklenememesinden sonra hata kodu. Kullanıcıların çoğu, yüklemeye çalıştıkları her yeni güncellemede bu hatayı görüyor.
tetikleyebilecek birkaç potansiyel suçlu vardır. Hata 0x80D05001 Windows Update veya Windows Mağazası ile:
Yöntem 1: Windows Update/Windows Apps Sorun Gidericisini Çalıştırma
Bu belirli hata yaygın bir tutarsızlıktan kaynaklanıyorsa, sorunu çözmeye yönelik ilk girişiminiz Windows Update Sorun Giderici olmalıdır. Bu yerleşik yardımcı program, tanınabilir bir senaryonun tanımlanması durumunda otomatik olarak uygulanabilecek bir dizi onarım stratejisini bir arada tutar.
Bu yardımcı programı başlattıktan sonra, yaygın Windows Update tutarsızlıklarını taramaya başlayacak ve yalnızca birkaç tıklamayla uygulayabileceğiniz uygun bir onarım stratejisi önerecektir.
Not: ile karşılaşmanız durumunda 0x80D05001yerleşik Windows Mağazası aracılığıyla bir uygulamayı güncellemeye çalışırken hata veriyorsa, bunun yerine Windows Uygulamaları Sorun Giderici'yi çalıştırmanız gerekir.
Bu olası düzeltmeyi henüz denemediyseniz, Windows Update sorun gidericisini / Windows Apps Sorun Gidericisini çalıştırmak ve önerilen onarım stratejisini uygulamak için aşağıdaki talimatları izleyin:
- aç Çalıştırmak düğmesine basarak iletişim kutusu Windows tuşu + R. Sonra, 'ms ayarları:sorun giderme've bas Giriş açmak için Sorun giderme sekmesi Ayarlar uygulama.
- İçeri girdikten sonra Sorun giderme sekmesinde aşağı kaydırın Kalkma ve çalıştırma bölümü Windows Update'e tıklayın. Yeni görünen içerik menüsünden, üzerine tıklayın. Sorun gidericiyi çalıştırın.
Not: Microsoft Store aracılığıyla bir uygulamayı güncellerken sorun yaşıyorsanız, Windows Uygulamaları Sorun Gidericisi yerine.
- Bu yardımcı programı başlattıktan sonra, ilk tarama tamamlanana kadar sabırla bekleyin. Sorun ve uygun bir onarım stratejisi belirlenirse, üzerine tıklayarak önerilen düzeltmeyi uygulayabilirsiniz. Bu düzeltmeyi uygula. Size bu seçenek sunulursa, bunu yapın ve işlemin tamamlanmasını bekleyin.
- Onarım işlemi tamamlandıktan sonra, manuel olarak yeniden başlatın ve daha önce başarısız olan bir güncellemeyi yüklemeye çalışarak bir sonraki bilgisayar başlangıcında sorunun çözülüp çözülmediğine bakın.
Aynı sorunun devam etmesi durumunda, aşağıdaki bir sonraki olası düzeltmeye geçin.
Yöntem 2: Windows Update / Windows Mağazasını Sıfırlama
Yukarıda dağıttığınız yerleşik sorun giderici sizin için çalışmadıysa, muhtemelen 0x80D05001bir güncelleme bileşeni tutarsızlığı nedeniyle hata (özellikle yüklemeye çalıştığınız her güncellemede bu hatayı görüyorsanız).
Çoğu durumda, 0x80D05001güncelleme bileşeninin bir şekilde arafta kalmasından (açık veya kapalı) kaynaklanan hata. Bu senaryo uygulanabilirse, Windows Update veya Windows Store'u sıfırlayarak (sorununuzun özelliklerine bağlı olarak) sorunu hızla çözebilmelisiniz.
Her iki olası senaryoyu da barındırmak için 2 ayrı alt kılavuz oluşturduk. Bir Windows güncellemesi yüklerken sorunla karşılaşıyorsanız, ilk kılavuzu (A) izleyin. Windows Mağazası (Microsoft Mağazası) aracılığıyla bir güncelleme yüklerken hatayı görüyorsanız, ikinci kılavuzu (B) izleyin:
A. Windows Update'i Sıfırlama
- Basın Windows tuşu + R açmak için bir Çalıştırmak iletişim kutusu. Ardından, yazın 'cmd' ve bas Ctrl + Üst Karakter + Enter yükseltilmiş bir Komut İstemi penceresi açmak için.
Not: tarafından istendiğinde UAC (Kullanıcı Hesabı Kontrolü), Tıklayın Evet yönetici erişimi vermek için.
- Yükseltilmiş bir CMD penceresine girdikten sonra, aşağıdaki komutları hangi sırayla yazın ve Giriş her birinin ardından:
net stop wuauserv net stop cryptSvc net stop bitleri net stop msserver
Not: Bu komut dizisi, ilgili tüm Windows Update hizmetlerinin çalışmasını durduracaktır: BITS hizmeti, Şifreleme hizmeti, MSI Yükleyici hizmeti, Windows güncelleme hizmeti (ana).
- İlgili her hizmeti durdurmayı başardıktan sonra, iki hayati WU klasörünü temizlemek ve yeniden adlandırmak için aşağıdaki komutları çalıştırın. (Yazılım Dağıtımı ve Katroot2):
ren C:\Windows\SoftwareDistribution SoftwareDistribution.old ren C:\Windows\System32\catroot2 Catroot2.old
Not: Yazılım Dağıtımı ve kedi kökü Windows Update dosyalarını tutmaktan ve korumaktan sorumlu iki ana klasördür. Bunları geleneksel olarak gerçekten silemeyeceğiniz için, bu hataya katkıda bulunabilecek herhangi bir bozuk dosya bulunmadığından emin olmanın en iyi yolu, işletim sisteminizi yeni ve sağlıklı eşdeğerler oluşturmaya zorlamak için onları yeniden adlandırmaktır.
- İki klasör yeniden adlandırıldıktan sonra, daha önce devre dışı bıraktığınız hizmetleri yeniden etkinleştirmek için aşağıdaki komutları çalıştırın (2. adımda):
net start wuauserv net start cryptSvc net start bitleri net start msserver
- İlgili her hizmet yeniden başlatıldıktan sonra, önceden tetikleyen WU eylemini tekrarlayın. 0x80D05001hata ve sorunun şimdi çözülüp çözülmediğine bakın.
B. Windows Mağazasını Sıfırlama
- aç Çalıştırmak düğmesine basarak iletişim kutusu Windows tuşu + R. Ardından, yazın 'cmd' metin kutusunun içine basın ve Ctrl + Üst Karakter + Enter yükseltilmiş bir Komut İstemi penceresi açmak için. gördüğünde Kullanıcı Hesabı Denetimi (UAC) istemi, tıklayın Evet yönetici erişimi vermek için.
- Yükseltilmiş Komut İstemi'nin içine aşağıdaki komutu yazın ve Giriş tam başlatmak için Windows Mağazası sıfırlama (ve ayrıca ilişkili bağımlılıkları da temizleyin):
wsreset.exe
- İşlem tamamlandıktan sonra, uygulama güncellemesini bir kez daha yüklemeyi deneyin ve sorunun şimdi çözülüp çözülmediğine bakın.
Windows Update'i veya Windows Mağazasını zaten sıfırladıysanız ve hala aynı hata mesajını görüyorsanız, aşağıdaki bir sonraki olası düzeltmeye geçin.
Yöntem 3: Proxy veya VPN istemcisini devre dışı bırakın (varsa)
Bu belirli hata kodu, genellikle, Windows Update tarafından reddedilen, yanlış yapılandırılmış bir proxy sunucusu veya VPN istemcisi ile uğraştığınızın altında yatan bir işarettir. Güvenlik nedeniyle, Windows Update VPN / Proxy bağlantısına güvenmemeye ve onunla olan iletişimi engellemeye karar verebilir.
Daha önce bu sorunla ilgilenen birkaç etkilenen kullanıcı, VPN İstemcilerini veya Proxy sunucularını devre dışı bıraktıktan sonra sorunu çözmeyi başardıklarını onayladı.
Bu senaryo uygulanabilirse, kullanmakta olduğunuz VPN istemcisinden kurtulmak veya şu anda etkin olan Proxy sunucusunu devre dışı bırakmak için aşağıdaki iki alt kılavuzdan birini izleyin:
A. Windows'ta Proxy Sunucusunu Devre Dışı Bırakın
- Basın Windows tuşu + R açmak için bir Çalıştırmak iletişim kutusu. Yeni ortaya çıkan içinde Çalıştırmak kutu, yazınms-ayarları: ağ-proxy ’ve bas Giriş açmak için vekil sekmesi Ayarlar Menü.
- İçeri girdikten sonra vekil sekmesi Ayarlar menüsünde sonuna kadar aşağı kaydırın Manuel proxy kurulumu. Oraya vardığınızda, bununla ilişkili geçişi devre dışı bırakmanız yeterlidir. Bir proxy sunucusu kullanın.
- Bu değişikliği tamamladıktan sonra, bilgisayarınızı yeniden başlatın ve daha önce hataya neden olan eylemi tekrarlayın. 0x80D05001hata.
B. Windows'ta VPN istemcisini kaldırın
- aç Çalıştırmak düğmesine basarak iletişim kutusu Windows tuşu + R. Ardından, yazın "appwiz.cpl" ve vur Giriş açmak için Programlar ve Özellikler Menü.
- İçeri girdikten sonra Programlar ve Özellikler ekranında, yüklü uygulamalar listesinde aşağı kaydırın ve kaldırmak istediğiniz VPN istemcisini bulun.
- VPN istemcinizi tanımlamayı başardıktan sonra, üzerine sağ tıklayın ve seçin. Kaldır yeni görünen bağlam menüsünden.
- Kaldırma penceresine girdikten sonra, işlemi tamamlamak için ekrandaki talimatları izleyin ve ardından bilgisayarınızı yeniden başlatın.
- İşlem tamamlandıktan sonra bilgisayarınızı yeniden başlatın ve 0x80D05001hata giderilir.
Bu olası düzeltmenin kendi senaryonuz için geçerli olmaması durumunda, aşağıdaki bir sonraki olası düzeltmeye geçin.
Yöntem 4: Aşırı Korumalı Güvenlik Duvarını Devre Dışı Bırak (varsa)
Etkilenen bazı kullanıcıların onayladığı gibi, 0x80D05001 hata, aşırı korumacı bir güvenlik duvarı işleviyle de kolaylaştırılabilir. Örneğin, belirli 3. taraf güvenlik duvarlarında, açılır pencereleri engelleyen bir güvenlik paketi bulunur. Görünüşe göre, bu işlev aynı zamanda Windows 10'daki Güncelleme işlevini de engelleyebilir.
Sorumlu olabileceğinden şüphelendiğiniz bir 3. taraf güvenlik duvarı kullanıyorsanız, güncelleme işlemini tekrarlamadan önce gerçek zamanlı korumayı devre dışı bırakmayı deneyerek başlamalısınız. Çoğu durumda, AV süitleri bunu doğrudan görev çubuğu simgesinden yapmanıza izin verir.
Güvenlik duvarınızı devre dışı bıraktıktan sonra güncellemeyi tekrar yapmayı deneyin ve sorunun çözülüp çözülmediğine bakın.
Bu işe yaramazsa, bazı güvenlik duvarlarının bir ağ düzeyinde kısıtlamalar uyguladığını ve çoğu zaman bu güvenlik kurallarının gerçek zamanlı koruma devre dışı bırakılsa bile yerinde kalacağını unutmayın. Bu nedenle, bu olası suçluyu ortadan kaldırmadan önce güvenlik duvarınızı kaldırmayı ve kalan dosyaları kaldırmayı da denemelisiniz.
Bu senaryonun geçerli olmaması veya bunu zaten yapmış olmanız ve hala 0x80D05001 hata, aşağıdaki son düzeltmeye gidin.
Yöntem 5: SFC ve DISM taramalarını çalıştırma
Yukarıda ayrıntıları verilen düzeltmelerin hiçbiri sizin için işe yaramadıysa, sorunun aslında Windows Update veya Windows Mağazası bileşenini etkileyen bir tür sistem dosyası bozulması tarafından kolaylaştırılmış olma olasılığı yüksektir.
Eğer suçlunuz buysa, sorunu şu şekilde çözebilmelisiniz: SFC taraması başlatma ve süreç tamamlanana kadar sabırla bekleyin. Ancak bu işleme başladığınızda, CMD penceresini zorla kapatmanın ek mantıksal hatalar üretebileceğini unutmayın.
Bu SFC taraması tamamlandıktan sonra, makinenizi yeniden başlatın ve sorunun çözülüp çözülmediğine bakın. Hala karşılaşıyorsanız 0x80D05001 hata, ile ilerlemek DISM taraması başlatma.