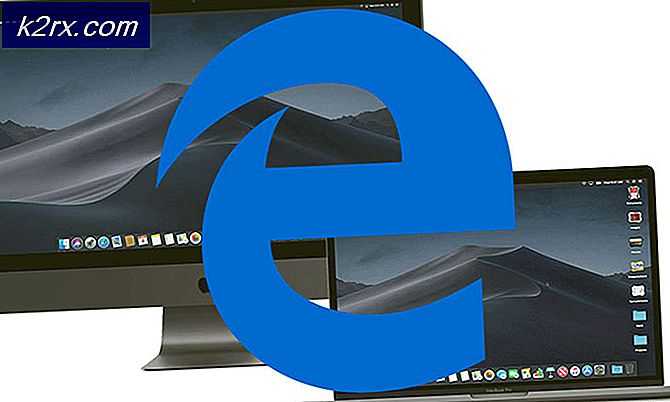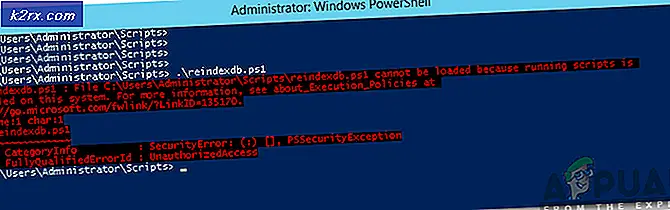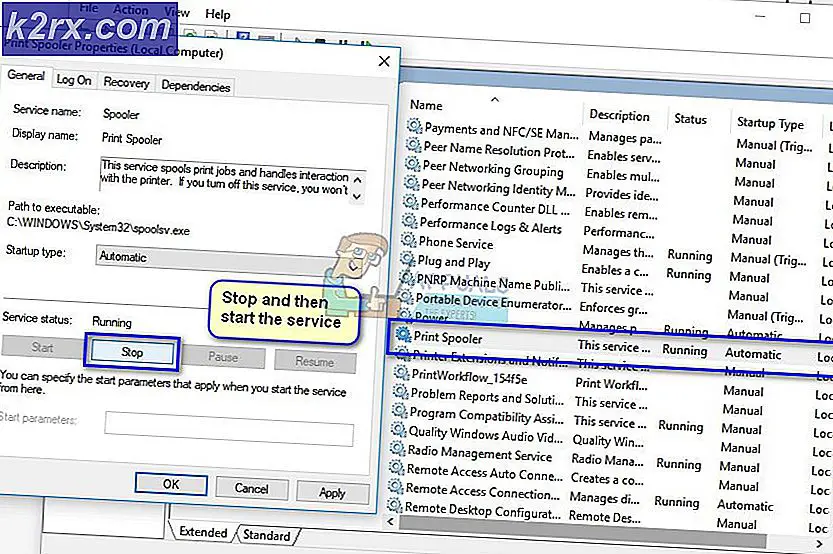Düzeltme: Discord TTS "Metin Okuma" Çalışmıyor
Discord'daki Metin Okuma (TTS), eski Windows nedeniyle çalışmayı durdurabilir ve Stereo dışında bir hoparlör yapılandırması kullanıyorsanız da ortaya çıkabilir. TTS bildirimleri Hiçbir Zaman olarak ayarlanmışsa da TTS çalışmayabilir.
Discord (bir VoIP uygulaması) sohbet için kullanılır ve masaüstü ve mobil sürümlerde mevcuttur. Discord TTS, Discord'un mobil sürümünde TTS çalışmadığından masaüstü sürümünde bir sohbette mesajları oynatmak için kullanılır. Discord TTS sesi, uygulama içinden farklı seslere ve aksanlara değiştirilebilir. Ancak bazen bu TTS işlevi çalışmayı durdurur ve kullanıcı bir sohbette TTS bot seslerini duyamaz.
Bu, Discord uygulamalarında çok yaygın bir sorundur ve kolay geçici çözümler kullanılarak düzeltilebilir. Herhangi bir çözümü denemeden önce, kullandığınızdan emin olun. Güncellenmiş versiyon Discord uygulamasının.
Discord'da Metinden Konuşmaya Devre Dışı Bırak ve Etkinleştir
Uyuşmazlık TTS'nin çalışmaması, basit bir iletişim veya yazılım arızasının sonucu olabilir. Bunu dışlamak için, TTS'yi kapatıp tekrar açmak iyi bir fikir olacaktır. Bu, uygulamada depolanan tüm geçici ayarları ve yapılandırmaları sıfırlayacaktır.
- Başlatmak Discord uygulamanız.
- TıklaÇark dişikullanıcı panelinin sağında (kanal penceresinin hemen altında) bulunan simgeKullanıcı ayarları.
- Şimdi seçin Metin ve Görüntüler.
- Şimdi pencerenin sağ bölmesinde aşağı kaydırarak Konuşma metni
- Şimdi anahtarını değiştirin / Tts komutunun oynatılmasına ve kullanımına izin ver kapalı.
- Kayıt etmek değişikliklerinizi yapın ve Discord'dan çıkın.
- şimdi yeniden başlatmak Anlaşmazlık ve yukarıdaki adımları tekrarlayın TTS'yi etkinleştir Discord'da.
- TTS açıldıktan sonra, Discord'daki TTS'nin iyi çalışıp çalışmadığını kontrol edin.
"Asla" Seçeneğini Değiştirin TTS Bildirimlerinde
Metinden Konuşmaya bildirimleri için Asla seçtiyseniz, Discord içinde TTS botundan ses gelmeyecektir. Bu seçeneği değiştirmek sorununuzu diğer iki seçenekle çözebilir, örn.Tüm kanallar içinveyaMevcut seçili kanal içinsorunu çözebilir. Daha fazla ayrıntı aşağıda verilmiştir:
- Açık Kullanıcı ayarları çözüm 1'de açıldığı gibi.
- Şimdi pencerenin sol bölmesinde "Bildirimler”.
- Pencerenin sağ bölmesinde, Konuşma metni Bildirimler. Üç seçenek gösterilecektir: Tüm kanallar için, fveya şu anda seçili olan kanal, veasla.
- Seçeneği Asla olarak değiştirin Tüm Kanallar İçin veya Mevcut Seçili Kanal için.
- Kayıt etmek Değişikliklerinizi yapın ve Discord'dan çıkın.
- Şimdi Discord'u yeniden başlatın ve TTS'nin düzgün çalışıp çalışmadığını kontrol edin.
Sisteminizin Windows'unu En Son Sürüme Güncelleyin
Windows, hataları düzeltmek ve performansı artırmak için sık sık güncellenir. Belki de karşılaştığınız hata, Windows'un en son sürümünde zaten düzeltilmiştir. Ayrıca, bilgisayarınızda yüklü olan Discord sürümüyle çakışan çok sayıda Windows sürümü vardır. Bu durumda, Windows'u güncelleme en son yapıya sahip olmak sorunu çözebilir.
- Kapat Discord ve görevi görev yöneticisinden de sonlandır (Windows + R ve "taskmgr")
- Basın pencereler anahtar ve tür Güncelleme. Ardından arama sonuçlarında seçin Güncellemeleri kontrol et.
- Ardından düğmesine tıklayın Güncellemeleri kontrol et.
- Mevcut güncellemeler varsa, Yüklemek güncellemeler ve sonra tekrar başlat Sisteminiz.
- Sisteminiz yeniden başlatıldıktan sonra Discord'u başlatın ve TTS'nin düzgün çalışıp çalışmadığını kontrol edin.
Sisteminizin Hoparlör Yapılandırmasını Stereo Olarak Değiştirin
Stereo dışında bir hoparlör yapılandırması kullanıyorsanız, TTS çalışmayacaktır. Bu, Discord topluluğunda bilinen bir hatadır. Teknik olarak herhangi bir fark olmamalı, ancak bu seçenek bazen Discord sesiyle çakışıyor gibi görünüyor. Bu durumda, hoparlörünüzün yapılandırmasını Stereo olarak değiştirmek sorunu çözebilir.
- Kapat Anlaşmazlık.
- Basın pencereler anahtar ve tür Kontrol Paneli. Ardından arama sonuçlarında seçin Kontrol Paneli.
- Sonra aç Donanım ve ses.
- Şimdi tıklayın Ses.
- Şimdi seçin hoparlörler ve tıklayın Yapılandır.
- Şimdi altında Ses Kanalları, seçin Müzik seti ve tıklayın Sonraki.
- şimdi takip et Stereo sesi yapılandırma işlemini tamamlamak için ekrandaki talimatları izleyin ve ardından TTS'nin düzgün çalışıp çalışmadığını kontrol etmek için Discord'u başlatın.
Eğer hiçbir şey değil o zaman şimdiye kadar sana yardım etti Discord'u kaldır ve yeniden yükle. Geçici bir çözüm için kullanabilirsiniz Google Chrome'da uyuşmazlık.