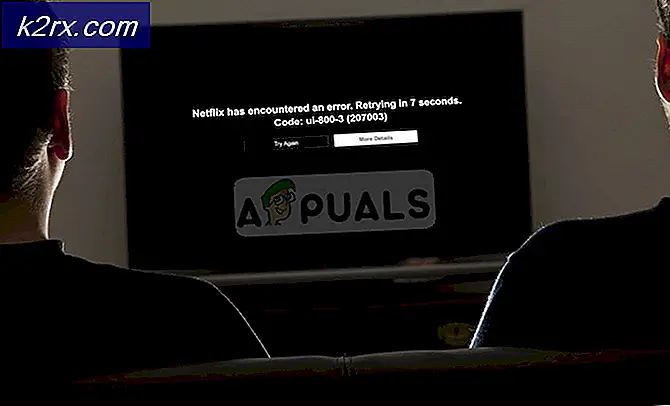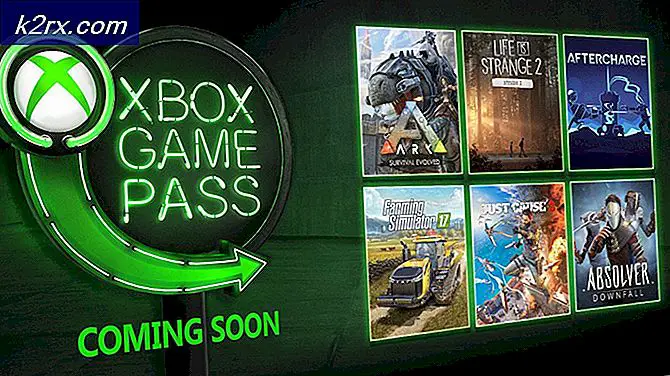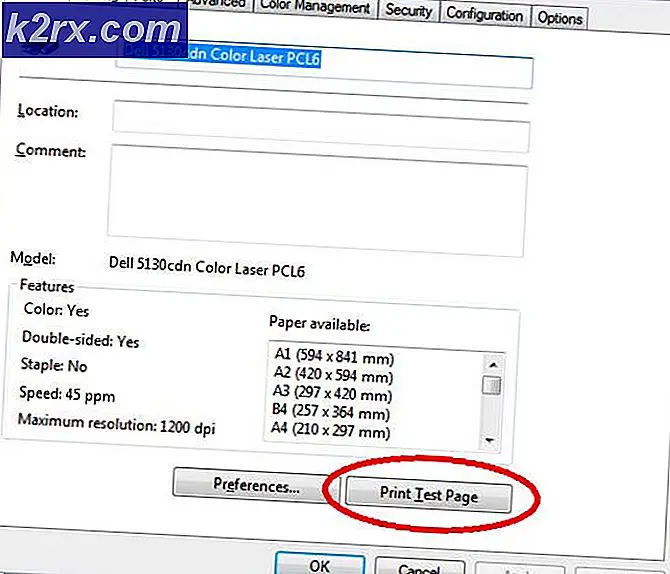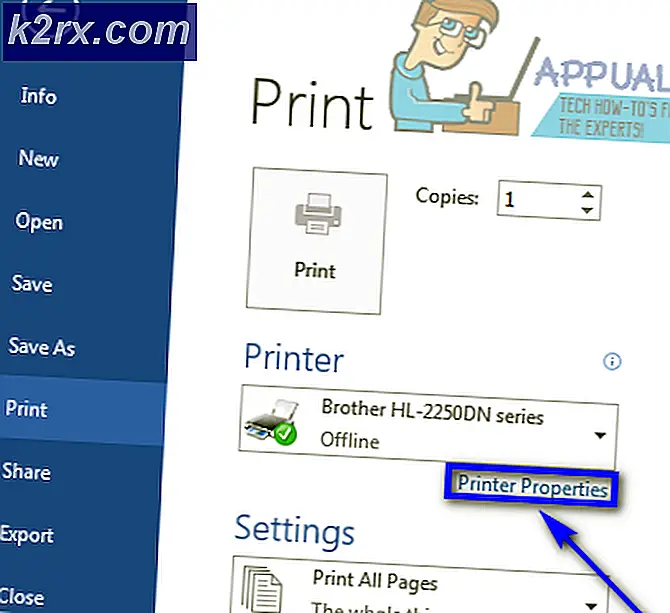Düzeltme: Discord Oyun Sesini Toplama
Discord, video oyun toplulukları için tasarlanmış, tescilli ücretsiz bir VoIP uygulaması ve dijital dağıtım platformudur; bir sohbet kanalındaki kullanıcılar arasında metin, resim, video ve sesli iletişim konusunda uzmanlaşmıştır. Discord, Windows, macOS, Android, iOS, Linux ve web tarayıcılarında çalışır. Aralık 2018 itibariyle, yazılımın 200 milyondan fazla benzersiz kullanıcısı var.
Discord, sesinizi diğer kullanıcılara göndermek için giriş olarak bir mikrofon kullanır ve oyuncular için çok faydalıdır. Ancak, son zamanlarda Discord'un oyun sesini sesinizle birlikte gönderdiği konusunda birçok rapor var. Bu, Discord'un sesinizin yanı sıra oyun içi sesi de aldığı ve sürekli olarak diğer kullanıcılara yansıttığı anlamına gelir. Bu yazımızda sizlere bu sorunun nedenlerini anlatacak ve bu sorunu kolayca çözmeniz için uygulanabilir çözümler sunacağız.
Discord'un Oyun Sesini Almasına Ne Sebep Olur?
Sorunun nedeni genellikle belirli ses ayarlarıyla veya bazı durumlarda ses sürücüleriyle ilgilidir, bu nedenle bu sorunun en yaygın nedenlerinden bazıları şunlardır:
Çözüm 1: "Stereo Mix" Ayarını Devre Dışı Bırakma
Stereo miks ayarı, bilgisayarın giriş sesini çıkış olarak göndermek için kullanılır. Discord kullanırken veya oyun oynarken hiçbir faydası yoktur. Bu adımda, seçeneği hem Windows ses ayarlarında hem de Discord'un Ayarlarında devre dışı bırakacağız.
- Sağ tıklayın "SesGörev çubuğunun sağ alt tarafındaki ”düğmesi
- "Sesler" buton
- Açılan yeni pencerede "Kayıt” seçeneği
- İçinde Kayıt seçenek, göreceksiniz Müzik seti Mix playback aleti
- Sağ–Tıklayın üzerinde ve "Devre dışı bırak”
- Şimdi açık Uyuşmazlık uygulama
- Tıkla "Kullanıcı Ayarlar"Simgesi
- Seçiniz "Ses ve Video Ayarlar” seçeneği
- Kulaklıklarınızı "Çıktı cihaz"Ve mikrofonunuz"Giriş aygıtı“.
Not:Kulaklığınızı veya mikrofonunuzun adını bulamıyorsanız, ses ayarlarınızda "Stereo Mix" seçeneğini zaten devre dışı bıraktıysanız, Windows varsayılanını seçin.
Şimdi sorunun çözülüp çözülmediğini görmeye çalışın, eğer bu adım sorunu çözmezse, bir sonrakine geçin.
2.Çözüm: Farklı Bir Ses Jakına Takma
Bazen, klavyenizin içine takılan USB eklentisini veya Ses Jakını kullanıyorsanız, soruna neden olabilir. Bu çözümde, ses yığınlarını başka bir bağlantı noktasına takacağız.
- Çıkarın ikisi de Kulaklıklar ve Mikrofon Klavyeden
- Eklenti Mikrofon ve kulaklıklar anakart üzerindeki ses jaklarına
- Sorunun çözülüp çözülmediğini kontrol edin.
Bu adım sorununuzu çözmezse, sorun sürücülerinizin ayarlarında olmalıdır; bu nedenle, bir sonraki çözüme doğru ilerleyin.
3. Çözüm: Mikrofon Ayarlarını Değiştirme
Etkinleştirildiğinde mikrofonunuzu her zaman etkinleştiren belirli Mikrofon ayarları vardır ve bu nedenle bu, girişin çıkışla karıştırılmasıyla ilgili soruna neden olabilir. Bunun için
- Sağ–Tıklayın üzerinde Hoparlör Görev çubuğunun sağ alt tarafındaki simge
- "Sesler” seçeneği
- "Kayıt”Sekmesi
- Sağ tık mikrofonunuzda "Özellikleri”
- İçinde Mikrofon Özellikleri, tıkla "Dinle"Sekmesi
- Emin ol "Dinle -e bu cihaz”Kutusu kontrol edilmemiş
- Şimdi Tıklayın üzerinde ileri sekme
- “ altındaki seçeneklerin her ikisinin de olduğundan emin olun.Ayrıcalıklı"Başlık kontrol
- Uygulamak sizin ayarlar ve bunun sorununuzu çözüp çözmediğini kontrol edin.
4.Çözüm: Ses Sürücülerini Devre Dışı Bırakma
Başvurabileceğimiz en son seçenek, "Windows Varsayılan Sürücüsü" dışında yüklü olan tüm sürücüleri devre dışı bırakmaktır.
- Sağ–Tıklayın üzerinde Ses sağ alttaki simge
- "Sesler” seçeneği
- "Geri çalma”Sekmesi
- Sağ–Tıklayın ve devre dışı bırakmak her ikisi de "Realtek" ve "Nvidia Yüksek Tanımlı”Sürücüler.
- Tekrar başlat PC'nizi ve bunun sorununuzu çözüp çözmediğini kontrol edin.
Çözüm 5: Sürücüleri Kaldırma
Bazı durumlarda, kullandığınız sürücüler bu sorunun arkasındaki neden olabilir. Bu nedenle, bu adımda, bu sürücüleri bilgisayarımızdan tamamen kaldıracağız. Bunun için:
- Basın "Pencereler' + "R" Çalıştır istemini açmak için.
- Yazın "Devmgmt.msc" ve bas "Giriş".
- "Ses, Video ve Oyun Kontrolörleri”Seçeneğini seçin ve şu anda kullanmakta olduğunuz ses sürücüsüne sağ tıklayın.
- Seçin "Kaldır" düğmesine basın ve ekrandaki tüm komut istemlerini onaylayın.
- Bu sürücüyü bilgisayarınızdan tamamen kaldırmak için ekrandaki talimatları izleyin.
- Bilgisayarı yeniden başlatın ve bu sürücüleri otomatik olarak stok sürücülerle değiştirecektir.
- Sorunun devam edip etmediğini kontrol edin.