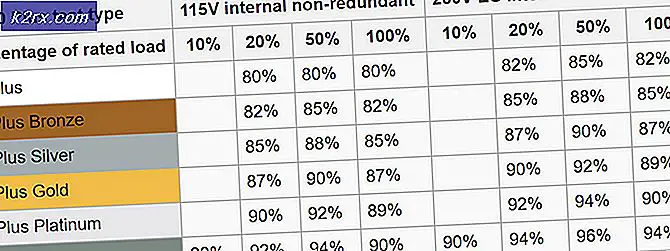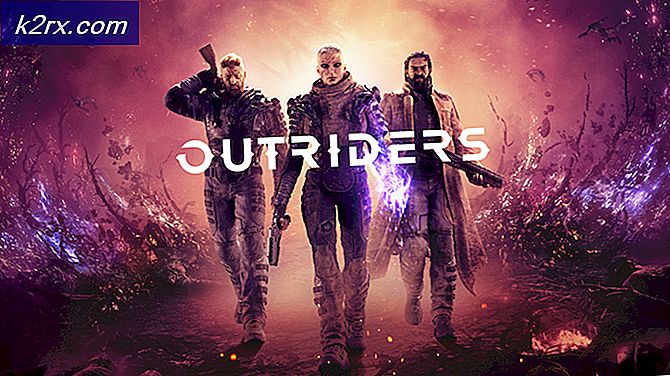Onar: Buhar Ağına Bağlanamadı
Steam istemcisini başlatırken, Steam ağına bağlanamadığını belirten bir hatayla karşılaşabilirsiniz. Bir kullanıcı genellikle istemciye giriş yapmaya çalıştığında oluşur. Her zaman olduğu gibi, Steam'i yeniden yükleyebilirsiniz, ancak bunu son çare olarak tutmalı ve temel sorun giderme tekniklerine odaklanmalıyız.
Çözüm 1: Steam'in internet protokolünü değiştirme
Steam, başlangıçta veri iletimi için UDP (Kullanıcı Datagram Protokolü) kullanır. TCP (İletim Kontrol Protokolü) olarak değiştirmeyi deneyebiliriz. Hepimizin bildiği gibi TCP daha güvenilirdir, oysa UDP çoğunlukla daha hızlıdır. Bir hatayla karşılaşırsak, sorun olup olmadığını görmek için protokolleri değiştirmeyi deneyebiliriz.
- + Win + R düğmesine basarak Görev Yöneticinizi başlatın. Bu koşmayı açmalı
Diyalog kutusuna taskmgr yazın . Bu görev yöneticisi açılmalıdır.
- ' Steam Client BootStrapper ' işleminden başlayarak tüm Steam ile ilgili işlemleri sonlandırın .
- Buhar klasörünüzde bir buhar kısayolu oluşturun.
Buhar klasörünüzün varsayılan konumu C: \ Program Files (x86) \ Steam olmalıdır .
+ Win + R düğmesine basın. Bu, Run uygulamasını açmalıdır.
İletişim kutusunda C: \ Program Files (x86) \ Steam yazın.
Veya Steam'i başka bir dizine yüklediyseniz, bu dizine göz atabilir ve aşağıda belirtilen adımlarla devam edebilirsiniz.
- Artık Steam.exe dosyanızın sisteminize kötü bir şey olmasından emin olmanız için Steam.exe dosyanızın kısayolunu hazırlayacağız ve Steam klasörünüze yapıştıracağız. Bunun gibi bir şeye benzemeli:
- Artık kısayol kurulumunuzu aldığınıza, sağ tıklayıp özelliklerine gideceksiniz.
- Hedef iletişim kutusunda, sonuna -tcp yazın. Yani tüm çizgi şöyle görünüyor:
C: \ Program Dosyaları (x86) \ Steam \ Steam.exe –tcp
Hedef diyalog kutusundaki varsayılan satırdan sonra bir boşluk bırakmayı unutmayın.
Değişiklikleri uygulayın ve pencereyi kapatın. Kısayolu kullanarak Steam'i başlatın ve beklendiği gibi çalışacaktır.
Çözüm 2: ClientRegistry.blob'u Silme / Değiştirme
ClientRegistry.blob'un size sorun verip vermediğini deneyebiliriz.
- Tamamen Steam'den çıkın ve yukarıdaki çözümde belirtilen tüm görevleri sonlandırın.
- Steam rehberinize göz atın. Varsayılan olan
C: \ Program Files \ Steam
PRO TIP: Sorun bilgisayarınız veya dizüstü bilgisayar / dizüstü bilgisayar ile yapılmışsa, depoları tarayabilen ve bozuk ve eksik dosyaları değiştirebilen Reimage Plus Yazılımı'nı kullanmayı denemeniz gerekir. Bu, çoğu durumda, sorunun sistem bozulmasından kaynaklandığı yerlerde çalışır. Reimage Plus'ı tıklayarak buraya tıklayarak indirebilirsiniz.- ' ClientRegistry.blob' ' öğesini bulun.
- Dosyayı ' ClientRegistryold.blob ' olarak yeniden adlandırın.
- Steam'i yeniden başlatın ve dosyanın yeniden oluşturulmasına izin verin.
Umarım, Müşteriniz beklendiği gibi çalışır. Hala çalışmıyorsa, aşağıda listelenen adımları izleyin.
Çözüm 3: İnternet bağlantısında sorun giderme
Steam istemcisini yeniden yüklemeden önce, internet bağlantımızın normal çalışıp çalışmadığını kontrol etmeliyiz. Tarayıcınızı açın ve bilgisayarınızın normal şekilde internete bağlanıp bağlanmadığını görün. Ağ bağdaştırıcınızın düzgün çalışıp çalışmadığını da kontrol etmelisiniz. Aşağıda kontrol ve doğrulama adımları.
- + Win + X tuşlarına basın. Bir menü açılır ve bu menüden Aygıt Yönetimi'ni seçeceksiniz.
- Farklı varlıklardan oluşan bir pencere ortaya çıkacaktır. Ağ bağdaştırıcısını arayın ve genişletin. Burada WiFi / LAN adaptörünüzü resmi adıyla birlikte bulacaksınız.
- - Bu simge, ağ bağdaştırıcınızın şu anda etkinleştirildiği ve beklendiği gibi çalıştığı anlamına gelir.
- - Bu, ağ bağdaştırıcınızın şu anda devre dışı olduğu anlamına gelir. Bu sorunu çözmek için ağ bağdaştırıcısını sağ tıklayın ve etkinleştir'i tıklayın.
- Ağ bağdaştırıcınızın düzgün çalışıp çalışmadığını kontrol etmek için, bu bağdaştırıcıya sağ tıklayın ve Özellikler'i seçin. Burada bir pencerenin göründüğünü göreceksiniz Bu cihaz herhangi bir sorun yoksa düzgün çalışıyor .
Sorun devam ederse, sorun giderme işlemine devam edebiliriz. Ağ / wifi ayarlarınızda son değişiklikler yaptıysanız, geri dönmeniz gerektiğini lütfen unutmayın.
Şimdi bazı ağ ayarlarını sıfırlamaya çalışacağız. Aşağıda, örneğin, kayanlar vb.
- ⊞ Win + R tuşuna basın Diyalog çubuğuna cmd yazın . Bu komut istemi başlatmalı.
- Komut isteminde aşağıdaki komutları yazın ve her satırdan sonra enter tuşuna basın:
ipconfig / salma
ipconfig / all
ipconfig / flushdns
ipconfig / renew
netsh int ip seti dns
netsh winsock sıfırlama
- Aşağıdaki komutları yürüttükten sonra, bilgisayarınızı yeniden başlatın ve Steam'in düzgün çalışıp çalışmadığını kontrol edin.
Çözüm 4: Dosyalarını sildikten sonra Steam'i yeniden yükleme
Bu çözüme başlamadan önce tüm Steam uygulamalarından çıkın. Lütfen bu oyun oynama verilerinizin silinmeyeceğini unutmayın.
- + Win + R düğmesine basarak Görev Yöneticinizi başlatın. Bu koşmayı açmalı
Diyalog kutusuna taskmgr yazın . Bu görev yöneticisi açılmalıdır.
- ' Steam Client BootStrapper ' işleminden başlayarak tüm Steam ile ilgili işlemleri sonlandırın .
- + Win + R düğmesine basın.
İletişim kutusunda C: \ Program Files (x86) \ Steam yazın .
Veya Steam'i başka bir dizine yüklediyseniz, bu dizine göz atabilir ve gitmek için iyi bir yol olacaktır.
- Aşağıdaki dosyaları ve klasörleri bulun:
Steamapps Klasörü (Bu, tüm oyunların bulunduğu yerdir)
Userdata Klasörü (Bu, oyunlarınızın kaydının kaydedildiği yerdir)
Kaplamalar Klasörü (Bu, buhar kaplamalarınızın bulunduğu yerdir)
Steam.exe Uygulaması (Bu Steam için başlatıcısıdır)
Ssfn dosyaları Birden fazla olabilirler ve her birinin önünde bir sayı olabilir (Tutun böylece ticaret cooldown için 7 gün beklemek zorunda kalmazsınız).
- Yukarıda belirtilenler dışındaki tüm dosyaları silin ve başlatıcıdan gelen buharı başlatın. Steam bazı dosyaları indirecek ve kendini güncelleyecektir. Kurulumu tamamladıktan sonra, kimlik bilgilerinizi girmenizi ister. Başarılı bir şekilde giriş yaptıktan sonra müşteri beklendiği gibi çalışacaktır.
İlgili Makaleler:
Buhar Bağlantısı Hatası
PRO TIP: Sorun bilgisayarınız veya dizüstü bilgisayar / dizüstü bilgisayar ile yapılmışsa, depoları tarayabilen ve bozuk ve eksik dosyaları değiştirebilen Reimage Plus Yazılımı'nı kullanmayı denemeniz gerekir. Bu, çoğu durumda, sorunun sistem bozulmasından kaynaklandığı yerlerde çalışır. Reimage Plus'ı tıklayarak buraya tıklayarak indirebilirsiniz.