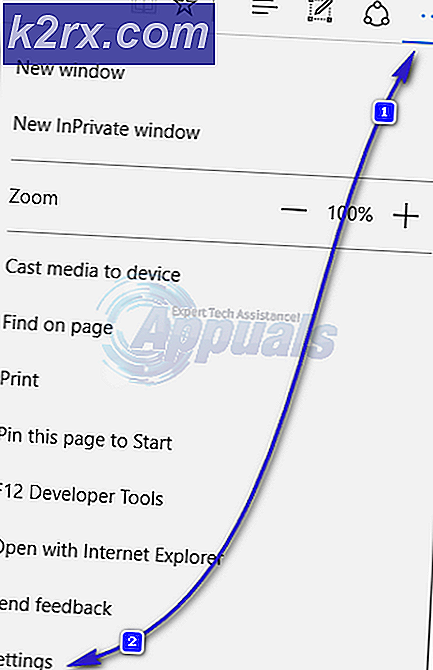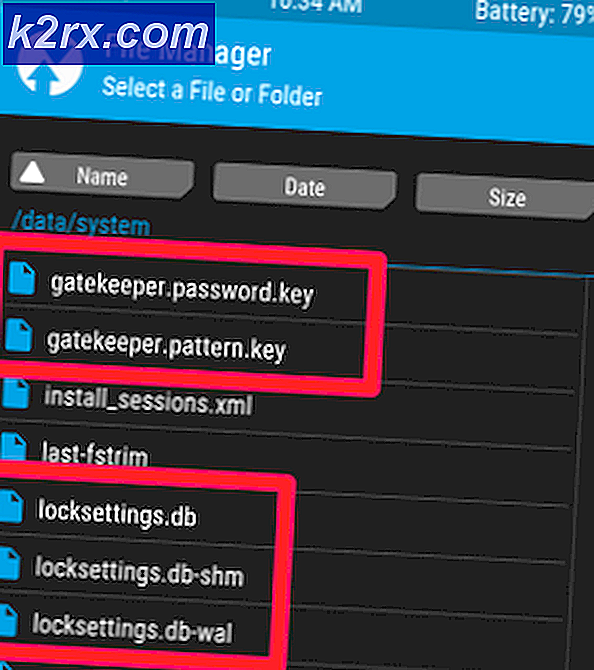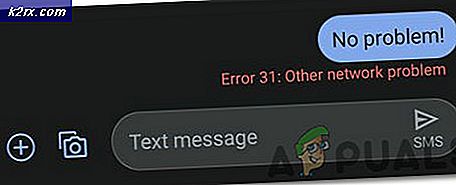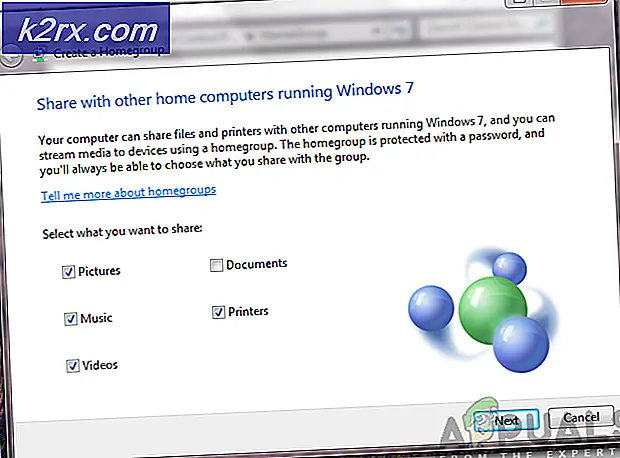Fix: Windows 10 Kendisini Devre Dışı Bıraktı
Windows sürümlerinin otomatik olarak devre dışı bırakıldığı bir çok insan davanın karşısına çıkıyor. Bu durum, sürümünüzü 8.1'den 10'a yükseltdiğinizde, bilgisayarınızda değişiklik yaptığınızda, son güncellemeyi yüklediğinizde veya KMS yazılımı kullanıyorsanız gibi çeşitli durumlarda oluşur.
Windows'un, hata düzeltmelerini hedeflemek ve kullanıcı deneyimini geliştirmek için sık sık güncellemeler gerçekleştirdiği iyi bilinir ancak Windows sürümünüzün yasal olup olmadığını ve tutarsızlık olup olmadığını kontrol eden güvenlik güncelleştirmelerini de kullanıma sunar. Bu sorunun geçici çözümleri, her bir durum farklı olduğundan ve burada çoğaltılamadığından farklıdır. Bununla birlikte, tüm KMS kullanıcıları makalenin altına kaydırılmalı ve bunları hedef alan çözüme bakınız.
Not: Microsoft'un satın alınmasıyla ilgili ayrıntıları gösteren bir e-postanız varsa, büyük olasılıkla bir lisans anahtarına sahip olacaktır. Windows'u etkinleştirmek için kullanın.
Çözüm 1: Canlı bir Microsoft Agent ile konuşun
Geçmişte lisansı resmi olarak satın almış olsanız bile Windows'u etkinleştiremiyorsanız, sorunu çözmek için bir Microsoft Live aracıyla bağlantı kurabilirsiniz. Bu sorunun herhangi bir geçici çözümle çözülemeyeceği her yerde çok sayıda vaka mevcuttu.
Not: Resmi Windows sürümünüzü satın alma kanıtı veren sipariş kimliğine veya referans numarasına sahip olduğunuzdan emin olun.
- Microsoft'un resmi destek web sitesine gitmeli ve canlı bir aracıyla görüşmek için süreci başlatmaya başla seçeneğini tıklayın.
- Başlangıçta, doğrudan canlı bir temsilci ile konuşamayacaksınız. Sanal asistanın canlı bir temsilci ile konuşmak isteyip istemediğinizi soran bir noktaya ulaşıncaya kadar sorun giderme işlemine devam etmelisiniz.
- Bir kişiyle konuşarak, konuşmayı başlatın. Sorunu biraz detaylandırmanız istenecek. Sanal asistan, sorunun çözülüp çözülmediğini sorana kadar hata mesajını açıklayarak başlayın. Tıkla / Hayır yazın . Şimdi gerçek biriyle konuşmak için bir seçenek verilecek. Bağlantıya tıklayın .
- Öncelikle Sohbet'e tıklamalısınız, ancak Beni ara seçeneğini de kullanabilirsiniz (eğer mevcutsa) ve Microsoft yetkilileri numaranızı arayarak size cevap verecektir.
- Sohbet etmeye başlamadan önce, Microsoft hesap bilgilerinizi girmeniz istenecektir. Gerekli verileri girin ve ekrandaki talimatları izleyin.
Çözüm 2: Çalışan İnternet Bağlantınız olduğundan emin olun.
Windows şimdi işletim sistemi ve yazılımının gerçek yeniden dağıtımını uygulamak için dijital lisanslar kullanıyor. Hangi pencerenin sunucularla düzgün bir şekilde iletişim kuramaması nedeniyle çalışan bir internet bağlantınız olmaması mümkündür. Etkin bir internet bağlantınız olduğundan emin olun ve birkaç gün bekleyin ve sorunun gidip gitmediğini görün.
İnsanların hatayı olduğu gibi bıraktığı ve hata mesajının otomatik olarak ortadan kaybolduğu birçok durum vardı. Birkaç günlüğüne işinle devam et. Ama eğer hata oldukça uzun bir süredir devam ediyorsa, burada kalmak demektir ve aşağıda listelenen diğer çözümlerle devam edebilirsiniz.
Çözüm 3: Komut İstemi'ni Kullanma
Lisanslı bir Windows sürümü kullanıyorsanız, ancak yine de hatayla karşılaşıyorsanız, ürün anahtarını göstermek için komut isteminde bir komut çalıştırmayı deneyebiliriz. Ürün anahtarı ortaya çıktığında, etkinleştirmek için Windows'u Ayarlar'a kopyalayıp yapıştırabilirsiniz. Bu çözümü yürütmek için çalışan bir internet bağlantısına ihtiyacınız olduğunu unutmayın.
- Windows + S tuşlarına basın, komut istemi yazın, uygulamaya sağ tıklayın ve Yönetici olarak çalıştır'ı seçin.
- Yükseltilmiş komut istemine girdikten sonra, aşağıdaki komutu yürütün:
wmic yolu SoftwareLicensingService OA3xOriginalProductKey olsun
- Ürün anahtarını daha sonra kullanabilmemiz için kopyalayın. Şimdi Windows + S tuşlarına basın, diyalog kutusundaki ayarları yazın ve uygulamayı açın.
- Soldaki gezinme bölmesinde bulunan Etkinleştir'e tıklayın ve Ürün anahtarını değiştir'e tıklayın.
- Az önce bulduğumuz ürün anahtarını komut istemi kullanarak girin ve Enter'a basın. Etkin bir internet bağlantınız olduğundan emin olun ve Windows'un anahtarı doğrulamasına izin verin.
Çözüm 4: Windows Yazılım Lisans Yönetimi Aracı'nı Kullanma
Windows, kullanıcıların Windows sürümlerinin kalıcı veya geçici olarak etkin olup olmadığını kontrol etmelerine yardımcı olmak için bir Yazılım Lisans Yönetimi Aracı ile önceden yüklenmiştir. Ayrıca, aracı Windows'u yeniden değerlendirmek ve etkinleştirilip etkinleştirilmediğini kontrol etmek için de zorlayabiliriz. Bu hatayı rastgele rastladıysanız, bilgisayarı yeniden etkinleştirme durumunu doğrulamaya zorlamayı deneyebiliriz.
- Windows + S tuşlarına basın, iletişim kutusunda komut istemi yazın, uygulamaya sağ tıklayın ve Yönetici olarak çalıştır'ı seçin.
- Yükseltilmiş komut istemine girdikten sonra, aşağıdaki komutu yürütün:
slmgr –rearm
- İşlemin tamamlanmasını ve onay mesajını bekleyin. Bilgisayarınızı yeniden başlatın ve problemin çözülüp çözülmediğini kontrol edin.
Çözüm 5: Microsoft Hesabı Kullanma
Bazen bir Microsoft hesabı yerine Windows'ta yerel bir hesap kullanıyorsanız, hata iletisi de ortaya çıkar. Yerel hesap, Microsoft hesabıyla ilişkilendirilmeyen bir hesaptır. Resmi web sitelerini kullanarak herhangi bir etki yaratmadan bir Microsoft hesabı oluşturabilirsiniz. Zaten bir Microsoft hesabınız varsa, bilgisayarınıza eklemek için talimatları izleyin.
PRO TIP: Sorun bilgisayarınız veya dizüstü bilgisayar / dizüstü bilgisayar ile yapılmışsa, depoları tarayabilen ve bozuk ve eksik dosyaları değiştirebilen Reimage Plus Yazılımı'nı kullanmayı denemeniz gerekir. Bu, çoğu durumda, sorunun sistem bozulmasından kaynaklandığı yerlerde çalışır. Reimage Plus'ı tıklayarak buraya tıklayarak indirebilirsiniz.- Windows + S tuşlarına basın, diyalog kutusundaki ayarları yazın ve uygulamayı açın.
- Ayarlar'a girdiğinizde, Hesapların alt kategorisini tıklayın.
- E-posta ve uygulama hesaplarını tıklayın. Şimdi bir Microsoft hesabı ekle'yi seçin, böylece hesabı buna göre ekleyebiliriz.
- Kimlik bilgilerinizi girmenizi isteyen yeni bir pencere açılacaktır. Microsoft hesabınızı eklemek için ekrandaki talimatları izleyin.
- Hesabı ilişkilendirmeyi tamamladıktan sonra, geçerli hesaptan çıkış yapın, bilgisayarınızı yeniden başlatın ve Microsoft hesabına giriş yapın. Şimdi eldeki sorunun çözülüp çözülmediğini kontrol edin.
Çözüm 6: Windows VM'yi Silme ve Yeniden Yükleme (Mac kullanıcıları için)
Resmi sanal makine yazılımını (Bootcamp) kullanarak Mac cihazınızda Windows kullanıyorsanız, Windows'u kaldırmayı deneyebilirsiniz. Eski medya bazen hatalara neden olabileceğinden, Windows'u yeni bir yükleme ortamı kullanarak yeniden Bootcamp'dan yüklemeyi düşünebilirsiniz.
Not: Windows'un bu sürümünü kaldırmadan önce Mac cihazınızdan tüm verilerinizi yedekleyin. Cihazınıza tekrar Windows'u yeniden yüklemeniz gerekeceğinden, saklanan tüm bilgileriniz / verileriniz kaybolacaktır.
- Utilities klasörünü açın ve Boot Camp Assistant'a tıklayın.
- Windows 7 veya daha sonraki bir sürümü kaldır'a tıklayın .
- İşlemi tamamlamak için ekrandaki talimatları izleyin. Artık Mac verilerinizi silmeye başlayacak ve sonunda Windows'u kaldıracaktır.
- Windows başarıyla yüklendikten sonra, doğru şekilde yeniden yükleyebilirsiniz.
Çözüm 7: KMS Kullanıcıları İçin (1709 Sonrası Güncelleme)
Bilgisayarınızda Windows'un özgün bir sürümü yüklü değilse KMS yazılımını kullanacaksınız. Geçmişte KMS sorunsuz çalıştı, size herhangi bir sıkıntı vermedi ve gerçek bir Windows kopyasını çalıştırıyormuş gibi görünmesini sağladı. Ancak, 1709 güncellemesinden kısa bir süre sonra, Yazılım Koruması ile yüksek CPU kullanımı ve Windows'un etkin olmadığına dair hata mesajı gibi garip semptomları gözlemleyeceksiniz. Ayrıca, bilgisayarınız yeniden başlatmada çok daha fazla zaman alabilir ve bazı işlevler çalışmaz.
Görünüşe göre Microsoft, en sonunda yazılıma yakalandı ve bir kırılma noktası geliştirdi. Bu durumda, Windows sürümünüzü geri yüklemek ve güncellemeleri devre dışı bırakmaktan , yani 1709 güncellemesini geçmemek veya resmi bir Windows kopyası satın almaktan başka bir seçenek yoktur (şu anda).
Not: Bazı nadir durumlarda, hata mesajını engelleyebilirsiniz, ancak Yazılım Korumasının yüksek CPU / Disk kullanımı gitmeyecektir. Bunu çözmek için, etkinlik görüntüleyicisine gidin ve KMS olayını ya devre dışı bırakarak ya da silerek devre dışı bırakın. Bu şekilde hata mesajı hala devam edecek, ancak yüksek disk kullanımı veya çalışmayan bazı işlevler ile uğraşmak zorunda kalmayacaksınız.
Çözüm 8: Son Geri Yükleme Noktasından Geri Yükleme
Yukarıdaki tüm yöntemler işe yaramıyorsa, Windows'u başka bir seçenek bırakmayacağız, ancak Windows'u son geri yükleme noktasına geri yükleyeceğiz. Geçmişte yaptığınız bir geri yükleme noktanız varsa, yalnızca Windows'u geri yükleyebiliriz. Geri yükleyerek, işletim sisteminizde herhangi bir sorun olmadığı bir noktaya geri döneceğiz. Bu yöntem yalnızca hata mesajını tetikleyen bir güncelleme yüklüyse etkilidir .
Not: Bu çözümü uygulamadan önce verilerinizi yedeklediğinizden emin olun. Tüm önemli dosyalarınızı kaydetmek için harici bir sabit disk veya USB kullanın.
Windows'un en son geri yükleme noktasından nasıl geri yükleneceği ile ilgili yöntem.
- Başlat menüsünün arama çubuğunu başlatmak için Windows + S tuşlarına basın. Diyalog kutusuna geri yükleme yazın ve sonuçta gelen ilk programı seçin.
- Geri yükleme ayarlarında, Sistem Koruması sekmesinin altındaki pencerenin başında bulunan Sistem Geri Yükleme'ye basın.
- Artık sisteminizi geri yüklemek için tüm adımlarda sizi yönlendiren bir sihirbaz açılır. İleri'ye basın ve tüm diğer talimatlara devam edin.
- Şimdi mevcut seçenekler listesinden geri yükleme noktasını seçin . Birden fazla sistem geri yükleme noktanız varsa, bunlar burada listelenir.
- Artık pencereler sistem geri yükleme işlemine başlamadan önce işlemlerinizi son kez onaylayacaktır. Tüm çalışmalarınızı kaydedin ve önemli dosyaları yedekleyin ve işlemlere devam edin.
- Başarıyla geri yüklendikten sonra, sisteme giriş yapın ve hatanın giderilip giderilmediğini kontrol edin.
Not: Elinizde lisans anahtarınız varsa ve yine de yukarıda listelenen yöntemleri kullanarak pencereleri etkinleştiremiyorsanız, temiz bir Windows yüklemesi yapmayı düşünmeli ve başlangıçta lisans anahtarını girmelisiniz. Önyüklenebilir bir medya oluşturma hakkında makalemizi kontrol edin. İki yol vardır: Microsoft tarafından medya oluşturma aracını kullanarak ve Rufus'u kullanarak. Tüm lisanslarınızı kaydetmek için Belarc programını kullanabilir, harici depolama kullanarak verilerinizi yedekleyebilir ve ardından temiz bir yükleme gerçekleştirebilirsiniz. Çözüme geçmeden önce geçerli bir lisans anahtarına sahip olduğunuzdan emin olun, yoksa hiçbir şey yapmaya değmez ve bir adımda geri döneceğiz.
PRO TIP: Sorun bilgisayarınız veya dizüstü bilgisayar / dizüstü bilgisayar ile yapılmışsa, depoları tarayabilen ve bozuk ve eksik dosyaları değiştirebilen Reimage Plus Yazılımı'nı kullanmayı denemeniz gerekir. Bu, çoğu durumda, sorunun sistem bozulmasından kaynaklandığı yerlerde çalışır. Reimage Plus'ı tıklayarak buraya tıklayarak indirebilirsiniz.