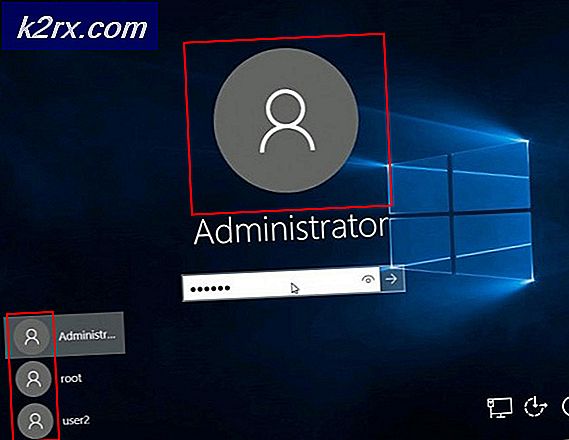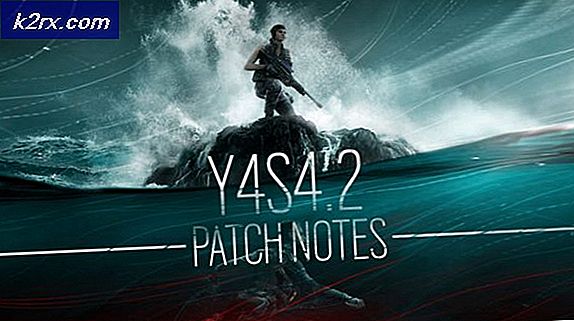Ubuntu UDF Birimleri Nasıl Bağlanır
Evrensel Disk Biçimi (UDF), bilgisayar veri depolama için ISO 13346 ve ECMA-167 satıcısı nötr belirtimidir. Pratikte DVD'leri yazmak için kullanılırken, sabit diski UDF olarak biçimlendirmekten hiç kimseyi durduran hiçbir şey yoktur. Daha pratik olarak, CD-RW ve DVD-RW / DVD + R gibi optik ortamlar için, kullanıcıların bunlardan dosya ekleyip çıkarmasına izin verilir. Bazı profesyonel high-end dijital kameralar da bunu kullanan daha az yaygın DVD-RAM formatını kullanır.
Bu formatlardan herhangi biri Ubuntu'da kolayca açılabilir ve genellikle herhangi bir UDF birimi otomatik olarak monte edilir. Bir kullanıcının optik diski takması ve dosya sisteminin monte etmesi yeterlidir. Bazen, yazdığınız bir DVD'nin Microsoft Windows, OS X veya macOS Sierra'da olsa bile otomatik olarak Ubuntu'ya monte edilmeyeceğini görebilirsiniz. Bunun nedeni, Windows'un doğru DVD'ye sahip olana kadar ne yapacağını tahmin etmesidir. Neyse ki, basit bir bash komutu Ubuntu'da tekrar çalışmak için ihtiyacınız olan her şey olabilir.
UBuntu Dosya Yapısına UDF Birimleri Takılması
Optik diski optik disk sürücüsüne takın ve ardından dosya yöneticinizi açın ve zaten takılı olup olmadığını görün. Eğer varsa, daha fazla gitmenize gerek yok. Eğer yapmadıysa, işletim sisteminin oraya koyup koymadığını görmek için / media dizininde hızlı bir kontrol yapın. Ubuntu, eski Linux dağıtımları tarafından kullanılan / cdrom dizini yerine tüm otomatik optik disk yuvalarını bu konuma gerçekleştirir.
Eğer orada değilse, Xubuntu kullanıyorsanız Dash menüsündeki Diskler yardımcı programını veya Whisker menüsünü açın. Lubuntu kullanıcıları bunu, Aksesuarlar'ın altındaki LXDE menüsünde bulacaklar. Soldaki paneldeki CD / DVD Sürücüsü simgesine tıklayın ve ardından hacim grafiğine bakın. Henüz monte edilmemiş bir şey varsa, grafiğin altındaki sağa bakan oynat düğmesine tıklamayı deneyin. Bu, birimi bağlayabilir.
Diskler Yardımcı Programı, diskin var olduğunu bilseniz bile sürücüde Ortam Olmadığını bildirebilir. Diski çıkarın ve yeniden takmadan önce yavaşça temizleyin. Ctrl, Alt ve T tuşlarını aynı anda basılı tutarak bir CLI istemi açın. Komut sudo mount -t udf / dev / sr0 / cdrom komutunu vermeye ve girişi zorlamaya çalışın. Yönetici şifreniz istenebilir. Birden fazla optik sürücünüz varsa, aygıt dosyanız / dev / sr0'a bağlanmayabilir ve bunu yapmak için Disket Yardımcı Programında verilen adı kullanmanız gerekir.
PRO TIP: Sorun bilgisayarınız veya dizüstü bilgisayar / dizüstü bilgisayar ile yapılmışsa, depoları tarayabilen ve bozuk ve eksik dosyaları değiştirebilen Reimage Plus Yazılımı'nı kullanmayı denemeniz gerekir. Bu, çoğu durumda, sorunun sistem bozulmasından kaynaklandığı yerlerde çalışır. Reimage Plus'ı tıklayarak buraya tıklayarak indirebilirsiniz.Bu komut, UDF dosya yapısını kökünüzdeki kullanılmayan / cdrom dizinine bağlar. Bununla çalışırken, diski çıkarmadan önce umount / cdrom ile bağlantısını kesin. Eğer monte etmeye çalışırken kötü bir süper blok hatası varsa, diskiniz gerçekten UDF formatlı olmayabilir. Bu durumda, sudo mount -t iso9660 / dev / sr0 / cdrom yerine deneyin ve normal bir CD-ROM olarak bağlayıp bağlamadığına bakın. Bazen bir DVD + R bile, nasıl yazıldığına bağlı olarak UDF formatı yerine normal ISO 9660 sistemini övecektir. Bu optik birimlerin hiçbiri, erişim kısıtlamaları açısından salt okunur dışında bir şey olarak monte edilemez.
Bu adımlar, fiziksel bir DVD yerine, bir yerden yüklediğiniz bir disk görüntüsüne sahip olduğunuzda da çalışmalıdır. Bu durumda, sadece disk imajının gerçek adıyla / dev / sr0 değiştirin. Bu durumda, bir optik sürücüye sahip olmayan bir sisteme disk görüntüsü monte etmek mümkündür.
Teorik olarak, ne UDF'yi ne de ISO 9660 standartlarını kullanan disk görüntüleri oluşturmak mümkündür. Ubuntu'nun desteklediği belirli dosya sistemlerini bulmak için daha fazla / proc / filesystems yazabilirsiniz. UDF ve ISO 9660'ın dışında en yaygın olanı ext2, ext3 ve ext4'ü içerir. Bunlar standart Linux depolama formatlarıdır. Bazen bir vfat dosya sistemi kullanan görüntüler de bulacaksınız. Bu, MS-DOS'ın bir kez tanıttığı FAT12, FAT16 veya FAT32 standartlarını destekledikleri anlamına gelir. -t vfat seçeneğiyle bağlarsanız, bir sanal dosya sistemi tanımlamakla tanınmadığınıza dikkat edin. Vfat, Sanal FAT anlamına gelse de, bu bir disk görüntüsü ile çalıştığınız gerçeğinden başka bir şey ifade eder.
Teorik olarak NTFS görüntülerine rastlayabilirsiniz, ancak bunlar oldukça nadirdir. Seçeneklerin hiçbiri işe yaramazsa, gerçek indirilmiş görüntü ile ImageEname.img değiştirilirken sudo mount -t intfs ~ / Downloads / theImageName.img / cdrom 'u deneyin. NTFS'nin teknik olarak Linux altında bir FUSE uzantısı olduğu için bunun işe yarayacağı nadirdir, bu yüzden bu komutu -t sigorta seçeneği ile de denemek isteyebilirsiniz.
NTFS'den beri, çeşitli FAT sistemleri ve ext # sistemleri salt okunur olarak okunmuyor, muhtemelen mount komutunuza -r veya -o ro seçeneklerini eklemek istersiniz. Bu, görüntüye yazı yazmanızı engeller, ancak görüntünüzün gerçek bir UDF veya ISO 9660 görüntüsü olması gerekli değildir, çünkü optik disklere sabit bir diske ya da hafıza kartı.
UDF, ISO 9660 veya ses CD'leri için çeşitli CDFS biçimlerinin yanı sıra gerçek bir optik disk bulacağınızı düşünmek oldukça olası ve gerçekçi değildir. Optik disklerde bazı dosya sistemleri yaratmak aslında mümkün değil. Bu nedenle, hem -t udf hem de -t iso9660'ı denedikten sonra kötü süper blok hataları almaya devam ederseniz, optik disk sürücüsü veya diskin kendisi muhtemelen kirlidir.
PRO TIP: Sorun bilgisayarınız veya dizüstü bilgisayar / dizüstü bilgisayar ile yapılmışsa, depoları tarayabilen ve bozuk ve eksik dosyaları değiştirebilen Reimage Plus Yazılımı'nı kullanmayı denemeniz gerekir. Bu, çoğu durumda, sorunun sistem bozulmasından kaynaklandığı yerlerde çalışır. Reimage Plus'ı tıklayarak buraya tıklayarak indirebilirsiniz.