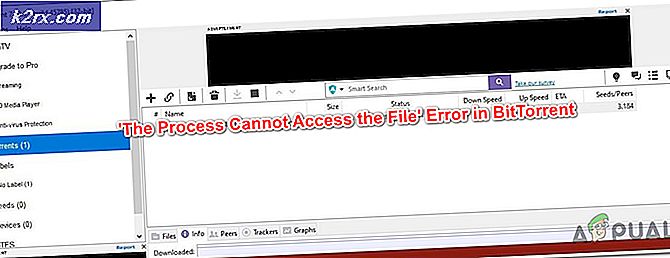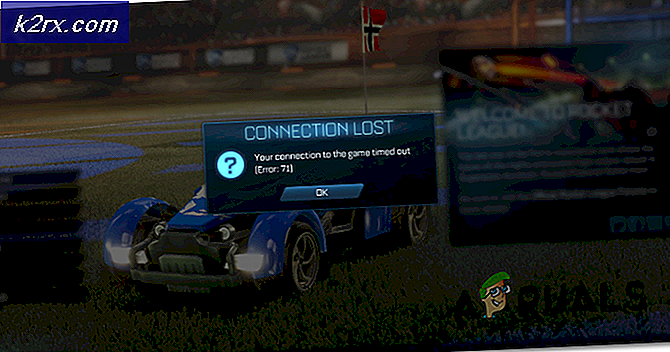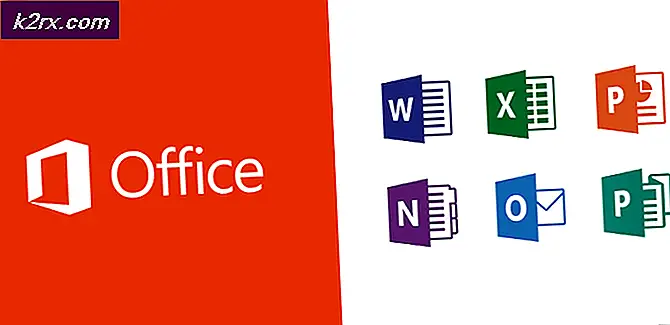Windows 10'da Event 1000 Uygulama Hatası Nasıl Onarılır
Kullanıcılar, "Olay Kimliği 1000'Olay Görüntüleyici günlüğünde. Bu giriş, temelde belirli bir uygulamanın bilinmeyen olaylar nedeniyle çöktüğü anlamına gelir. Hata kodunun yanı sıra, çökmekte olan uygulamanın dosya yolu da verilecektir.
Bu sorunun nedenleri birden çok olabilir; uygulamanın kendisi çalışırken sorun yaşıyor ve ara sıra çöküyor olabilir. Başka bir durumda, bozuk sistem dosyaları veya uyumsuz ayarlar vb. Nedeniyle bir Windows modülü çöküyor olabilir.
Bu yazıda, bu hatanın neden bilgisayarınızda oluştuğuna ve bunu çözmek için neler yapabileceğinize dair tüm nedenleri gözden geçireceğiz.
Olay Kimliği 1000 Uygulama Hatasına ne sebep olur?
İlk kullanıcı raporlarını aldıktan sonra, bu hatanın birkaç farklı nedenden dolayı oluştuğu sonucuna vardık. Olay Görüntüleyicinizde Olay Kimliğini görmenizin nedenlerinden bazıları bunlarla sınırlı olmamakla birlikte aşağıdakilerle sınırlı değildir:
Çözümlere geçmeden önce, aktif bir internet bağlantınız olduğundan ve bilgisayarınızda yönetici olarak oturum açtığınızdan emin olun.
1.Çözüm: Sistem Dosyası Kontrolü Çalıştırma
Başka bir şey denemeden önce, öncelikle bilgisayarınızdaki Windows kopyasının gerçekten eksiksiz olduğundan ve içinde herhangi bir tutarsızlık olmadığından emin olmalıyız. Sisteminde güncel olmayan veya eksik dosyalar varsa, bilgisayarın beklendiği gibi çalışmadığı veya tartışılan gibi beklenmedik hatalar aldığı çok sayıda örnek vardır. Bu çözümde, Sistem Dosyası Denetleyicisi'ni çalıştıracağız ve herhangi bir dosyayı tanılayıp düzelttiğini göreceğiz.
- Windows + S tuşlarına basın, diyalog kutusuna "komut istemi" yazın, uygulamaya sağ tıklayın ve seçin Yönetici olarak çalıştır.
- Yükseltilmiş bir komut istemine girdikten sonra, aşağıdaki komutları birer birer yürütün ve tamamladıklarından emin olun:
sfc / scannow DISM / Çevrimiçi / Temizleme-Görüntü / RestoreHealth
- İkinci komut, sistem dosyası denetleyicisinin taramayı çalıştırırken teşhis ettiği sorunları düzeltir. Dosya denetleyicisi temel olarak tüm Windows dosyalarını önceden tanımlanmış bir bildirime göre analiz eder. Herhangi bir tutarsızlık görürse sizi uyarır ve bozuk dosyayı web'den indirdiği yeni bir kopya ile değiştirmeye çalışır.
Sistem taramanız iyi sonuç veriyorsa ve hala hata mesajını görüyorsanız, aşağıda listelenen diğer çözümlere devam edebilirsiniz.
2.Çözüm: Belirli Bir Uygulamayı Kaldırma
Denemeniz gereken başka bir şey de kaldırma veya değiştirme Size sorun yaratan özel uygulama. Normalde, dosya yolunu yeniden izleyerek hangi uygulamanın Olay Kimliği 1000'i verdiğini anında teşhis edebileceksiniz. Uygulamayı başarıyla tanımladıysanız, kaldırmak için aşağıda listelenen adımları takip edebilirsiniz. Hangi uygulamanın hataya neden olduğunu belirleyemiyorsanız, aşağıda listelediğimiz Temiz önyükleme çözümüne geçebilirsiniz.
- Windows + R tuşlarına basın, "yazınappwiz.cplDiyalog kutusunda ”yazıp Enter tuşuna basın.
- Uygulama yöneticisine girdikten sonra, yüklü tüm farklı uygulamalara göz atın ve sorunlu uygulamayı bulduktan sonra üzerine sağ tıklayın ve seçin Kaldır.
- Bilgisayarınızı tamamen yeniden başlatın ve ardından sorunun çözülüp çözülmediğini kontrol edin.
3. Çözüm: Bilgisayarınızı Önyüklemeyi Temizleyin
Yukarıdaki yöntemlerin ikisi de işe yaramazsa ve soruna neden olan uygulamayı belirleyemezseniz, bilgisayarınızı temiz bir şekilde önyüklemeyi deneyebilirsiniz. Bilgisayarınızı önyüklemeyi temizlediğinizde, bilgisayarınız yalnızca gerekli sürücülerle açılır ve tüm harici uygulamalar engelli varsayılan olarak. Temiz önyüklemede, hata mesajını hala alıp almadığınızı kontrol edebilirsiniz. Eğer yapmazsan, deneyebilirsin etkinleştirme her uygulamayı tek tek veya yığın halinde ve ardından tekrar kontrol edin. Bu, hangi uygulamanın soruna neden olduğunu belirlemeye yardımcı olacaktır.
- Basın Windows + R Çalıştır uygulamasını başlatmak için. "Yazın"msconfigDiyalog kutusunda ”yazıp Enter tuşuna basın.
- Ekranın üst kısmında bulunan Hizmetler sekmesine gidin. Kontrol "Bütün Microsoft Servisleri'ni gizle”. Bunu tıkladığınızda, tüm Microsoft ile ilgili hizmetler tüm üçüncü taraf hizmetlerinin arkasında bırakılarak devre dışı bırakılacaktır (burada Windows dosyalarının iyi çalıştığını varsayıyoruz, bu yüzden onları devre dışı bırakmıyoruz).
- Şimdi "Hepsini etkisiz hale getirPencerenin sol tarafında yakın altta ”düğmesi bulunur. Tüm üçüncü taraf hizmetleri artık devre dışı bırakılacak.
- Tıklayın Uygulamak değişiklikleri kaydetmek ve çıkmak için.
- Şimdi Başlangıç sekmesine gidin ve "Görev Yöneticisini Aç”. Bilgisayarınız başladığında çalışan tüm uygulamaların / hizmetlerin listeleneceği görev yöneticisine yönlendirileceksiniz.
- Her bir hizmeti tek tek seçin ve "Devre dışı bırak"Pencerenin sağ alt tarafında.
- Şimdi bilgisayarınızı yeniden başlatın ve sorunun tekrar görünüp görünmediğini kontrol edin. Sorun oluşmazsa, bir yığın hizmetleri ve ardından tekrar deneyin. Hatanın çözülüp çözülmediğine bakın.
4.Çözüm: Windows'u En Son Sürüme Güncelleme
Yukarıdaki yöntemlerin tümü işe yaramazsa ve hala aynı hata mesajını alıyorsanız, yapabileceğiniz son şey Windows'un en son sürüme yüklendiğinden emin olmaktır. Windows'ta, işletim sisteminin bazı modülleri ile hatalı bir duruma geçtiği veya bazı hizmetlerin düzgün çalışmadığı sık sık hatalar vardır. Bu çözümde, Ayarlar'a gideceğiz ve Windows'un en son sürüme güncellendiğinden emin olacağız.
- Windows + S tuşlarına basın, 'yazınGüncelleme'Diyalog kutusunda' ve uygulamayı açın.
- Şimdi Ayarlar açılacak. Düğmeye bas Güncellemeleri kontrol et. Artık bilgisayarınız, mevcut en son güncellemeleri otomatik olarak kontrol edecek ve bunları bilgisayarınıza yükleyecektir.
- Güncellemeleri yükledikten sonra bilgisayarınızı yeniden başlatın ve sorunun çözülüp çözülmediğini kontrol edin.