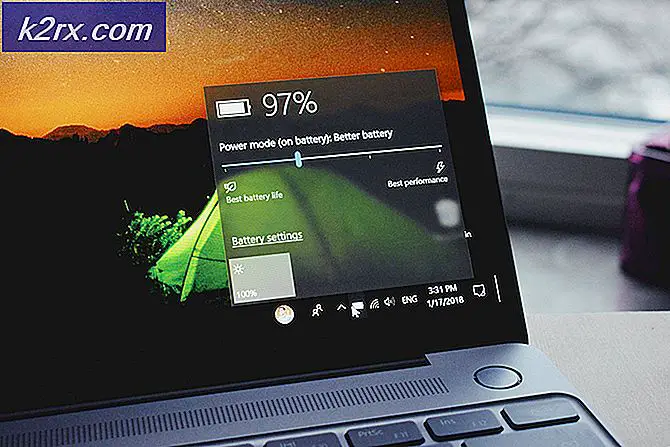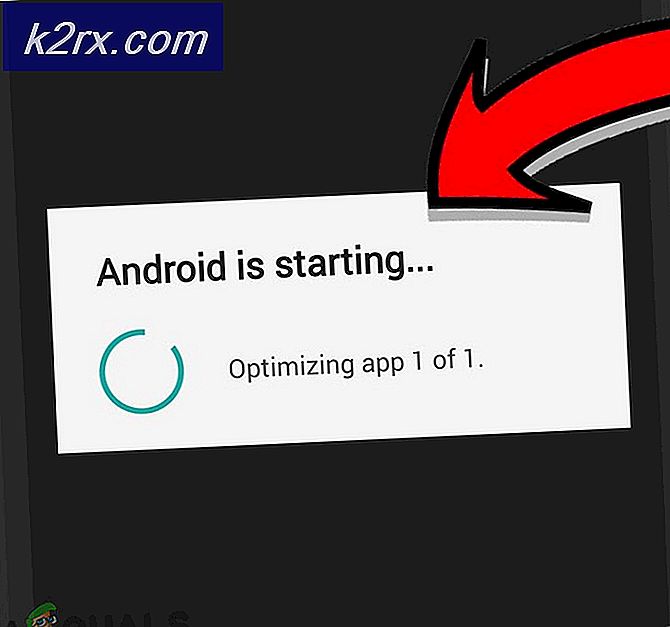Düzeltme: Hizmetler ve Denetleyici Uygulaması Rastgele Yüksek CPU Kullanımı
Hizmetler ve Denetleyici uygulaması, çakışan uygulamalar (Sequrazo veya SAAntivirus gibi) nedeniyle Yüksek CPU kullanımı gösterebilir. Ayrıca, sisteminizin Dizin Oluşturma Seçeneklerinin veya Görüntüleme Ayarlarının yanlış yapılandırılması da eldeki hataya neden olabilir.
Kullanıcı, Görevdeki Hizmetler ve Denetleyici uygulamasının diğer işlemleriyle birlikte% 30-40'tan başlayan ve CPU kullanımını% 100'e çıkaran yüksek bir CPU (rastgele durgunluk ve sistem gecikmesi nedeniyle) fark ettiğinde sorunla karşılaşır. Sisteminin yöneticisi.
Aşağıdaki çözümleri deneyerek Hizmetler ve Denetleyici uygulamasının yüksek CPU'sunu düzeltebilirsiniz, ancak bundan önce, sisteminizin yüklenip yüklenmediğini kontrol edin. birden fazla güvenlik ürünü (iki antivirüs gibi). Öyleyse, uygulamalardan birini kaldırın (bu gerekli değildir). Ayrıca, yapıp yapmadığını kontrol edin soğuk yeniden başlatma Sisteminiz sorunu çözer.
1.Çözüm: Sisteminizin Görev Yöneticisini Kullanın
Sorun, sisteminizin Görev Yöneticisi'ni kullanarak sorunlu süreci kapatmaya zorlayarak giderilebilen, sistem işlemlerinde geçici bir aksaklıktan kaynaklanıyor olabilir.
- Sağ tık üzerinde pencereler düğmesi (uzman kullanıcı menüsünü başlatmak için) ve Görev Yöneticisi.
- Sonra yönünü Hizmetler sekmesine tıklayın ve sağ tıklayın DPS (Tanılama İlkesi Hizmeti).
- Şimdi seçin Dur (eğer alınmışsa uyarıları dikkate almayın) ve ardından yüksek CPU sorununun çözülüp çözülmediğini kontrol edin.
- Değilse, şuraya gidin: Süreçler sekmesi Görev Yöneticisi.
- Şimdi, sağ tıklayın Hizmetler ve Denetleyici Uygulaması ve seçin Ayrıntılara Git.
- Sonra sağ tık açık Hizmetler.exe ve seçin İşlem ağacını sonlandır.
- Şimdi sistemin normalleştirilmesine (veya yeniden başlatılmasına) izin verin ve yüksek CPU sorununun çözülüp çözülmediğini kontrol edin.
2.Çözüm: Bilgisayarınızın Windows ve Sürücülerini En Son Sürüme Güncelleyin
Sorun, bir Windows hatasının bir sonucu olabilir ve Windows ve sisteminizin sürücülerini güncelleyerek temizlenebilir (Microsoft, Windows hatalarını gidermek için sürekli olarak arama yapıyor ve yamalar Windows güncelleme kanalı aracılığıyla yayılıyor).
- Güncelleme sistemin Windows ve sürücülerini en son yapıya.
- Güncellemelerin tamamlanmasının ardından, hizmetler uygulaması sorununun çözülüp çözülmediğini kontrol edin.
3. Çözüm: Farklı Bir Ağ Deneyin
İnternete erişmek için kullandığınız ağ uygun şekilde yapılandırılmamışsa veya güvenliği ihlal edilmişse / virüs bulaşmamışsa (örneğin, okul veya üniversite interneti), mevcut sorunla karşılaşabilirsiniz. Bu durumda, internete bağlanmak için başka bir ağ denemek sorunu çözebilir.
- Bağlantıyı kes sisteminiz mevcut ağ (veya ethernet bağlantısı kullanıyorsanız kablosunu çıkarın) ve sisteminizi kapatın.
- şimdi açık sistem ve bağlanmak ona başka bir ağ (başka bir ağ mümkün değilse, cep telefonunuzun etkin noktasını deneyebilirsiniz).
- Ardından, yüksek CPU kullanımı sorununun çözülüp çözülmediğini kontrol edin. Öyleyse, soruna neden olan sorunu ağla (mümkünse) çözmeye çalışın.
4.Çözüm: Çakışan Uygulamaları Kaldırın / Devre Dışı Bırakın
Yüksek CPU kullanımına, diğer işletim sistemi modülleri / uygulamaları ile çakışan bir uygulama neden olabilir. Bu bağlamda, çakışan uygulamaların kaldırılması / devre dışı bırakılması sorunu çözebilir.
- Çizme sisteminizi güvenli moda geçirin ve sorunun görünüp görünmediğini kontrol edin.
- Değilse, sisteminizi temizleyin ve sorunun görünüp görünmediğini kontrol edin.
- O zaman değilse tüm uygulamaları / işlemleri tek tek etkinleştirin suçluyu bulmak için temiz önyükleme işlemi sırasında devre dışı bırakıldı.
- Sorunlu uygulama bulunduğunda, onu kaldırın veya devre dışı bırakın.
Ayrıca kullanabilirsin Otomatik çalıştırmalar veya Süreç araştırmacısı sorunlu uygulamayı bulmak için. Takip etme başvurular rapor edildi sorunu oluşturmak için kullanıcılar tarafından.
- Sequrazo veya SAntivirus (sorunu oluşturuyorsa, çözüm 7'de tartışılan sisteminizde bir kötü amaçlı yazılım taraması yaptığınızdan emin olun)
- AURA Led veya LightingService.exe
- LenovoVantageService
- MySQL İstemcisi
- MySQL Bildirici
Bazı kullanıcılar bir belirli tarayıcı (örneğin, Chrome) yüksek CPU kullanımını tetikledi. Sizin durumunuz buysa, o zaman kontrol edin sıfırlama veya yeniden yükleme (tarayıcının tamamen kaldırılmasından sonra) tarayıcı sorunu çözer.
5.Çözüm: Sisteminizin Dizin Oluşturma Seçeneklerini Düzenleyin
Microsoft Outlook çok sayıda e-postayı dizine eklemeye çalışıyorsa (ör. 100.000'den fazla e-posta) sisteminiz Hizmetler tarafından yüksek CPU kullanımı gösterebilir. Bu durumda, Microsoft Outlook tarafından dizin oluşturmanın devre dışı bırakılması sorunu çözebilir.
- Tıklayın pencereler ve şunu yazın: Denetim Masası. Sonra aç Kontrol Paneli.
- Şimdi tıklayın Görüntüle ve seçin Büyük Simge.
- Sonra aç Dizin Oluşturma Seçenekleri ve tıklayın Değiştir.
- Şimdi seçeneğinin işaretini kaldırın Microsoft Outlook (gerekli olmayan diğer seçeneklerin işaretini kaldırabilir ve değişikliklerinizi uygulayabilirsiniz).
- Sonra yeniden başlatmak PC'nizi ve yüksek CPU kullanımının çözülüp çözülmediğini kontrol edin.
6.Çözüm: Windows Görüntü Ayarlarını Düzenleyin
Hizmetler ve Denetleyici Uygulaması, Windows Ekran ayarları (özellikle her dakika yenileniyorsa arka plan) düzgün yapılandırılmadıysa yüksek CPU kullanımı gösterebilir. Bu bağlamda, sisteminizin ilgili Görüntü Ayarlarını düzenlemek sorunu çözebilir.
- I vur pencereler anahtar ve tür: Arka fon. Ardından sonuçlarda şunu seçin: Arka Plan Resmi Ayarları.
- Şimdi, Arka Planın olarak ayarlanıp ayarlanmadığını kontrol edin. Slayt gösterisi. Öyleyse, açılır listeyi genişletin. Her Resmi Değiştir -e 6 saat veya daha yüksek bir şey (ancak 1 dakika değil).
- Ardından bilgisayarınızı yeniden başlatın ve CPU kullanımının normale dönüp dönmediğini kontrol edin.
- Değilse, açın Arka Plan Görüntü Ayarı (1. adım) ve açılır listeyi genişletin. Arka fon.
- Şimdi seçin Koyu renk (veya Resim) ancak ayarın Slayt Gösterisi olarak ayarlanmadığından emin olun. Ayrıca, bu ayarlardan hiçbirinin Windows tarafından otomatik olarak yönetilir.
- Sonra bir koyu renk (tercihen siyah) ve yeniden başlatmak Sistemin yüksek CPU kullanımından uzak olup olmadığını kontrol etmek için PC'nizi kontrol edin.
7. Çözüm: Görüntü Dilini Varsayılana Döndürün
Sisteminizin Ekran Dilini (Windows'un yüklü olduğu dilden) değiştirdiyseniz, sisteminiz Hizmetler ve Denetleyici uygulaması tarafından yüksek CPU kullanımı gösterebilir, çünkü arka uçta bazı çevirilerin yapılmasını isteyebilir. CPU. Bu durumda, Görüntü Dilini varsayılan dile (Windows'un yüklü olduğu dile) döndürmek sorunu çözebilir.
- Başlat'a tıklayın, seçin Ayarlarve aç Zaman ve Dil.
- Şimdi, sol bölmede, Dil sekmesine gidin ve açılır menüsünü genişletin Windows Görüntü Dili.
- Ardından, varsayılan dil Windows'un yüklü olduğu. Dili kaldırdıysanız, Dil Ekle varsayılan dili geri ekleme seçeneği.
- Ekran Dilini varsayılana ayarladıktan sonra, yeniden başlatmak PC'niz ve sorunun çözülüp çözülmediğini kontrol edin. Windows'u tercih ettiğiniz dilde kullanmak konusunda çaresizseniz, Windows'u varsayılan olarak bu dilde temizleyebilirsiniz.
Çözüm 8: Kötü Amaçlı Yazılım Taraması gerçekleştirin
Hizmetler ve Denetleyici uygulamasının yüksek CPU kullanımı, sisteminizdeki kötü amaçlı yazılım tarafından tetiklenebilir. Bu senaryoda, sisteminizde kötü amaçlı yazılım taraması yapmak sorunu çözebilir. İstediğiniz herhangi bir aracı kullanabilirsiniz (örneğin, Kaspersky); Malwarebytes uygulaması için süreci tartışacağız. Ayrıca, sisteminizin antivirüsünün devre dışı bırakılmadığından / kapatılmadığından emin olmak iyi bir fikir olacaktır (McAfee'nin, sorunu tetikleyen kötü amaçlı yazılım tarafından devre dışı bırakıldığı bildirilmektedir).
- Malwarebytes kullanarak bir kötü amaçlı yazılım taraması gerçekleştirin.
- Malwarebytes tarafından yapılan tüm algılamaları temizledikten sonra, yüksek CPU sorununun çözülüp çözülmediğini kontrol edin.
Bir sorunu başlattıktan sonra sorunla karşılaşırsanız belirli tarayıcı (Chrome gibi), ardından herhangi birinin uzantılar soruna neden olmuyor.
Çözüm 9: SFC Taraması gerçekleştirin
Temel sistem dosyaları bozuksa veya eksikse, elinizdeki sorunla karşılaşabilirsiniz. Bu bağlamda, bir SFC taraması yapmak (temel dosyaları geri getirebilir) sorunu çözebilir.
- PC'nizde bir SFC taraması gerçekleştirin. Ancak bunun tamamlanmasının biraz zaman alabileceğini aklınızda bulundurun, bu nedenle bilgisayarınızı bir süreliğine ayırabileceğiniz zaman deneyin.
- Tarama tamamlandıktan sonra, yüksek CPU sorununun çözülüp çözülmediğini kontrol edin.
Çözüm 10: Sistem Hizmetlerinin Özelliklerini Düzenleyin
Temel sistem hizmetlerinden herhangi biri doğru şekilde yapılandırılmamışsa veya bir hata durumunda ise, sisteminiz yüksek CPU kullanımı gösterebilir. Bu durumda ilgili sistem hizmetlerinin özelliklerini düzenlemek sorunu çözebilir. Ancak, başlangıç hizmet türünü devre dışı bırakmanın veya değiştirmenin bazı sonuçları olabileceğini unutmayın.
I vur pencereler tuşuna basın ve aramaya şunu yazın: Hizmetler. Şimdi, sağ bölmede, Yönetici olarak çalıştır. Şimdi aşağıdaki düzenlemeleri denemenin sorunu çözüp çözmediğini kontrol edin.
Windows Yönetim Araçları (WMI) Hizmetini yeniden başlatın
- Hizmetler penceresinde, Windows Yönetim Araçları hizmet ve sağ tık üstünde.
- Şimdi, gösterilen menüde tıklayın Tekrar başlat ve yüksek CPU sorununun çözülüp çözülmediğini kontrol edin.
Teşhis Politikasını (DPS) ve Diğer İlgili Hizmetleri Devre Dışı Bırakın
- Hizmet penceresinde, Teşhis Politikası Hizmeti (DPS) ve sağ tık üstünde.
- Şimdi, gösterilen menüde tıklayın Özellikleri ve açılır menüsünü genişletin Başlamak yazın.
- Sonra seçin devre dışı ve tıklayın Dur hizmeti durdurmak için düğmesine basın.
- şimdi uygulamak senin değişikliklerin ve yeniden başlatmak Sistemin yüksek CPU kullanımından uzak olup olmadığını kontrol etmek için PC'nizi kontrol edin.
- Değilse, kontrol edin aşağıdaki hizmetleri devre dışı bırakma (varsa) sorunu çözer:
Bağlı Kullanıcı Deneyimleri ve Telemetri Teşhis Hizmeti Ana Bilgisayar Teşhis Sistemi Ana Bilgisayarı HomeGroupListener HomeGroupProvider
- Eğer bir ASUS sistemi, ardından devre dışı bırakıp bırakmadığınızı kontrol edin. Nahimic Hizmeti sorunu çözer.
- Eğer bir SQL istemcisi, sonra kontrol edin veritabanı hizmetini devre dışı bırakma (SQL istemcisiyle ilgili) sorunu çözer.
Sorun devam ederse, bir işlem yapıp yapamayacağınızı kontrol edin. sistem geri yükleme. Değilse, o zaman bir deneyin onarım kurulumu yüksek CPU sorununu çözmek için.