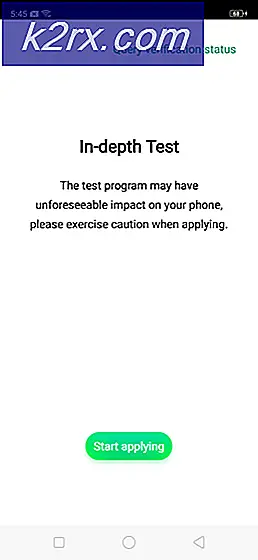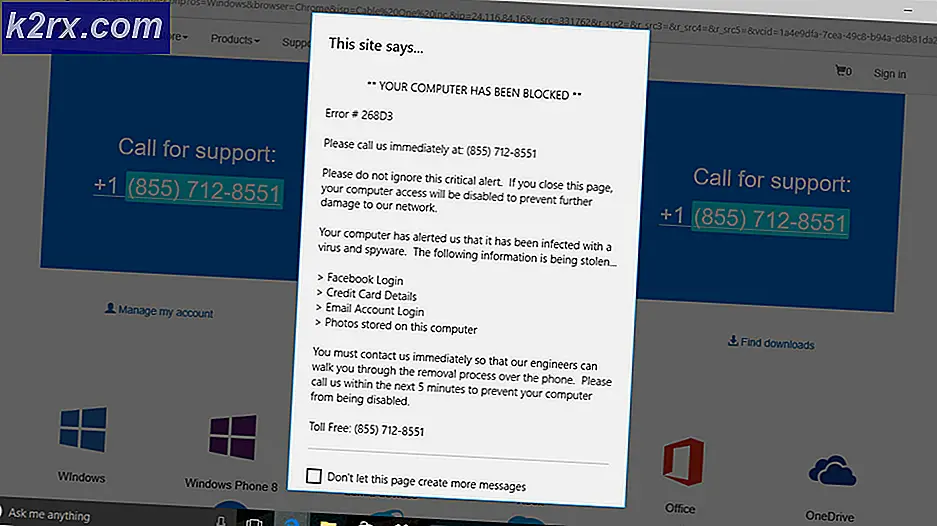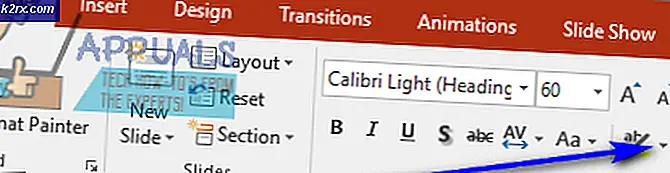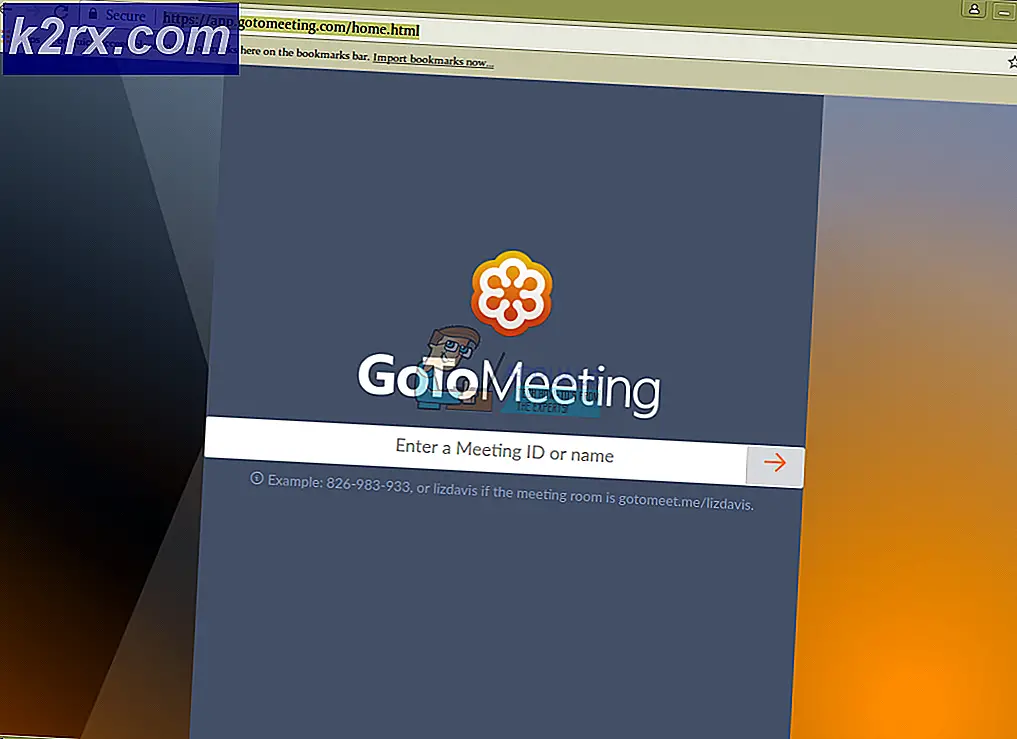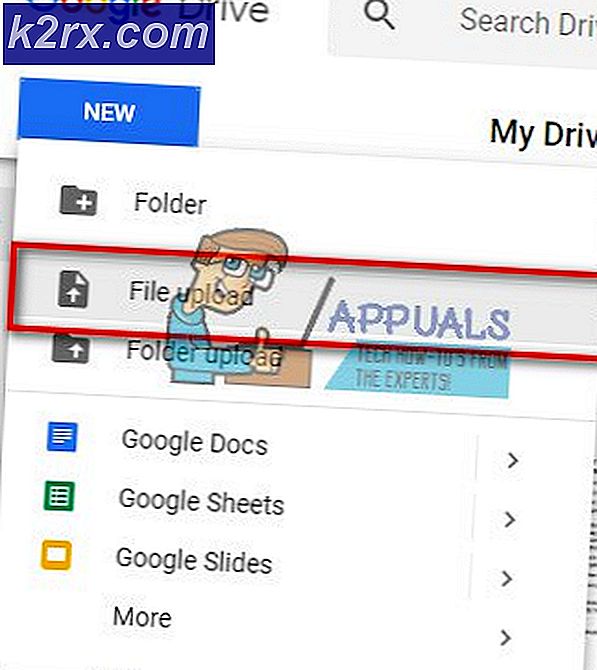Windows 10'da VT-X Nasıl Etkinleştirilir
Sanal makineler (veya yaygın olarak adlandırılan VM'ler) şaşırtıcı şeylerdir. Bir sanal makine oluşturmak için bir sanallaştırma programı kullanabilir ve sanal bir makinede, mevcut sisteminizdeki bir pencerede, kendi işletim sistemiyle tamamlanmış bir sanal bilgisayarı çalıştırabilirsiniz. Sanal makineler genellikle farklı İşletim Sistemlerini denemek, bir sanal ortamda ortamları test etmek ve herhangi bir yansımadan endişe etmeden bir sistemin özelliklerini denemek için kullanılır. Bir bilgisayarda çalışmak için VMware ve Hyper-V gibi sanallaştırma programları için, bu gün ve yaştaki neredeyse tüm CPU'larda bulunan donanım hızlandırma teknolojisine erişmeleri gerekiyor.
Intel CPU'lara yerleştirilen donanım hızlandırma teknolojisi, Intel VT-X donanım hızlandırması olarak bilinirken, diğer CPU üreticileri (AMD gibi), işlemcilerini farklı donanım hızlandırma teknolojileriyle korusun. Çoğu durumda, VT-X, Intel işlemcilerde varsayılan olarak devre dışıdır. Böyle bir işlemciye sahip olan bir bilgisayarda sanal bir makine çalıştırmaya çalışmak, genellikle kullanıcının programı programlamak için donanım hızlandırmasına ihtiyaç duyduğunu bildiren bir hata iletisi çıkartarak kullanılmasına neden olur, ancak şu anda teknolojiye sahipmiş gibi görünür özürlü.
Intel'in VT-X donanım hızlandırma teknolojisi gerçekten de etkinleştirilip devre dışı bırakılabilir ve kullanıcının etkinleştirmek veya devre dışı bırakmak için yapması gereken tüm kullanıcıların bilgisayarlarının BIOS veya UEFI ayarlarına erişmesidir. Bu, Windows 10 da dahil olmak üzere, Windows 10 da dahil olmak üzere, Windows İşletim Sistemleri'nin en son ve en büyük sürümü de dahil olmak üzere, Microsoft tarafından desteklenen tüm yineleme durumlarında geçerlidir.
Bir bilgisayarda VT-X donanım hızlandırmayı etkinleştirmek için yapmanız gereken işlem, söz konusu bilgisayarın bir BIOS'una veya bir UEFI bilgisayarına bağlı olarak biraz farklılık gösterir. Windows 8'den daha eski bir Windows sürümü ile gelen bilgisayarlar hemen hemen her zaman bir BIOS'a sahip olacak, ancak Windows 8 veya daha sonra kutudan çıkan bilgisayarların UEFI ayarlarının olması muhtemeldir. Endüstrinin bilgisayarlar için standardı aşamalı olarak ama kesinlikle UEFI'ye doğru hareket ediyor, bu yüzden daha yeni bir bilgisayar, UEFI ayarlarına sahip olmak gibi. Windows 10 bilgisayarında VT-X'i etkinleştirmek için, önce BIOS veya UEFI ayarlarına girmeniz gerekir. İşte bunu nasıl yapabilirsin:
PRO TIP: Sorun bilgisayarınız veya dizüstü bilgisayar / dizüstü bilgisayar ile yapılmışsa, depoları tarayabilen ve bozuk ve eksik dosyaları değiştirebilen Reimage Plus Yazılımı'nı kullanmayı denemeniz gerekir. Bu, çoğu durumda, sorunun sistem bozulmasından kaynaklandığı yerlerde çalışır. Reimage Plus'ı tıklayarak buraya tıklayarak indirebilirsiniz.BIOS ile bir bilgisayarda
- Bilgisayarınızı yeniden başlat .
- Bilgisayarın ne zaman başlatıldığını gördüğünüz ilk ekranda, bilgisayarınızın BIOS'una veya Kurulumuna girmek için ekranda belirtilen tuşa basın. Basmanız gereken anahtar, bilgisayarınız başlatıldığında gördüğünüz ilk ekranda açıkça belirtilecektir.
UEFI ile bir bilgisayarda
- Ayarlar cazibesinde (Windows 8 veya 8.1 kullanıyorsanız) veya Başlat Menüsünde (Windows 10 kullanıyorsanız) Güç seçenekleri menüsüne gidin.
- Klavyenizdeki Shift tuşunu basılı tutun.
- Shift tuşu basılı tutulduğunda, Yeniden Başlat'a tıklayın. Bunu yapmak, bilgisayarın önyükleme sırasında Önyükleme Seçenekleri menüsünü görüntülemesini sağlar.
- Önyükleme Seçenekleri menüsünü gördüğünüzde, Sorun giderme'ye tıklayın.
- Gelişmiş Seçenekler'e tıklayın.
- UEFI Firmware Ayarlarına tıklayın.
Bilgisayarınızın UEFI ayarlarına veya BIOS'una girdikten sonra, VT-X donanım hızlandırma teknolojisi seçeneğinin yerini belirleyerek ve özelliği etkinleştirerek çalışabilirsiniz. Tüm BIOS veya UEFI ayarları sekmelerine ve VT-X donanım hızlandırması seçeneklerine ilişkin bölümlere bakın. Bu seçenek, Intel VT-X, Intel Sanallaştırma Teknolojisi, Sanallaştırma Uzantıları veya Vanderpool satırları boyunca bir şey etiketlenir. Çoğu durumda, bu seçenek bir Chipset, Northbridge, Advanced Chipset Control veya Advanced CPU Configuration ana menüsü veya sekmesinin bir İşlemci alt menüsü altında bulunur.
Bilgisayarınızın BIOS veya UEFI ayarlarında VT-X donanım hızlandırması seçeneğini belirledikten sonra, bunu açmanız ve VT-X donanım hızlandırmanın etkinleştirilmesi yeterlidir. Değişikliklerinizi kaydettiğinizden ve BIOS veya UEFI ayarlarından çıktığınızdan emin olun (BIOS veya UEFI ayarları ekranında bir yere yazılan bilgileri bulabileceğiniz kesin talimatlar). Bilgisayarınızın BIOS'undan veya UEFI ayarlarından çıktığınızda, bilgisayarınız normalde olduğu gibi açılır.
PRO TIP: Sorun bilgisayarınız veya dizüstü bilgisayar / dizüstü bilgisayar ile yapılmışsa, depoları tarayabilen ve bozuk ve eksik dosyaları değiştirebilen Reimage Plus Yazılımı'nı kullanmayı denemeniz gerekir. Bu, çoğu durumda, sorunun sistem bozulmasından kaynaklandığı yerlerde çalışır. Reimage Plus'ı tıklayarak buraya tıklayarak indirebilirsiniz.