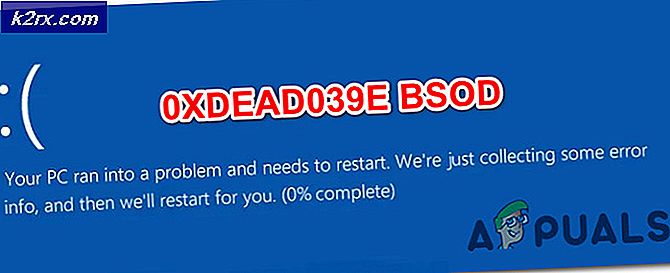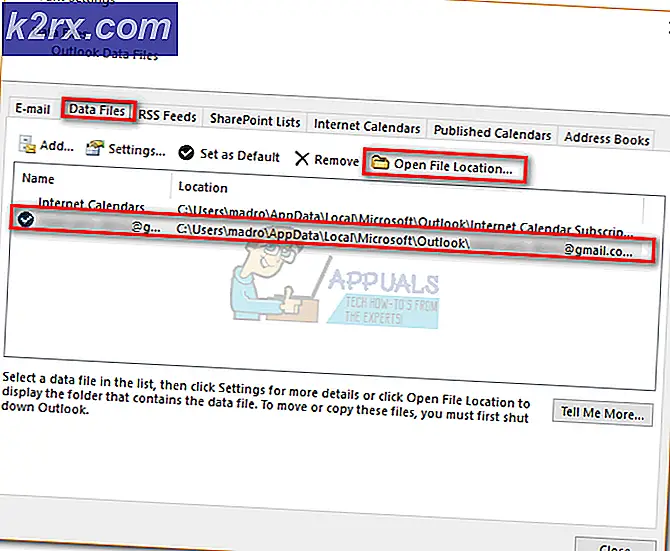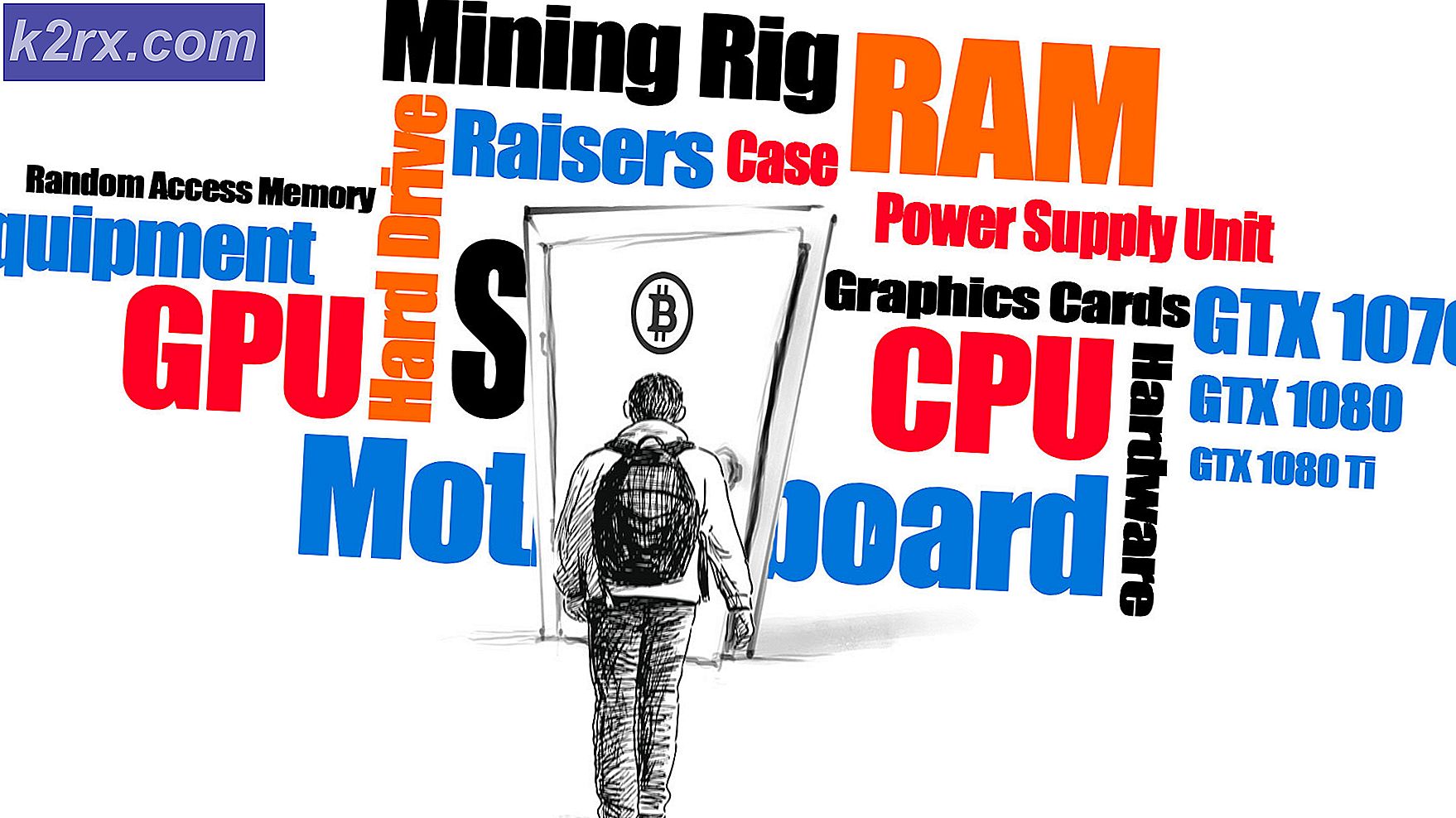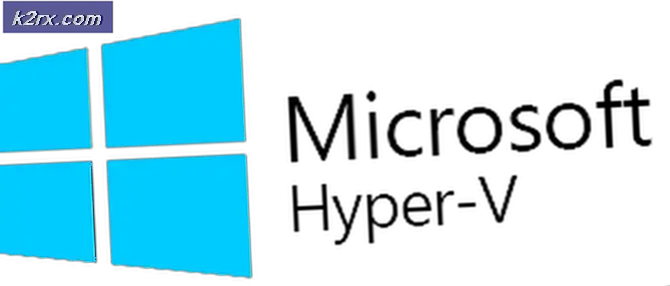PowerPoint'te Metni Vurgulama
Microsoft Word gibi bir kelime işlemci içinde bir belge oluştururken, metni daha belirgin ve dikkat çekici hale getirmek için yapabileceğiniz çok şey vardır. Öne çıkarmak istediğiniz metnin yazı tipini artırabilir, kalınlaştırabilir veya vurgulayabilirsiniz. Birçok metin editörü ve kelime işlemcisi, bunlara yerleşik metinleri vurgulama yeteneğine sahiptir. İnsanlar ayrıca, PowerPoint'te sunum oluştururken metinleri daha dikkat çekici hale getirme ihtiyacını hissedebilirler. Bir sunum yaparken, sunumunuzdaki her şeyin, onu gösterdiğiniz kişinin dikkatini çekmesini sağlamak önemlidir ve metni, insan beynine vurgulamaktan daha belirgin hale getirmek için çok daha iyi yollar vardır.
Microsoft PowerPoint, bilgisayarlar için kullanılabilen önde gelen sunum oluşturma programıdır. PowerPoint, bir sunumun bir parçası olan metni vurgulama yeteneğine sahiptir, ancak bu özellik, maalesef, yalnızca PowerPoint 2016 kullanan Office 365 abonelerine açıktır. Ancak, Office 365'e ve daha eski kullanıcılara abone olmayan kullanıcılara neyse ki PowerPoint sürümleri hala sunumlarında metin vurgulayabilirsiniz, onlar sadece uzun yoldan gitmek zorunda.
Bu durumda, Office 365'e abone olup olmadığına ve kullanmakta olduğunuz PowerPoint'in sürümüne bakılmaksızın, PowerPoint'te metni vurgulamanız tamamen olasıdır, yalnızca sizin için çalışan yöntemi bulmanız gerekecektir. sen. Aşağıdakiler, PowerPoint'te metni vurgulamak için kullanabileceğiniz en etkili yöntemler şunlardır:
Yöntem 1: PowerPoint 2016'da bir Office 365 aboneliği ile metni vurgulama
Tek bir metin seçimini vurgulamak için
- Vurgulamak istediğiniz metni seçin.
- PowerPoint'in araç çubuğundaki Ana Sayfa sekmesine gidin.
- Yazı tipi bölümündeki Metin Vurgu Rengi düğmesinin yanındaki oku tıklayın.
- Seçtiğiniz metnin vurgulanmasını istediğiniz rengi seçmek için üzerine tıklayın. Bunu yaptığınız anda, seçtiğiniz metin belirtilen renkte vurgulanacaktır.
Bitişik olmayan birden fazla metin seçimini vurgulamak için
- PowerPoint'in araç çubuğundaki Ana Sayfa sekmesine gidin.
- Yazı tipi bölümündeki Metin Vurgu Rengi düğmesinin yanındaki oku tıklayın.
- Vurgulamak istediğiniz metnin üzerine tıklamak istediğiniz rengi tıklayın.
- Fare işaretçinizi sunumunuzdaki bir slaydın metin bölümüne taşıyın. Fare işaretçinizin bir vurgulayıcıya dönüştüğünü göreceksiniz.
- Tek tek vurgulamak istediğiniz metnin her bölümünü seçin. Metin, seçtiğinizde seçtiğiniz renkte vurgulanmaya devam edecektir.
- İstediğiniz tüm metni vurguladıktan sonra, vurgulayıcı özelliğini kapatmak için Esc tuşuna basmanız yeterlidir.
Not: Vurguladığınız metni vurgulamak istiyorsanız, sadece söz konusu metni seçin, PowerPoint'in araç çubuğundaki Ana Sayfa sekmesine gidin, Metin Vurgula Rengi düğmesinin yanındaki oku tıklayın ve Renk Yok'u tıklayın.
Bir Office 365 abonesi değilseniz ve / veya PowerPoint'in eski bir sürümünü kullanıyorsanız, hiç korkmayın - hala deneyebileceğiniz başka birçok yöntem vardır.
Yöntem 2: Word'deki metni vurgulayın ve sonra kopyalayın
Office 365 abonesi değilseniz ve / veya PowerPoint'in eski bir sürümünü kullanıyorsanız, PowerPoint'te metni vurgulayamazsınız. Ancak bu, PowerPoint'in vurgulanmış metin olarak başka bir programda vurgulanmış olan metni görüntüleyemediği anlamına gelmez.
- Microsoft Word'de vurgulanmış metin oluşturun.
- Oluşturduğunuz vurgulu metnin tamamını seçin.
- Vurgulanan metni kopyalamak için Ctrl + C tuşlarına basın.
- PowerPoint sunumunuzda, vurgulanan metnin olmasını istediğiniz yere gidin, fare işaretçinizi bu tam konuma getirin ve vurgulanan metni yapıştırmak için Ctrl + V tuşlarına basın.
Not: Vurgulanan metin, vurgulama olmaksızın PowerPoint'e yapıştırılırsa, yapıştırılan metnin yanındaki Yapıştır Seçenekleri düğmesine tıklayın ve Kaynak Formatını Kaydet'e tıklayın.
PRO TIP: Sorun bilgisayarınız veya dizüstü bilgisayar / dizüstü bilgisayar ile yapılmışsa, depoları tarayabilen ve bozuk ve eksik dosyaları değiştirebilen Reimage Plus Yazılımı'nı kullanmayı denemeniz gerekir. Bu, çoğu durumda, sorunun sistem bozulmasından kaynaklandığı yerlerde çalışır. Reimage Plus'ı tıklayarak buraya tıklayarak indirebilirsiniz.Yöntem 2: metin içeren bir metin kutusuna metin yazın
- Vurgulanan metni eklemek istediğiniz slayda tıklayın.
- Ekle sekmesine gidin ve Metin bölümünde Metin Kutusu'na tıklayın.
- Metin Kutusu'nu çizmek için farenizi sunumun seçili slaytının içine sürükleyin ve sürükleyin.
- Vurgulamak istediğiniz metni, yeni oluşturduğunuz Metin Kutusu'na yazın veya yapıştırın.
- Gerekirse, metnin içindeki metne daha iyi uyacak şekilde Metin Kutusu'nun boyutunu ayarlayın, böylece vurgu efekti yerinde görünmez.
- Ana Sayfa sekmesinde, Çizim bölümündeki Şekil Dolgu düğmesinin yanındaki oku tıklayın.
- Gördüğünüz renk paletinde, vurgulanan metnin rengini bulun ve seçmek için üzerine tıklayın.
- Gerekirse, şimdi vurgulanan metni içeren Metin Kutusu'nu, istediğiniz slaytta istediğiniz slayda sürükleyin.
Yöntem 3: Glow metin efekti kullan
PowerPoint'in, Glow olarak adlandırılan, vurgulanan metinle tam olarak aynı olmasa da, metni makul bir ölçüde vurgulayabildiği ve kesinlikle metni daha dikkat çekici ve çekici hale getiren bir metin etkisi vardır. Bir Office 365 abonesi olmadığından ve / veya PowerPoint'in eski bir sürümünü kullandığınızdan dolayı, Glow metin efektini vurgu efekti yerine veya PowerPoint'teki metni vurgulayamıyorsanız geçici bir çözüm olarak kullanabilirsiniz. . Bir PowerPoint sunumunda metin üzerindeki Glow metin efektini kullanmak için şunları yapmanız gerekir:
- Vurgulamak istediğiniz metnin bulunduğu slayta gidin.
- Vurgulamak istediğiniz metni seçin.
- Çizim Araçları altındaki Biçim sekmesine gidin.
- Görünen menüden Metin Efektleri'ni ve ardından Glow'u tıklayın.
- Size sunulan tüm Glow Varyasyonlarına bir göz atın ve gereksinimlerinize en uygun olanı bulun. Bunu yaptığınızda, seçmek için üzerine tıklamanız yeterlidir. Bunu yaptığınızda, seçilen Glow Varyasyonu, seçili metne vurgulamak için hemen uygulanacaktır. Metninizi vurgulamak için daha fazla Glow Varyasyonu'na bakmak isterseniz, Daha Fazla Glow Colors'ı da tıklayabilirsiniz.
PRO TIP: Sorun bilgisayarınız veya dizüstü bilgisayar / dizüstü bilgisayar ile yapılmışsa, depoları tarayabilen ve bozuk ve eksik dosyaları değiştirebilen Reimage Plus Yazılımı'nı kullanmayı denemeniz gerekir. Bu, çoğu durumda, sorunun sistem bozulmasından kaynaklandığı yerlerde çalışır. Reimage Plus'ı tıklayarak buraya tıklayarak indirebilirsiniz.