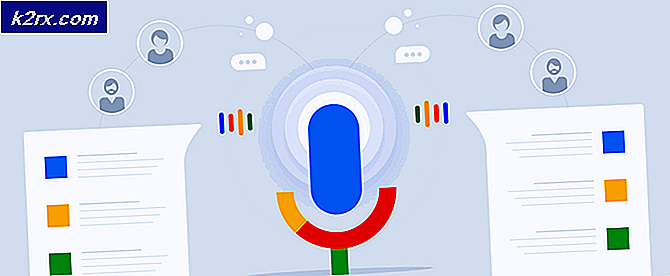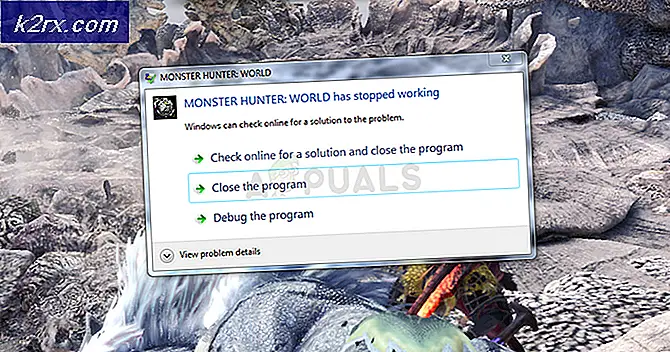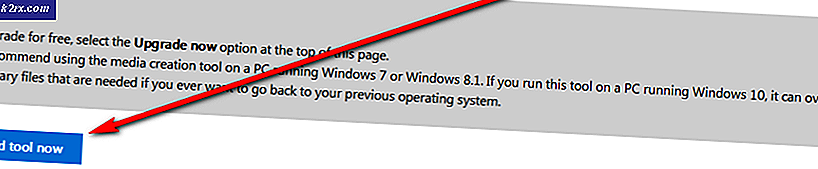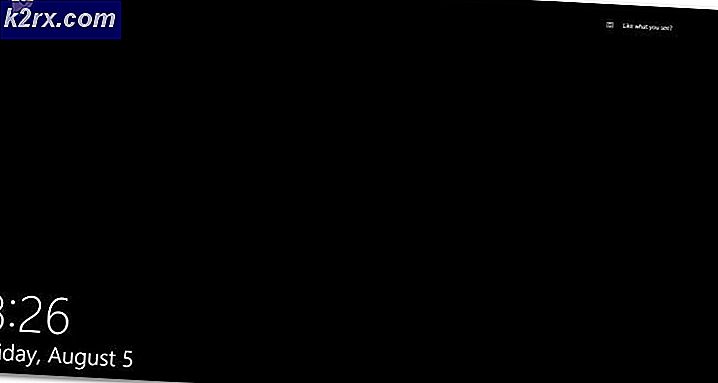Düzelt: video_tdr_failure nvlddmkm.sys
VIDEO_TDR_FAILURE (nvlddmkm.sys) veya VIDEO_SCHEDULER_INTERNAL_ERROR olarak da gösterilen mavi ekran hatası 0x00000119, büyük olasılıkla grafik kartınız için ekran sürücüsündeki bir sorundan kaynaklanmaktadır. Bu hata en çok NVIDIA grafik kartı olan kullanıcılarda görülür. TDR nedir? TDR, Windows'ta Zaman Aşımı, Algılama ve Kurtarma bileşenlerini temsil eder.
Bu sorun, NVIDIA grafik kartı ve Windows Vista, Windows 7, Windows 8, Windows 8.1, Windows 10, Windows Server 2008 ve Windows Server 2012 dahil olmak üzere grafik sürücüsü yüklü olan tüm işletim sisteminde oluşur.
Bu sorunun neden olmasının birkaç nedeni vardır ve iki ana nedeni hatalı grafik sürücüleri ve hatalı grafik kartıdır. İlk sorun çözmek için basit ve ikinci sorun, uyumlu grafik kartı satın almanız gerektiğinden ilk çözümden daha pahalı. Bu durumda, NVIDIA grafik kartı satın almanıza gerek yoktur, ATI grafik kartı satın alabilirsiniz. Ayrıca, işletim sisteminizi Windows 7, Windows 8 ve Windows 8.1'den Windows 10'a yükselttiyseniz, bu BSOD'yi görebilirsiniz, çünkü grafik sürücüsü Windows 10 ile uyumlu değildir ve güncellemeniz gerekir.
Bu sorunu çözmenize yardımcı olacak 18 yöntem oluşturuyoruz.
Yöntem 1: Windows Update'i denetle
Microsoft, Salı Güncellemesini (Salı Güncellemesi) kullanmaktadır. Bu da, Microsoft'un her ayın ikinci veya dördüncü Salı günü güncellemelerini yayınladığı anlamına gelir. Windows güncellemesini çalıştırmıyorsanız, güvenlik yamaları yüklü olmadığı için kötü amaçlı yazılımlar işletim sisteminize, yazılımınıza veya verilere bulaşabilir ve zarar verebilir. Yasal Windows işletim sistemini ve yazılımını kullanmanızı ve bilgisayarınız ile ilgili sorunları en aza indirmek için otomatik olarak güncellemenizi öneririz. Grafik kartınız için Microsoft sürücüsü kullanıyorsanız, Windows güncellemesini kontrol etmeniz gerekir, grafik kartınız için bir miktar güncelleme yapılabilir. Windows 10 1703 sürümünde güncellemeyi nasıl kontrol edeceğinizi göstereceğiz. Prosedür aynı veya benzer veya başka bir işletim sistemidir, Kontrol Panelinde Windows Update'e erişmeniz ve makineniz için güncellemeleri kontrol etmeniz gerekir.
- Windows logosunu basılı tutun ve Windows Ayarları'nı açmak için I düğmesine basın
- Güncelle ve Güvenlik'i tıklayın.
- Windows Update sekmesini seçin
- Windows Update altında, Güncellemeleri kontrol et'i tıklayın. Grafik kartınız için bazı güncellemeler varsa, yüklemeniz gerekir
- Windows'unuzu yeniden başlatın
- Windows'un BSOD VIDEO_TDR_FAILURE (nvlddmkm.sys) olmadan keyfini çıkarın
Yöntem 2: En son grafik sürücüyü resmi web sitesinden yükleyin.
Microsoft sürücüsünü yüklemek istemiyorsanız, DDU (Display Driver Uninstaller) ile mevcut sürücüyü kaldırmanızı ve en son sürücüyü resmi NVIDIA web sitesinden yüklemenizi öneririz. İlk adımda, mevcut sürücüyü kaldıracağız ve ikinci sürücüde grafik kartı için en son sürücüyü kuracağız. Bu, NVIDIA grafik kartıyla ilgili bir problem olduğundan, NVIDIA GeForce GTX 980 grafik kartı için en son sürücüyü nasıl indireceğinizi göstereceğiz. Ayrıca, kullandığınız işletim sistemi için sürücüyü indirmeniz gerekir. Windows 7 kullanıyorsanız, lütfen Windows Vista veya başka bir işletim sistemi için sürücüyü indirmeyin. Ayrıca, bir sürücü seçerken işletim sistemi mimarisi önemlidir. 32 bit işletim sistemi kullanıyorsanız, 32 bit işletim sistemi için sürücüyü indirmeniz gerekir. Aynı durum 64 bit işletim sistemiyle.
- İnternet tarayıcısını aç (Google Chrome, Mozilla Firefox, Edge veya diğer)
- Bu bağlantı noktasındaki web sitesini açın ve DDU'yu indirin (Ekran Sürücü Kaldırma Birimi)
- DDU'yu (Ekran Sürücü Kaldırma Birimi) Başlat
- Temizle ve Yeniden Başlat'ı seçin (Şiddetle önerilir). Bu adımdan sonra grafik sürücüsü bilgisayarınızdan kaldırılacaktır.
- NVIDIA web sitesini bu LINK üzerinde aç
- Manuel Sürücü Arama bölümü altında uygun grafik kartı seçin ve BAŞLAT düğmesine basın. Örneğimizde, GeForce GTX 980 ve Windows 10 x64'i seçtik. Bu sadece bir örnektir, sürücüyü makinenize indirmeniz gerekir.
- Aramanın sonucunu göreceksiniz. Grafiğin en son sürümünü indirmelisiniz. Grafik sürücülerinin en son sürümü, sonuç listesindeki ilk versiyondur. İlk sürücü beta sürümündeyse, beta sürücüsünü indirmenizi önermiyoruz. Bizim durumumuzda ilk sürücü GeForce 385.12 Sürücü - BETA . GeForce Game Ready Driver - WHQL isimli ikinci sürücüyü indireceğiz .
- Listede ikinci sürücüyü tıklayın, GeForce Game Ready Driver - WHQL
- Sürücünün kullanımı için NVIDIA Yazılımının Müşteri Kullanımı Lisansı'nı okuduğunuzu ve kabul ettiğinizi onaylamak için Kabul Et ve İndir'i tıklatın. Sürücü, Kabul Et ve İndir düğmesini tıkladıktan hemen sonra indirmeye başlar. NVIDIA, kullanıcıların en son sürücü sürümüne güncellemelerini önerir.
- Grafik sürücüsünü yükle
- Windows'unuzu yeniden başlatın
- Windows'un BSOD VIDEO_TDR_FAILURE (nvlddmkm.sys) olmadan keyfini çıkarın
Yöntem 3: sürücüleri aşağı indir
Bildiğiniz gibi, Windows 7 ile uyumlu neredeyse tüm uygulamalar, Windows 8, Windows 8.1 ve Windows 10 ile uyumludur. Buna dayanarak, Windows 7 için grafik sürücüsünü indirmenizi ve daha yeni işletim sistemini Windows 8, Windows 8.1 veya Windows 10'a yüklemenizi öneririz. Örneğin, Windows 10 32 bit kullanıyorsanız, 32-bit sürücü indir, bu Windows 7 32-bit olmalıdır. Aynı prosedür 64 bit işletim sistemiyle. Grafik sürücüsünü düşürmeden önce, grafik kartını 2. yöntemde açıklanan DDU ile kaldırmanız gerekir.
Yöntem 4: NVIDIA Denetim Masası'ndaki genel ayarları değiştir
Grafik kartınız için resmi sürücüyü yüklediğinizde, ek NVIDIA yazılımı yüklenir. NVIDIA Denetim Masası'ndaki bazı ayarları değiştirmeniz gerekecektir.
- Başlat menüsünü tıklayın ve NVIDIA Denetim Masası'nı yazın.
- NVIDIA Denetim Masasını Aç
- 3D Ayarlarına git
- 3D ayarlarını yönet'i seçin
- Genel Ayarlar sekmesini seçin
- Tercih edilen grafik işlemcisi altında Yüksek performanslı NVIDIA işlemci'yi seçin
- Güç Yönetimi Moduna gidin ve Maksimum performansı tercih et olarak değiştirin
- Dikey Senkronizasyon'a gidin ve KAPALI'ya değiştirin
- NVIDIA Kontrol Panelini kapatın
- Windows'unuzu yeniden başlatın
- Windows'un BSOD VIDEO_TDR_FAILURE (nvlddmkm.sys) olmadan keyfini çıkarın
Yöntem 5: NVIDIA Nview'i etkinleştir
En son NVIDIA sürücüsünü kurduğunuzda, sürücü ile birlikte NVIDIA Nview Manager'ı kuracaksınız. nView, profesyonel bir ortamda üretkenliğinizi artırmanıza yardımcı olur. NVIDIA Nview hakkında daha fazla bilgi edinmek isterseniz, lütfen bu LINK'i kontrol edin. Az sayıda kullanıcı NVIDIA Nview özelliğini etkinleştirerek BSOD sorununu çözdü.
- Windows logosunu basılı tutun ve R'ye basın
- Kontrol panelini yazın ve Enter'a basın
- Simgeleri büyük simgelerle filtrele
- NVIDIA Nview Desktop Manager'ı açın
- NView Desktop Manager altında Etkinleştir'i tıklayın.
- Uygula'yı ve ardından Tamam'ı tıklayın.
- Windows'unuzu yeniden başlatın
- Windows'un BSOD VIDEO_TDR_FAILURE (nvlddmkm.sys) olmadan keyfini çıkarın
Yöntem 6: nvlddmkm.sys, taramalardan hariç tut
Antivirüs sabit diskinizi taramaya başladığında ve taramalarda nvlddmkm.sys dosyasını içerdiğinde, Windows BSOD sorunu nedeniyle çalışmayı durdurabilir. Bununla ilgili olarak, nvlddmkm.sys dosyasını Antivirüs taramalarından hariç tutmanız gerekir. Windows Defender'ı kullanarak bu dosyayı nasıl hariç tutacağınızı göstereceğiz.
- Başlat menüsüne tıklayın ve Windows Defender yazın
- Windows Defender'a sağ tıklayın ve Yönetici Olarak Çalıştır'ı seçin
- Windows Defender'ı yönetici olarak çalıştırmayı onaylamak için Evet'i tıklatın.
- Sağ üst köşedeki Ayarlar'ı tıklayın.
- Hariç Tutmalar altında Ekle ve hariç tut'u tıklayın.
- Bir dosyayı hariç tut 'ı tıklayın.
- Aşağıdaki konumdaki klasör sürücülerine gidin C: \ Windows \ System32 \ drivers
- Bu dosyayı hariç tut 'ı tıklayın.
- Check dosyası eklendi
- Windows'unuzu yeniden başlatın
- Windows'un BSOD VIDEO_TDR_FAILURE (nvlddmkm.sys) olmadan keyfini çıkarın
Yöntem 7: Başka bir nvlddmkm.sys kopyalayın.
Bu yöntemde, nvlddmkm.sys dosyasını yeniden oluşturacaksınız. Windows 10'da nasıl yapacağınızı göstereceğiz.
- Windows logosu ve Windows Gezgini'ni veya Dosya Gezgini'ni açmak için E tuşuna basın
- Aşağıdaki konuma gidin C: \ NVIDIA
- Dosya nvlddmkm.sys dosyasını seçin ve dosyayı kopyalayın
- Dosyayı C'nin köküne yapıştırın :
- Aşağıdaki konuma gidin C: \ Windows \ System32 \ drivers
- Nvlddmkm.sys dosyasını bulun .
- Dosya nvlddmkm.sys.old olarak yeniden adlandır
- Başlat menüsünü tıklayın ve Komut İstemi yazın.
- Komut istemine sağ tıklayın ve Yönetici Olarak Çalıştır'ı seçin.
- Exe nvlddmkm.sy_ nvlddmkm.sys yazın ve Enter tuşuna basın . Bu komut, nvlddmkm.sys dosyasının (daha önce C :) nin kök dizinine kaydedilmiş ve yeni bir dosya örneği oluşturulmasını sağlar.
- Yeni dosyayı C: \ Windows \ System32 \ drivers dosyasına kopyalayın
- Windows'unuzu yeniden başlatın
- Windows'un BSOD VIDEO_TDR_FAILURE (nvlddmkm.sys) olmadan keyfini çıkarın
Yöntem 8: Windows temasını değiştir
Bu yöntem garip olabilir, ancak birkaç kullanıcı Windows temasını değiştirerek sorununu çözdü. Windows 7'deki Windows temasının nasıl değiştirileceğini size göstereceğiz.
PRO TIP: Sorun bilgisayarınız veya dizüstü bilgisayar / dizüstü bilgisayar ile yapılmışsa, depoları tarayabilen ve bozuk ve eksik dosyaları değiştirebilen Reimage Plus Yazılımı'nı kullanmayı denemeniz gerekir. Bu, çoğu durumda, sorunun sistem bozulmasından kaynaklandığı yerlerde çalışır. Reimage Plus'ı tıklayarak buraya tıklayarak indirebilirsiniz.- Masaüstüne sağ tıklayın ve Özellikler'i seçin
- Windows temasını Windows 7 Basic olarak değiştirin
- Windows'unuzu yeniden başlatın
- Windows'un BSOD VIDEO_TDR_FAILURE (nvlddmkm.sys) olmadan keyfini çıkarın
Yöntem 9: Intel Dinamik Platform ve Termal Çerçeveyi Kaldırma
Intel Dinamik Platform ve Termal Çerçeve, CPU'nun kontrol edilmesini sağlayan bir yazılımdır. Yazılım, oyun veya diğer ağır yükler sırasında daha iyi tutarlılık için CPU gücü / performans ve fan hızlarını kontrol etmenizi sağlar. Intel Dinamik Platform ve Termal Çerçeve bilgisayarınızda kuruluysa, onu kaldırmanız gerekir.
- Windows logosunu basılı tutun ve R'ye basın
- Appwiz yazın. cpl ve Enter'a bas
- Intel Dinamik Platform ve Termal Çerçeve'yi seçin
- Intel Dinamik Platform ve Termal Çerçeve üzerine sağ tıklayın ve Kaldır'ı seçin
- Windows bitiş prosedürüne kadar bekleyin
- Windows'unuzu yeniden başlatın
- Windows'un BSOD VIDEO_TDR_FAILURE (nvlddmkm.sys) olmadan keyfini çıkarın
Yöntem 10: Windows 10 hızlı başlatmayı devre dışı bırak
Windows 10, Hızlı Başlangıç olarak adlandırılan yeni bir seçenek sunuyor. Hızlı Başlangıç, kapatıldıktan sonra CP'nizi daha hızlı başlatmanıza yardımcı olur.
- Windows logosunu basılı tutun ve X düğmesine basın
- Kontrol panelini yazın ve Enter'a basın
- Kategorileri kategoriye göre sırala
- Donanım ve Ses Seç
- Güç Seçeneklerini Seç
- Güç düğmelerinin ne yapacağını seçin
- Şu anda kullanılamayan ayarları değiştir 'i tıklayın.
- Hızlı başlatmayı aç seçeneğinin işaretini kaldırın (önerilir)
- Değişiklikleri kaydet
- Windows'unuzu yeniden başlatın
- Windows'un BSOD VIDEO_TDR_FAILURE (nvlddmkm.sys) olmadan keyfini çıkarın
Yöntem 11: Sistem Geri Yükleme
Bazen Windows güncellemesi ya da bazı sistem değiştikten sonra bilgisayar çalışmayı durdurur. Çözüm, bu güncelleştirme veya sistem değişmeden önce Windows'unuzu önceki durumuna döndürür. Kullanıcıların göz ardı ettiği adımlardan biri, bir sistem geri yükleme denetim noktası oluşturmaktır. Bunu göz ardı eden kullanıcılardan biri değilseniz, Sistem Geri Yükleme'yi kullanarak Windows'unuzu önceki durumuna geri yüklemenizi öneririz. Bilgisayarın sorunsuz çalıştığı zamanı biliyorsanız, Windows'unuzu bu tarihe geri alın. Sistem Geri Yükleme, bilgisayarınızda etkinleştirilmemişse, Yöntem 12'yi okumanız gerekir. Sistem Geri Yükleme'yi etkinleştirmenizi öneririz.
- Windows logosunu basılı tutun ve Enter'a basın
- Rstrui.exe yazın ve Enter'a basın
- Farklı bir geri yükleme noktası seç'i tıklayın ve İleri'yi tıklayın.
- Uygun kontrol noktasını seçin ve İleri'ye tıklayın.
- Son'u tıklayın
- Windows'u yeniden başlatın ve Windows sistem geri yüklemesini tamamlayıncaya kadar bekleyin
- Windows'un BSOD VIDEO_TDR_FAILURE (nvlddmkm.sys) olmadan keyfini çıkarın
Yöntem 12: önceki işletim sistemine geçme
Windows Vista, Windows 7, Windows 8 ve Windows 8.1'i Windows 10'a yükselttiyseniz ve BSOD VIDEO_TDR_FAILURE (nvlddmkm.sys) nedeniyle çalışmazsanız, muhtemelen grafik kartınız daha yeni işletim sistemiyle uyumlu değildir. Yeni işletim sisteminizi önceki işletim sisteminize indirmenizi öneririz. Bunun için önyüklenebilir Windows DVD veya USB flash sürücüye ihtiyacınız olacak.
Yöntem 13: Windows 10'u başka bir sürüme yeniden yükleyin.
Birkaç kullanıcı, Windows 10 sürümünü değiştirerek sorununu çözdü. Windows 10 1015'te, 10586'yı oluşturmayla ilgili bir sorun yok . Windows 10 1607 ve Windows 10 1703 dahil olmak üzere diğer sürümlerde, BSOD hala var. Buna dayanarak, başka bir sürümü yüklemenizi tavsiye ediyoruz.
Yöntem 14: BIOS veya UEFI'de ses aygıtını devre dışı bırak
Bu yöntemde, BSOD'yi ortadan kaldırmak için kartınızı devre dışı bırakmanız gerekecektir. BIOS veya UEFI'nize erişmeniz gerekecek. BIOS veya UEFI'ye nasıl erişeceksiniz? Satıcıya bağlı. Dell için, önyükleme sırasında F2 tuşuna basmanız gerekir, HP için F10 tuşuna basmanız gerekir. Kullandığınız cihazın teknik belgelerini kontrol etmenizi öneririz. ASUS anakartında ses kartını nasıl devre dışı bırakacağınızı göstereceğiz.
- Bilgisayarınızı veya dizüstü bilgisayarınızı yeniden başlatın veya açın
- Önyükleme işlemi sırasında BIOS veya UEFI'ye erişmek için Del veya F2'ye basın
- Gelişmiş Mod'a erişmek için F7'ye basın
- Gelişmiş Mod'a erişimi onaylamak için Tamam'a tıklayın
- Gelişmiş'i seçin ve sonra Yerleşik Aygıt Yapılandırması'nı tıklatın.
- Tümleşik ses cihazlarına gidin. Gördüğünüz gibi, iki ses cihazı HD Audio Controller ve Realtek LAN Controller var. Onları devre dışı bırakmalısın.
- Klavye üzerindeki ESC'ye basın ve ardından Değişiklikleri Kaydet ve Sıfırla'yı tıklayın.
- Windows'unuzu yeniden başlatın
- Windows'un BSOD VIDEO_TDR_FAILURE (nvlddmkm.sys) olmadan keyfini çıkarın
Yöntem 15: BIOS veya UEFI'nizi güncelleyin
Bazen bilgisayarınız veya notebook'unuz BSOD kodlarıyla ilgili bir problem olduğunda, çözümlerden biri BIOS veya UEFI firmware güncellemektir. ASUS P8B75-M anakartında BIOS / UEFI'yi nasıl güncelleyeceğinizi göstereceğiz. Öncelikle, mevcut BIOS veya UEFI sürümünü bilmeniz gerekir. BIOS veya UEFI güncelleme prosedürü tüm anakartlar için aynı değildir. Lütfen anakartınızın, BIOS veya UEFI bölümünün teknik belgelerini kontrol edin.
- Windows logosunu basılı tutun ve R'ye basın
- Msinfo32.exe yazın ve Enter'a basın
- BIOS Sürümü / Tarihine gidin. Örneğimizde, şu anki sürüm 1606, 3.3.2014 geliştirdi.
- İnternet tarayıcısını aç (Google Chrome, Mozilla Firefox, Edge veya diğer)
- Yeni BIOS sürümünü indirmek için ASUS'un web sitesini açın, bu yüzden bu LINK'i açın. Gördüğünüz gibi, USB flash sürücünüzde, indirmeniz gereken 1701 numaralı yeni BIOS sürümü var.
- Bilgisayarınızı yeniden başlat
- Önyükleme sırasında BIOS veya UEFI'ye erişmek için F2 veya Delete tuşlarına basın.
- Gelişmiş moda erişmek için F7 tuşuna basın
- Gelişmiş moda erişmeyi onaylamak için Tamam'ı tıklayın.
- ASUS EZ Flash Utility'yi seçin
- USB flash sürücüden güncelleme dosyasını seçin ve Yükle'ye tıklayın.
- Windows'unuzu yeniden başlatın
- Yeniden msinfo32.exe çalıştırın ve BIOS'un daha yeni sürüme başarıyla güncellendiğinden emin olmak için mevcut BIOS sürümünü kontrol edin
- Windows'un BSOD VIDEO_TDR_FAILURE (nvlddmkm.sys) olmadan keyfini çıkarın
Yöntem 16: Anakart ve fanlardaki tozu temizleyin
Bazen PCIe yuvalarınız ve fanlarınız kirli olabilir. Bağlantı noktalarından, yuvalardan ve fanlarınızdan gelen tozu temizlemenizi tavsiye ediyoruz. Eğer bununla yaşayamayacaksanız, o zaman en iyi çözüm PC onarım servisinde bunu yapmaktır.
Yöntem 17: Kabloyu değiştir
Birkaç kullanıcı bilgisayar ve monitör arasındaki kabloyu değiştirerek sorununu çözdü. VGA veya DVI kullanıyorsanız, lütfen bunları HDMI kablosuna değiştirin. Monitörünüzün sadece VGA veya DVI'yı desteklemesi durumunda, VGA'dan DVI'ya değiştirmeyi deneyin, tersi de doğrudur.
Yöntem 18: grafik kartı değiştir
Son yöntem grafik kartını değiştirmektir. NVIDIA veya AMD'yi hangi kartı satın almalısınız? Bu senin seçimin, her ikisinin de bazı avantajları ve dezavantajları var. Anakartınızla ve işletim sisteminizle uyumlu bir grafik kartı satın almanızı öneririz. Yalnızca Windows Vista ile uyumlu bir grafik kartı satın alırsanız ve bu grafik kartını Windows 10'a yüklemek istiyorsanız, lütfen bunu yapmayın. Muhtemelen aynı veya benzer bir konuya sahip olacaksınız.
PRO TIP: Sorun bilgisayarınız veya dizüstü bilgisayar / dizüstü bilgisayar ile yapılmışsa, depoları tarayabilen ve bozuk ve eksik dosyaları değiştirebilen Reimage Plus Yazılımı'nı kullanmayı denemeniz gerekir. Bu, çoğu durumda, sorunun sistem bozulmasından kaynaklandığı yerlerde çalışır. Reimage Plus'ı tıklayarak buraya tıklayarak indirebilirsiniz.