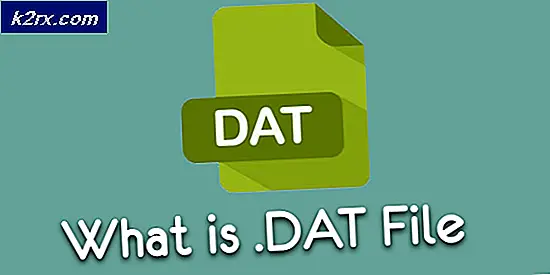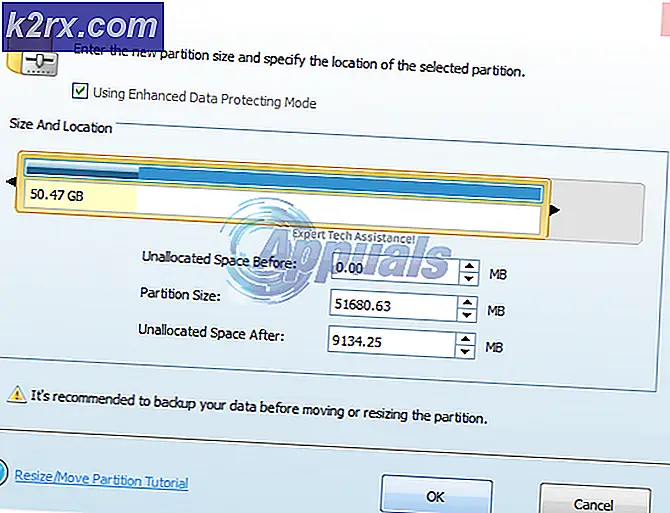Chromebook'ta VLC kullanarak Videolar Nasıl Oynanır?
Bir süre Chromebook ile yaşadıysanız, altyazılı farklı formatlardaki video dosyalarını oynatmanın kolay bir iş olmadığını biliyorsunuz. Göründüğü kadar saçma, Chrome OS'deki yerel video oynatıcısı altyazı dosyalarını eklemeyi desteklemiyor. Ayrıca, yalnızca sınırlı sayıda ses ve video kodeklerini desteklemektedir, dolayısıyla indirdiğiniz filmlerin çoğunu çalıştıramayabilir. Chromebook'ta video izlemek karışıklık yaratır, ancak birkaç uygulama ve tweaks ile, bu yapılabilir. Chrome OS'de videoyla ilgili farklı sorunlar ve bunların nasıl çözüleceği aşağıda açıklanmıştır.
Videolara Altyazılar Ekleme
Chrome OS, yerel video oynatıcısı için altyazı eklemeyi desteklemediğinden, Chrome Web Mağazası'ndan Subtitle Videoplayer adlı başka bir uygulamayı indirmemiz gerekecek. Mağazadan yüklendikten sonra, App Çekmecenizde, Chromebook klavyelerinde bulunan 'Ara' düğmesine basılarak veya gezinme çubuğunuzun başlangıcındaki dairesel düğmeye basarak erişebileceğiniz bir uygulama bulabilirsiniz.
Altta bir kontrol paneli olacak video oynatıcıyı açın.
İstediğiniz videoyu açmak için kontrol panelindeki ilk simgeye (yukarı ok) tıklayın. Sizi dosya uygulamanıza götürecek ve açılacak bir dosya seçmenizi isteyecektir. Video dosyanızı bulun ve 'Aç'ı tıklayın. Videonuz yüklenmeli ve oynatılmaya hazır olmalıdır.
Şimdi altyazılar için. Kontrol panelinin sağ tarafında, 'CC' seçeneğini göreceksiniz. İmlecinizi üzerine getirdiğinizde, ek seçeneklere sahip bir açılır pencere göreceksiniz.
Daha önce indirmiş olduğunuz bir altyazı dosyasını içe aktarmayı veya otomatik olarak İnternet'ten bir dosya indirmeyi seçebilirsiniz.
Yerel olarak saklanan bir altyazı dosyasını içe aktarmak için seçenekler menüsünde yukarı doğru işaret eden oku tıklayın ve açılır dosyadan istediğiniz dosyayı açın.
Medya dosyanızın altyazısını otomatik olarak indirmek için, indirme oku ile bulut düğmesine basın. Altyazı Videplayer, medya dosyanızın altyazısını arayacak ve otomatik olarak indirecektir. Ayrıca dosyayı müzikçalara aktarır, böylece altyazılarınızı medya oynatıcıda herhangi bir sorun yaşamadan gerçekleştirebilirsiniz. Bu özelliği uzun zamandır kullanıyorum ve bir çekicilik gibi çalışıyor.
AVI dosyalarını oynat
AVI dosyaları, Chromebook kullanıcıları için her zaman bir sorun olmuştur. Chrome OS'deki yerel video oynatıcı bunları düzgün bir şekilde oynatamaz ve Subtitle Videoplayer bunları desteklemez. Neyse ki, kurtarmaya gelen diğer video oynatıcılar var. AVI dosyalarını oynatmak için H 265 / HEVC Video Oynatıcıyı Chrome Web Mağazası'ndan indirebilirsiniz.
Oyuncunun sol alt köşesinde 'Aç' düğmesini göreceksiniz.
PRO TIP: Sorun bilgisayarınız veya dizüstü bilgisayar / dizüstü bilgisayar ile yapılmışsa, depoları tarayabilen ve bozuk ve eksik dosyaları değiştirebilen Reimage Plus Yazılımı'nı kullanmayı denemeniz gerekir. Bu, çoğu durumda, sorunun sistem bozulmasından kaynaklandığı yerlerde çalışır. Reimage Plus'ı tıklayarak buraya tıklayarak indirebilirsiniz.Tıkladığınızda, Dosyalar uygulaması bir dosya seçmenizi ister, ancak AVI dosyaları varsayılan olarak listelenen dosyaların altında görünmez. AVI dosyalarını göstermek için, Dosyalar uygulamasının pop-up penceresinin sol alt köşesine gidin ve 'Film Dosyaları'ndan' Tüm Dosyalar'a geçin.
Daha sonra listelenen AVI dosyanızı görmeli ve onu sorunsuz bir şekilde oynatmak için açabilirsiniz. Ancak, bu oyuncu altyazıları desteklemez. Bu nedenle, Chromebook'larda altyazılı AVI dosyalarını oynatmanın kolay bir yolu yoktur. En eski filmlerin AVI dosyaları olduğu düşünüldüğünde, bu önemli bir sorun değildir ve Chrome OS'de oldukça büyük bir kusurdur. Umarım, Google bu çok ihtiyaç duyulan özellikler için nihayetinde destek ekler. O zamana kadar, gerçekten çaba harcamak istiyorsanız, Chromebook'unuzda en popüler hepsi bir arada medya oynatıcısı olan VLC'yi elde etmenin bir yolu var.
Chromebook'unuzda VLC'yi alın
Öncelikle, çok gerekli bir açıklama - Şu anda Chrome Web Mağazası'nda mevcut bir VLC sürümü var, ancak VLC'nin gerçek masaüstü sürümü değil. VLC android uygulaması Chrome OS'ye taşındı. Ancak, bu taşınan VLC, yukarıda listelenen diğer oyuncuların yapamayacağı bir şey yapamaz. Altyazıları içe aktaramaz ve sık sık çöker. İyi haber, bir Linux dağıtımı kurarak ve Linux'ta VLC çalıştırarak, gerçek, tam güçlü VLC'yi Chromebook'unuzda elde edebilmenizdir.
Öncelikle Chromebook'unuza bir linux dağıtımı yükleyin. Ubuntu'yu Chromebook'unuza yüklemek için kolay adımları takip etmek için bu kılavuzu kullanabilirsiniz. Ubuntu'yu çalıştırdıktan sonra, Chrome'un Ctrl + Alt + T tuşlarına basarak Chrome OS terminalinize gidin. Terminalde 'shell' komutunu yazın ve Enter'a basın.
Daha sonra kopyalayın bu komutları terminale yapıştırın.
sudo apt-get güncelleştirmesi
sudo apt-get vlc yükle
VLC, sisteminize indirilecek ve yüklenecek ve Ubuntu uygulama dizininden bu dosyaya erişebileceksiniz.
Artık oynatma söz konusu olduğunda tüm özel ihtiyaçlarınız için VLC kullanabilirsiniz. Uyumluluk ve işlevsellik söz konusu olduğunda, VLC en iyi medya oynatıcıdır. Bu nedenle, Chromebook'unuzda çalıştıktan sonra medya dosyaları için endişelenmenize gerek yoktur.
Çoğu kişi, Subtitle Videoplayer veya H 265 / HEVC oynatıcısını almak için yeterli bulsa da, Linux'ta VLC daha güçlü bir çözüme ihtiyaç duyanlar için hala çalıştırılabilir. Chromebook'larda video izlemek sıralı olmaktan çok uzaktır ve Google'ın Chrome OS için hazırlanmış bir çalışması vardır. Chrome OS, medya oynatımı için hepsi bir arada bir basit bir çözüm sunmadığı sürece, Windows ve Mac işletim sistemlerinde olduğu gibi rekabet edemez.
PRO TIP: Sorun bilgisayarınız veya dizüstü bilgisayar / dizüstü bilgisayar ile yapılmışsa, depoları tarayabilen ve bozuk ve eksik dosyaları değiştirebilen Reimage Plus Yazılımı'nı kullanmayı denemeniz gerekir. Bu, çoğu durumda, sorunun sistem bozulmasından kaynaklandığı yerlerde çalışır. Reimage Plus'ı tıklayarak buraya tıklayarak indirebilirsiniz.