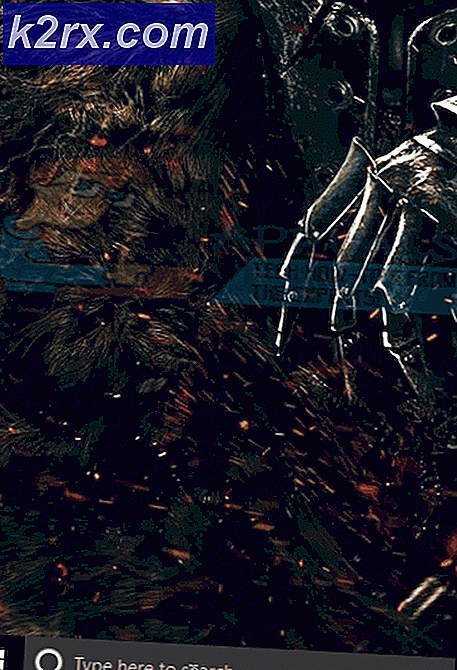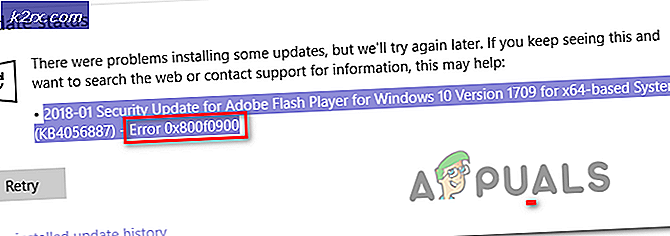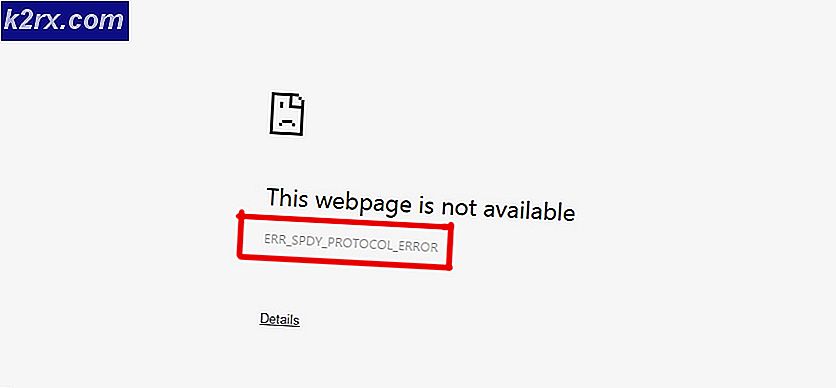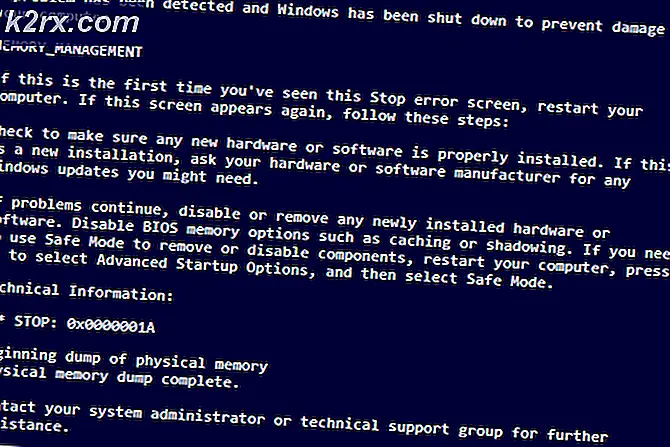Yazıcı Kontrol Panelini kullanarak MFC-J425W, J430W, J435W Nasıl Kurulur
Brother'ın çok işlevli hepsi bir arada yazıcı serisi, ev ve küçük ofis kullanıcıları için kullanışlı ve ekonomik çözümler sunar. Brother'ın MFC-J425W, MFC-J430W ve MFC-J435W özellikleri benzerdir. Hepsi kablosuz baskı özelliklerine sahiptir. Bu yazıcıları mevcut Wi-Fi ağınıza bağlayabileceğiniz anlamına gelir. Yazdırmaya başlamadan önce, yazıcıyı Wi-Fi bağlantısı üzerinden yazdırmak üzere yapılandırmanız gerekir. Brother yazıcınızı bilgisayarınıza veya cihazınıza Wi-Fi ağı üzerinden bağlamak için lütfen bu talimatları izleyin.
Not: Yazıcınızı daha önce Wi-Fi'ye bağlanmak üzere yapılandırdıysanız, başka bir Wi-Fi ağına bağlamadan önce yazıcının ağ ayarını sıfırlamanız gerekir. Bunu yapmak için bu prosedürü izleyin.
Brother'ın Yazıcısı Wi-Fi Ayarlarını Sıfırlama
Yazıcıda Menü'ye basın.
Yukarı veya aşağı ok tuşuna basın ve Ağ'ı seçin. Sonra Tamam'a basın.
Yukarı veya aşağı ok tuşuna basın ve Ağ Sıfırlama'yı seçin. Sonra Tamam'a basın.
Değişiklikleri onaylamak için Evet için iki kez 1 tuşuna basın.
Brother yazıcınızı bağlamadan önce, lütfen aşağıdaki gereksinimleri karşıladığınızdan emin olun.
- Kullanabileceğiniz bir kablosuz ağınız var.
- Wi-Fi ağınızın adını (SSID) biliyorsunuz.
- Kablosuz ağınızın şifresine (ağ anahtarı) sahipsiniz.
Not: Wi-Fi yönlendiriciniz WPS veya AOSS'yi destekliyorsa, yazıcıyı parola olmadan bağlayabilirsiniz.
Yazıcının Kontrol Panelini Kullanarak Brother MFC J425W, J430w, J435W Nasıl Kurulur (WPS veya AOSS kullanarak Tek Tuşla Yapılandırma)
Wi-Fi yönlendiriciniz WPS veya AOSS kullanarak One-Push yapılandırmayı destekliyorsa, yazıcınızı bu yöntemi kullanarak bağlayabilirsiniz.
Brother yazıcınızda, Menü'ye basın, Ağ'ı seçmek için yukarı ve aşağı oklara basın ve devam etmek için Tamam'a basın.
WPS / AOSS öğesini seçmek için yukarı veya aşağı ok tuşlarına basın ve Tamam tuşuna basın.
WLAN'ı Etkinleştirdiğinizde? görüntülendiğinde, devam etmek için Tamam'a basın.
LCD ekranda WPS veya AOSS'yi başlattığınızda, kablosuz yönlendiricinizde WPS veya AOSS düğmesine basın.
Yazıcıda OK düğmesine basın ve ağa otomatik olarak bağlanmayı deneyecektir. Bağlantı başarılı olursa, yazıcının LCD ekranının sağ üst köşesinde dört seviyeli bir sinyal göstergesi göreceksiniz ve bir kablosuz LAN raporu otomatik olarak yazdırılacaktır.
Brother yazıcınızın kablosuz bağlantı kurulumu tamamlandı. Yazıcınızın LCD'sinin sağ üst köşesinde, Wi-Fi ağının sinyal gücünü dört seviyeli bir göstergede görebilirsiniz. Şimdi MFL-Pro Suite'in kurulumuna devam edin.
PRO TIP: Sorun bilgisayarınız veya dizüstü bilgisayar / dizüstü bilgisayar ile yapılmışsa, depoları tarayabilen ve bozuk ve eksik dosyaları değiştirebilen Reimage Plus Yazılımı'nı kullanmayı denemeniz gerekir. Bu, çoğu durumda, sorunun sistem bozulmasından kaynaklandığı yerlerde çalışır. Reimage Plus'ı tıklayarak buraya tıklayarak indirebilirsiniz.Yazıcının Kontrol Panelini Kullanarak Brother MFC J425W, J430w, J435W Nasıl Kurulur (Manuel Yapılandırma)
Wi-Fi yönlendiriciniz WPS veya AOSS kullanarak One-Push yapılandırmasını desteklemiyorsa, yazıcınızı manuel yapılandırmayı kullanarak bağlayabilirsiniz.
Brother yazıcınızda, Menü'ye basın, Ağ'ı seçmek için yukarı ve aşağı oklara basın ve devam etmek için Tamam'a basın.
Kurulum Sihirbazını seçmek için yukarı veya aşağı ok tuşlarına basın ve Tamam'a basın.
WLAN'ı Etkinleştirdiğinizde? görüntülendiğinde, devam etmek için Tamam'a basın.
Bu, kablosuz kurulum sihirbazını başlatır ve yazıcı mevcut kablosuz ağları arar. Kullanılabilir ağların bir listesini görüntülediğinde, istediğiniz ağı seçin ve devam etmek için Tamam'a basın.
Şifre girin (ağ anahtarı) ve küçük harf, büyük harf ve sayı girmek için Sağ ve sol ok tuşlarını kullanın .
Yazıcı ağa otomatik olarak bağlanmayı dener. Bağlantı başarılı olursa, yazıcının LCD ekranının sağ üst köşesinde dört seviyeli bir sinyal göstergesi göreceksiniz ve bir kablosuz LAN raporu otomatik olarak yazdırılacaktır. Şimdi MFL-Pro Suite'in kurulumuna devam edin.
MFL-Pro Suite'i Kurma
Şimdi yazıcınızın yükleme diskini CD-ROM sürücüsüne yerleştirin. Kurulum otomatik olarak başlayacaktır. Otomatik olarak başlamazsa, CD-ROM sürücüsünü bilgisayarınızda açın ve yükleme uygulamasını çift tıklatın.
Yazıcı modeli ve dil ekranları görünürse, yazıcı modelinizi ve tercih ettiğiniz dili seçin.
Yükleme ekranında, MFL-Pro Suite'i Yükle'yi tıklatın. Lisans sözleşmesini kabul etmek için Evet'e tıklayın. Kullanıcı Hesabı Denetimi ekranı görüntülenirse, Evet'i tıklayın.
Bağlantı Türü ekranında, Kablosuz Ağ Bağlantısı'nı seçin ve İleri'ye tıklayın.
Güvenlik Duvarı / Virüsten Koruma ekranı belirdiğinde, ağ bağlantısını etkinleştirmek için Firewall bağlantı noktası ayarlarını değiştir'i seçin ve yükleme işlemine devam edin. (Önerilen) ve İleri'ye tıklayın.
Not: Üçüncü taraf bir güvenlik duvarı kullanıyorsanız, güvenlik duvarı ayarlarına gitmeniz ve bu bağlantıya izin vermeniz gerekebilir. Bağlantı noktalarını güvenlik duvarınıza el ile eklemek için ağ taraması için UDP bağlantı noktası 54925'i, ağ PC-Faks alımı için UDP bağlantı noktası 54926'yı kullanın. Ağ bağlantısında hala sorun varsa, UDP bağlantı noktası 137 ve UDP bağlantı noktası 161'i ekleyin.
Yazıcınızı listeden seçin ve İleri'ye tıklayın.
İleri'yi tıklayın ve MFL-Pro Suite'in kurulumunu tamamlayın.
PRO TIP: Sorun bilgisayarınız veya dizüstü bilgisayar / dizüstü bilgisayar ile yapılmışsa, depoları tarayabilen ve bozuk ve eksik dosyaları değiştirebilen Reimage Plus Yazılımı'nı kullanmayı denemeniz gerekir. Bu, çoğu durumda, sorunun sistem bozulmasından kaynaklandığı yerlerde çalışır. Reimage Plus'ı tıklayarak buraya tıklayarak indirebilirsiniz.