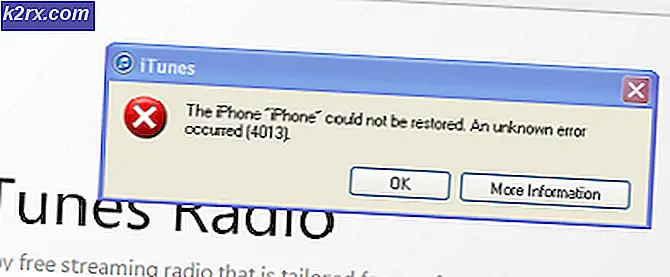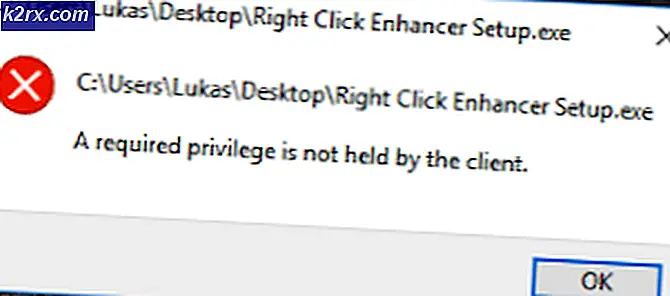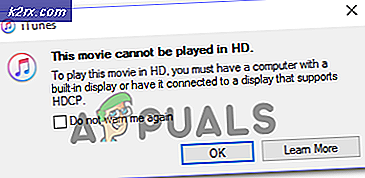Başlangıç öğelerinden BCSSync.exe nasıl devre dışı bırakılır
Tüm Windows işlemlerinizle ilgili kapsamlı bir analiz yaparsanız, pek çoğunun sistem kaynaklarınızda gerçek bir fayda sağlamayarak tükettiklerini keşfedeceksiniz. Sistem dışı süreçlerinizi tanımak, gereksiz olanları devre dışı bırakmanızı ve değerli RAM'inizi serbest bırakmanızı ve CPU'nuzu diğer işlerde çalışmaya bırakmanızı sağlar.
BCSSync.exe, olmadan yapabileceğiniz bir işlemin iyi bir örneğidir. Bcssync.exe, SharePoint Server 2010'un yasal bir bileşenidir. İşi, SharePoint'te senkronizasyon verilerini ve otomatik önbellek yenilemeyi kolaylaştırmaktır. BCSSync.exe dosyasını, istemcinin makinesi ve SharePoint sunucusunda barındırılan diğer istemci dosyaları arasında bir köprü olarak düşünün.
Not: Bilgisayarınızda SharePoint veya Office 2010 yüklü değilse, bu işlemle karşılaşmazsınız.
Ancak SharePoint kullanmıyorsanız, açık bırakmak gerçekten mantıklı değildir. Ancak, dosyayı silmek Microsoft Office 2010 paketinizin ciddi sonuçlarına neden olabilir. Bazı kullanıcılar, Microsoft programlarının tüm paketlerinin bcssync.exe dosyasını kaldırdıktan sonra çalışmayı durdurduğunu bildirdi.
Bcssync.exe'yi devre dışı bırakmalı mıyım?
Evet, ancak dosyayı tamamen silmemelisiniz. Nitekim, tüm sistem dışı süreçler işletim sisteminizi etkilemeden devre dışı bırakılabilir. BCSync.exe, SharePoint Server 2010 tarafından talep edilir ve görev çubuğundan kapatmaya zorlarsanız bile, otomatik olarak daha sonra yeniden başlayacağını görürsünüz.
Not: BCSSync.exe işleminin varsayılan konumu C: / Program Dosyaları / Microsoft Office> Office14'tür.
Bcssync.exe işleminin devre dışı bırakılması, SharePoint'in verileri senkronize etme ve önbelleğe alma becerisini kısıtlamaktan başka bir şekilde sisteminizi etkilemez. Ancak, SharePoint kullanmıyorsanız, işlemi devre dışı bıraktıktan sonra sisteminizde olumsuz bir etki görmezsiniz.
Bcssync.exe nasıl devre dışı bırakılır?
Peki, tüm Microsoft Office 2010 paketinizi bozacağından bcssync.exe dosyasını silmek bir seçenek değildir. Ancak, bu sorunun üstesinden gelmek için çeşitli yollar vardır. Tüm Microsoft SharePoint ağacını öldürmek geçici bir çözüm olacaktır. Ama yukarıda söylediğim gibi, bu düzeltme sadece bir süreliğine sürecek. Bir sonraki başlangıçta, bcssync.exe yeniden açılır.
Ancak kalıcı bir düzeltme arıyorsanız, kullanabileceğiniz 3 farklı yöntem vardır. Bcssync.exe dosyasının tekrar açılmasını önlemek için aşağıdaki düzeltmeleri takip edin. Yaklaşımlar farklı olsa da, sonuç aynıdır, bu nedenle hangi yöntemin daha uygulanabilir olduğunu görün.
Yöntem 1: Microsoft SharePoint'ten BCSSync.exe devre dışı bırakılıyor
Bu yöntem, Microsoft SharePoint'in sistem başlangıcında bir arka plan işlemini açmasını engelleyerek bcssync.exe işleminin başlatılmasını engellemeyi gerektirir. Bu daha zarif bir çözümdür, ancak daha önce hiç SharePoint'i açmadıysanız ilk kurulumdan geçmeniz gerekecektir. Yine de, yapmanız gereken şey:
- Bir çalışma penceresini açmak için Windows tuşu + R tuşlarına basın. SharePoint'i açmak için groove.exe yazın ve Enter tuşuna basın.
Not: SharePoint'i ilk açtığınızda, kimlik bilgilerinizi girmeniz ve e-posta adresinizi doğrulamanız istenir. - SharePoint'e girdikten sonra, Dosya'ya gidin ve Seçenekler'e tıklayın .
- SharePoint Çalışma Alanı Seçenekleri'nde, Genel sekmesini genişletin ve Tercihler'e tıklayın.
- Tercihler altında, Seçenekler sekmesini seçin ve Başlangıç Ayarları altındaki kutuyu devre dışı bırakın . SharePoint Workspace'in Windows Başlangıç'ta başlatılması engellendiğinde, Tamam'a basın ve SharePoint'i kapatın.
Bu kadar. Bcssync.exe işlemi arka planda çalışmayacak veya kendi başına yeniden başlayacaktır. Sisteminizi bir dahaki sefer başlatana kadar sürecin hala açık olması mümkündür. İşlemi hızlandırmak isterseniz Görev yöneticisine gidin ve son bir kez manuel olarak kapatın.
Yöntem 2: yükleme sihirbazından bcssync.exe devre dışı bırakılıyor
Business Connectivity Services'i (bcssync.exe'nin arkasındaki hizmetler) devre dışı bırakmak da Office 2010'un yükleme sihirbazını çalıştırarak gerçekleştirilebilir. Bunu yapabiliyorsanız, Yöntem 3 yerine bu yöntemi kullanın, çünkü BCS ile ilgili diğer gereksiz dosyaları da kaldıracaktır. Yapman gerekenler:
PRO TIP: Sorun bilgisayarınız veya dizüstü bilgisayar / dizüstü bilgisayar ile yapılmışsa, depoları tarayabilen ve bozuk ve eksik dosyaları değiştirebilen Reimage Plus Yazılımı'nı kullanmayı denemeniz gerekir. Bu, çoğu durumda, sorunun sistem bozulmasından kaynaklandığı yerlerde çalışır. Reimage Plus'ı tıklayarak buraya tıklayarak indirebilirsiniz.- Çalıştır penceresini açmak için Windows tuşu + R tuşlarına basın. Appwiz.cpl yazın ve Programlar ve Özellikler'e erişmek için Enter tuşuna basın .
- Aşağı kaydırın ve Microsoft Office Professional (Plus) 2010'u bulun. Ardından, sağ tıklayın ve Değiştir'i seçin.
- Ekleme ve Kaldırma Özellikleri'nin yanındaki geçişi etkinleştirin ve Devam'a tıklayın.
- Aşağı kaydırın ve Office Shared Features menüsünü genişletin. Ardından, Business Connectivity Services'ın yanındaki açılır menüyü genişletin ve Kullanılamıyor olarak ayarlayın . Devam etmek için Devam et .
Not: SharePoint'i hiç kullanmıyorsanız, bunu tamamen devre dışı bırakmak için iyi bir zaman olacaktır. Tek yapmanız gereken, Microsoft SharePoint Çalışma Alanı yakınındaki açılır menüye erişmek ve bunu Kullanılamıyor olarak ayarlamaktır . - Şimdi, Microsoft Office'in Business Connectivity Services'den (BCS) kurtulmak için kendini yeniden yapılandırmasını bekleyin.
Bu kadar. Bcssync.exe işlemi bilgisayarınızdan kaldırılır.
Yöntem 3: bcssync.exe işlemini MSconfig ile kaldırma
MSconfig özellikle sorun giderme için kullanılıyor olsa bile, uygulama ve hizmetlerin başlatılmasını devre dışı bırakmak için de kullanabilirsiniz. Sharepoint kullanmadığınız sürece, bu adımların Microsoft Suite veya Windows için rahatsız edici bir etkisi olmayacaktır. Yapman gerekenler:
- Çalıştır komutunu açmak için Windows tuşu + R'ye basın. Sistem Yapılandırması'nı açmak için msconfig yazın ve Enter tuşuna basın.
- Sistem Yapılandırması'nda, Başlangıç sekmesine gidin.
Not: Windows 10'da, başlangıçta çalışan tüm işlemlerin bir listesini almak için Açık Görev Yöneticisi'ni tıklamanız gerekir. - Microsoft Office 2010'a bakın ve yanındaki kutunun işaretini kaldırın.
Not: Windows 10'da Microsoft SharePoint Çalışma Alanı'nı devre dışı bırakın.
Bu kadar. Bir sonraki sistem başlangıcında bcssync.exe işlemi açılmayacaktır.
PRO TIP: Sorun bilgisayarınız veya dizüstü bilgisayar / dizüstü bilgisayar ile yapılmışsa, depoları tarayabilen ve bozuk ve eksik dosyaları değiştirebilen Reimage Plus Yazılımı'nı kullanmayı denemeniz gerekir. Bu, çoğu durumda, sorunun sistem bozulmasından kaynaklandığı yerlerde çalışır. Reimage Plus'ı tıklayarak buraya tıklayarak indirebilirsiniz.