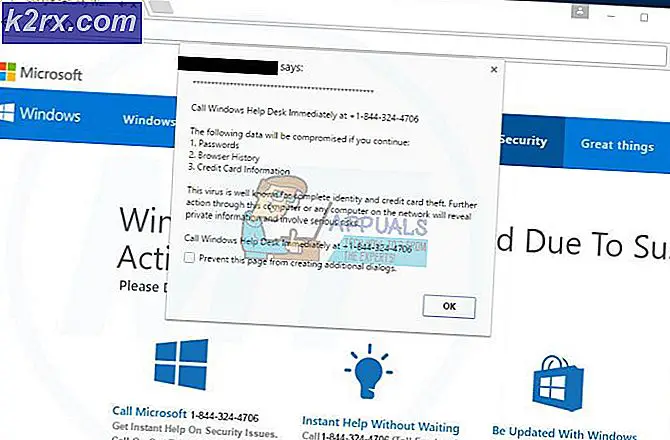Düzeltme: Excel Okunamayan İçerik Bulundu
Birkaç kullanıcı, Excel programlarının bir elektronik tabloyu açmaya çalıştıklarında aşağıdaki hata mesajını oluşturmaya devam ettiğini bildiriyor: "Excel okunamayan içerik buldu". Etkilenen bazı kullanıcılar, sorunun yalnızca belirli bir belgede ortaya çıktığını bildirirken, diğerleri sorunun Excel ile açmaya çalıştıkları her belgede ortaya çıktığını iddia ediyor.
"Excel okunamayan içerik buldu" hatasına neden olan nedir?
Çeşitli kullanıcı raporlarına ve sorundan etkilenen bazı kullanıcıların sorunu çözmek için başarıyla uyguladığı onarım stratejilerine bakarak bu sorunu araştırdık. Topladığımız bilgilere dayanarak, bu sorunu tetiklediği bilinen birkaç yaygın suçlu var:
Aynı hata mesajını çözmekte zorlanıyorsanız, bu makale size birkaç sorun giderme adımı sağlayacaktır. Aşağıda, aynı sorunu çözmeye çalışan kullanıcıların başarıyla kullandığı birkaç olası onarım stratejisi bulacaksınız.
Mümkün olduğunca verimli olmak istiyorsanız, yöntemleri sunuldukları sıraya göre izleyin - verimlilik ve zorluk derecesine göre sıralanırlar.
Yöntem 1: Excel'i Yönetici ayrıcalıklarıyla açma
Sorunun üstesinden gelebilecek hızlı bir düzeltme, önce Excel'i yönetici olarak açmak ve ardından yalnızca"Excel okunamayan içerik buldu" hata. Genellikle bunun, aktif kullanıcı hesabının yönetici erişimine sahip olmadığı bilgisayarlarda meydana geldiği bildirilir.
Dosyayı açmadan önce Excel'in yönetici ayrıcalıklarına sahip olmasını sağlamaya yönelik hızlı bir kılavuz:
- Excel başlatıcısına sağ tıklayın ve Yönetici olarak çalıştır. tarafından istendiğinde UAC (Kullanıcı Hesabı Kontrolü) tıklamak Evet yönetici ayrıcalıkları vermek.
- bir Zamanlar Excel yönetici ayrıcalıklarıyla açılırsa, daha önce"Excel okunamayan içerik buldu"hata.
Excel yönetici ayrıcalıklarıyla açıldığında bile aynı hata mesajını görmeye devam ediyorsanız, aşağıdaki sonraki yönteme geçin.
Yöntem 2: Dosyayı farklı bir klasöre taşıma
Bu düzeltmenin neden etkili olduğuna dair resmi bir açıklama olmamasına rağmen, birçok kullanıcı sorunu yalnızca Excel dosyasını bir klasörden diğerine taşıyarak başarıyla çözdüğünü bildirdi.
Hızlı bir düzeltmenin peşindeyseniz, hatayı tetikleyen dosyayı kesip yapıştırmanız yeterlidir. 'Excel okunamayan içerik buldu' farklı bir konumda hata ve sorunun çözülüp çözülmediğine bakın.
Bu geçici çözüm sorunu çözmezse veya kalıcı bir düzeltme arıyorsanız, aşağıdaki sonraki yöntemlere geçin.
Yöntem 3: Dosyayı Web Sayfası olarak kaydetme
Etkilenen birçok kullanıcının "tatmin edici" bir çözüm olarak bildirdiği popüler bir çözüm'Excel okunamayan içerik buldu' hata, dosyayı bir Web Sayfası olarak kaydetmek ve ardından .html dosyasını Excel'de açmak ve dosyayı bir .xls biçim.
Bu, sorunun kaynağını ele almasa da, sorunu kapsamlı bir şekilde gidermek için zamanınız yoksa hızlı bir çözümdür. Dosyayı Web Sayfası olarak kaydederek hata mesajını aşmak için yapmanız gerekenler:
- Hatayı gösteren sayfayı açın ve tıklayın Evet hata isteminde. Sonra şuraya git Dosya, Seç Farklı kaydetve gözat'a tıklayın. Ardından, dosya için bir ad yazın (sonraki adımda Dosya adı) ve seçin Web sayfası (.htm, html.) ile ilişkilendirin açılır menüden Tür olarak kaydet. Sonra vur Kayıt etmek dosyayı .html dosyasına dönüştürmek için.
- Excel'i açın ve şuraya gidin: Dosya> Aç ve daha önce HTML dosya biçimine dönüştürdüğünüz dosyaya göz atın ve Açık.
- HTML dosyası Excel'de açıldıktan sonra şu adrese gidin: Dosya> Kaydet> Farklı Kaydet ve dosyayı farklı kaydet Excel 97-2003 (.xls).
Dosya XLS'ye dönüştürüldükten sonra artık sorunla karşılaşmamalısınız.
Ama yine de görüyorsanız"Excel okunamayan içerik buldu"dosyayı açmaya çalışırken hata, aşağıdaki sonraki yönteme geçin.
Yöntem 4: Visual Basic bileşenini yükleme (Office 2010/2013)
Görünüşe göre, bu belirli hata, Visual Basic bileşeni bilgisayarınızda eksikse ortaya çıkabilir. Ofis 2010 / Ofis 2013 Kurulum. Açmaya çalıştıkları her .xlsm dosyasında sorunla karşılaşan birkaç kullanıcı, Visual Basic Bileşenini bilgisayarlarına yüklemeye zorladıktan sonra sorunun çözüldüğünü bildirdi.
Not: Etkilenen bazı kullanıcılar, bu özel sorunun, önceden sahip olsalar bile etkili olduğunu bildirdi. Visual Basic Bileşeni yüklendi. Bilgisayarınızdan VBA çalıştırmayı seçtiğinizde (aşağıda gösterildiği gibi), yükleyici ofis kurulumunuzda bir değişiklik yapacaktır (bu, sorunu otomatik olarak çözebilir)
İşte Microsoft Office yüklemesini Visual Basic bileşenini eklemeye zorlamak için hızlı bir kılavuz:
- Basın Windows tuşu + R Çalıştır iletişim kutusunu açmak için. Ardından, "appwiz.cpl" ve bas Giriş açmak için Programlar ve Özellikler Menü.
- İçinde Programlar ve Özellikler penceresinde, uygulamalar listesinde aşağı kaydırın ve Microsoft Office kurulumunuzu (Microsoft Office Office 2010 / Microsoft Office 2013) bulun.
- yerini bulmayı başardıktan sonra Ofis kurulum, üzerine sağ tıklayın ve tıklayın Değişiklik.
- Microsoft Office Kurulumu penceresine geldiğinizde, Özellikleri ekle ya da kaldır, sonra tıklayın Devam et ilerlemek için.
- Microsoft Office'e yüklenebilecek eklentiler listesinde gezinin ve ilgili açılır menüyü genişletin. Office Paylaşılan Özellikler. Ardından, sağ tıklayın Uygulamalar için Visual Basic ve Seç Bilgisayarımdan Çalıştır.
- vur Devam et, ardından ekrandaki talimatları takip ederek Microsoft Yükseltmesi. İşlem tamamlandığında, bilgisayarınızı yeniden başlatın ve sorunun bir sonraki başlangıçta çözülüp çözülmediğine bakın.
Hala karşılaşıyorsanız "Excel okunamayan içerik buldu"Bir Excel dosyasını açmaya çalışırken hata, aşağıdaki sonraki yönteme geçin.
Yöntem 5: Tüm Dosyaları Kapatma ve Excel'i Yeniden Açma
Birkaç kullanıcı, kendileri için hatanın yalnızca aynı anda birden fazla Excel dosyası açık olduğunda ortaya çıktığını bildirdi. Bunun neden meydana geldiğine dair resmi bir açıklama olmamasına rağmen, etkilenen kullanıcılar sorunun bir tür önbellekle ilgili olduğunu, dolduğunda daha fazla belge işleyemeyeceğini keşfettiler.
Neyse ki, bazı kullanıcılar bunun ne zaman gerçekleştiğine dair bir çözüm bulmayı başardılar.
Ne zaman isterse"Excel okunamayan içerik buldu",Tıklayın Hayır komut isteminde ve ardından şu anda açtığınız tüm Excel dosyalarını kapatmaya devam edin. Ardından, dosyaları tek tek yeniden açın ve artık hata mesajıyla karşılaşmayacaksınız.
Not: Bu geçici çözümün Microsoft Office 2010 ve Microsoft Office 2013 ile etkili olduğu onaylandı.
Ne yazık ki, etkilenen kullanıcıların çoğu, düzeltmenin yalnızca geçici olduğunu ve hata mesajının bir sonraki başlatmada geri döneceğini bildiriyor.
Hala hata mesajıyla karşılaşıyorsanız veya kalıcı bir düzeltme arıyorsanız, aşağıdaki bir sonraki yönteme geçin.
Yöntem 6: Dosyayı Excel 97/2000 biçiminde kaydetmek için Apache OpenOffice kullanma
Aynı sorunu çözmek için uğraştığımız bazı kullanıcılar, Excel dosyasını açmak ve daha eski bir biçime (Excel 97/2000) dönüştürmek için Apache OpenOffice'i kullanarak nihayet sorunu çözebildiklerini bildirdi. Birden çok kullanıcı yeniden paylaşımına bağlı olarak, bu, hatayı ortadan kaldırır ve excel dosyasını"Excel okunamayan içerik buldu"hata.
Excel dosyasını daha eski bir biçime dönüştürmek için Apache Open Office'i kullanma hakkında hızlı bir kılavuz:
- Bu bağlantıyı buradan ziyaret edin, seçin Windows (EXE), tercih ettiğiniz dili seçin ve ardından son açılır menüden mevcut olan en son sürümü seçin. Sonra tıklayın Tam kurulumu indir indirmeyi başlatmak için.
- İndirme işlemi tamamlandığında, kurulumu yürütülebilir dosyayı açın ve yardımcı programı sisteminize kurmak için ekrandaki talimatları izleyin.
Not: Kurulum sürecini hızlandırmak istiyorsanız, Özel kurulum OpenOffice Calc dışında evert modülünü yazın ve devre dışı bırakın.
- Kurulum tamamlandığında, istenirse bilgisayarınızı yeniden başlatın.
- Bir sonraki başlangıçta, daha önce hatayı tetikleyen excel dosyasına sağ tıklayın ve şunu seçin: Birlikte Aç> OpenOffice Calc.
- Paketten ilk kez bir program açıyorsanız, OpenOffice'i yapılandırmanız istenebilir. Bu gerçekleşirse, gerekli kimlik bilgilerini girin ve Bitiş.
- Metin içe aktarma ekranında, varsayılan değerleri bırakın ve TAMAM MI gerekli metni içe aktarmak için.
- Sayfa OpenOffice Calc içinde açıldığında, şu adrese gidin: Dosya> Farklı Kaydet.
- İtibaren Farklı kaydet menüsünde, dosya için bir dosya adı girin ve ardından Tür olarak kaydet -e Microsoft Excel 97/2000 / XP ve vur Kayıt etmek buton.
- OpenOffice'i kapatın, ardından en son kaydedilen dosyanın konumuna gidin ve Excel ile açın. Artık karşılaşmamalısın"Excel okunamayan içerik buldu"hata.
Hala aynı hata mesajıyla karşılaşıyorsanız, aşağıdaki sonraki yönteme geçin.
Yöntem 7: Dosyanın engellenmediğinden emin olun.
Bazı kullanıcıların bildirdiği gibi, bu belirli hata mesajı, açmaya çalıştığınız dosya engellendiğinde de ortaya çıkabilir. Çoğu zaman, bunun indirilen veya e-posta yoluyla alınan Excel dosyalarında olduğu bildirilmektedir.
Not: Office 2007 ile, çok sayfalı Excel dosyalarının rastgele engellendiğini görebilirsiniz. Bu, daha yeni derlemelerde ele alınan iyi bilinen bir hatadır.
Bir Excel dosyasının engelini kaldırmak için hızlı bir kılavuz:
- Dosyanın konumuna gitmek için Dosya Gezgini'ni kullanın.
- Excel dosyasına sağ tıklayın ve şunu seçin: Özellikleri.
- İçinde Özellikleri ekrana git Genel sekmesine gidin ve ilgili onay kutusunu tıklayın. Engeli kaldırmak. Sonra vur Uygulamak değişiklikleri kaydetmek için.
- Dosyayı tekrar excel'de açın ve hala görüp görmediğinize bakın.'Excel okunamayan içerik buldu'hata.
Aynı sorun hala devam ediyorsa, aşağıdaki sonraki yönteme geçin.
Yöntem 8: Donanım hızlandırmayı devre dışı bırakma
Görünüşe göre, bu özel sorun, bilgisayarınızdaki kaynaklar donanım hızlandırmayı desteklemek için yetersizse de ortaya çıkabilir. Neyse ki, gelişmiş Microsoft Excel ayarlarına erişip devre dışı bırakarak bu sorunu çözebilirsiniz (bu senaryo geçerliyse) Donanım grafik hızlandırma.
Bu, Excel programınızı biraz daha az yanıt verebilir hale getirebilir, ancak düşük özellikli bilgisayarlarda bu sorunla karşılaşan birçok kullanıcı, bunun sorunu tamamen ortadan kaldırmalarına izin verdiğini bildirmiştir.
Microsoft Office'te donanım hızlandırmayı nasıl devre dışı bırakacağınız aşağıda açıklanmıştır:
Not: Aşağıdaki kılavuz herhangi bir Microsoft Excel sürümünde izlenebilir.
- Microsoft Excel'i açın ve Dosya'ya gidin, ardından Seçenekler.
- İçinde Excel Seçenekleri menü, seçin ileri sol taraftaki menüden sekme.
- İçinde ileri sekmesinde aşağı kaydırarak Görüntüle bölümüne gidin ve ilgili kutuyu işaretleyin Donanım grafik hızlandırmasını devre dışı bırak.
- vur Tamam mı değişiklikleri kaydetmek ve ardından yeniden başlatmak için Excel değişiklikleri yürürlüğe girmeye zorlamak.
- Excel yedeklenip çalışmaya başladığında, daha önce aşağıdakileri tetikleyen dosyayı açın."Excel okunamayan içerik buldu"hata ve sorunun çözülüp çözülmediğine bakın.