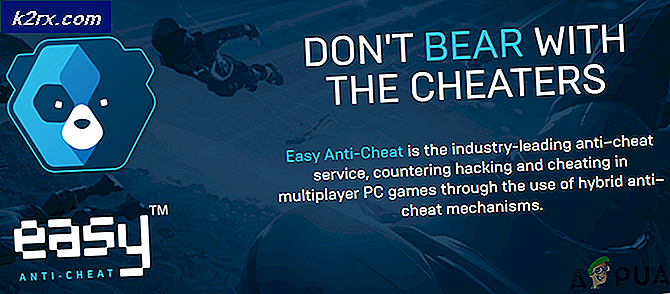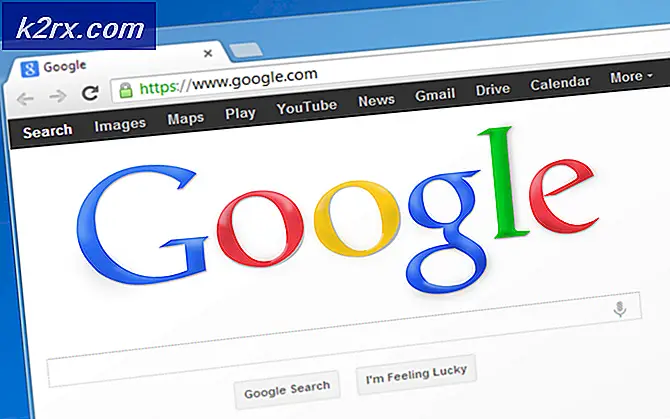AMD Hatası 1603 Nasıl Onarılır
Bazı AMD kullanıcıları, sürücülerin yalnızca kısmi bir kurulumunun yapıldığı Hata 1603'ün bir sonucu olarak sürücülerini güncelleyemedi veya yükleyemedi. Bu olaydan sonra Windows Güncellemeleri de başarısız olmaya başlar. Bu hata, esas olarak Windows 10 kullanıcıları etkilemiştir.
Böyle sürücü yükleme hataları antivirüs girişiminden, bozuk sistem dosyalarından veya bekleyen Windows güncellemelerinden kaynaklanabilir. Bu makalede bu sorunla ilgili birkaç olası düzeltmeyi listeleyeceğiz. Bunlar arasında, sistem dosyalarını tamir etmek, sürücülerin temiz bir kurulumunu yapmak ve antivirüs uygulamalarıyla uğraşmak bulunmaktadır. Bir yöntem işe yaramazsa, kendinize bir çözüm bulana kadar başka bir deneyebilirsiniz.
Yöntem 1: SFC taraması çalıştırılıyor
- Başlat menüsünü açın ve cmd yazın . Komut İstemi simgesine sağ tıklayın ve 'Yönetici Olarak Çalıştır'a tıklayın. Geldiğinde UAC istemini kabul edin.
- Komut isteminde, aşağıdaki komutları yazın ve her komutun ardından Enter tuşuna basın: sfc / scannow
dism / Çevrimiçi / Temizleme-görüntü / Restorehealth
Bu, bir sistem dosyasını çalıştıracak ve bilgisayarınızdaki tüm bozuk sistem dosyalarını onaracaktır.
- Bilgisayarınızı yeniden başlatın ve AMD sürücülerinizi tekrar yüklemeyi deneyin. Sorun bu sefer gerçekleşmemeli.
Yöntem 2: Varsayılan Konumu Ayarla
Bu sorunu olan bazı kullanıcılar varsayılan klasörlerini yanlış yere işaret ediyordu. Belgeler klasörünüz ve Resimler, Müzik vb. Gibi diğer klasörlerin doğru yollarını ayarlamak sorunu çözmelidir. Bunu yapmak için şu adımları izleyin:
- Sol bölmedeki Bu PC altındaki klasörleri sağ tıklatın ve Özellikler'i seçin. Bu PC’nin altında Masaüstü, Belgeler, İndirmeler vb. Bulacaksınız.
- Konum sekmesine tıklayın ve klasörün orijinal konumunu ayarlamak için Varsayılanı Geri Yükle düğmesine tıklayın. Bu C: \ Users \ username \ Folder gibi görünmelidir.
Tüm sistem klasörleri için bunu tekrarlayın.
- Bu zaman dilimini yükleyip yüklemediğini onaylamak için AMD sürücülerinizi tekrar yüklemeyi deneyin.
Yöntem 3: yükleme sürücülerini temizle
Bu yöntem, en yeni AMD sürücülerinin başarılı bir şekilde yüklenmesine izin vermek için mevcut veya bozuk sürücü dosyalarını ve kayıt defteri girdilerini kaldırmayı içerir. Bu adımla devam etmeden önce antivirüsünüzü devre dışı bırakmayı düşünmelisiniz.
PRO TIP: Sorun bilgisayarınız veya dizüstü bilgisayar / dizüstü bilgisayar ile yapılmışsa, depoları tarayabilen ve bozuk ve eksik dosyaları değiştirebilen Reimage Plus Yazılımı'nı kullanmayı denemeniz gerekir. Bu, çoğu durumda, sorunun sistem bozulmasından kaynaklandığı yerlerde çalışır. Reimage Plus'ı tıklayarak buraya tıklayarak indirebilirsiniz.- PC'niz için en güncel AMD sürücülerini buradan indirin .
- AMD Clean Uninstall Utility programını kullanarak mevcut tüm AMD sürücülerini kaldırın . Yürütülebilir dosyayı çift tıklatın ve sonra kaldırma işlemini tamamlayıncaya kadar yönergeleri izleyin. Kaldırılan bileşenlerin listesini görmek için Raporu Görüntüle'yi tıklatın veya yardımcı programdan çıkmak için Son'u tıklatın Bilgisayarınızı yeniden başlatmak veya elle yeniden başlatmak için Evet'i tıklatın.
Alternatif olarak, Güvenli Modda Ekran Sürücüsü Kaldırıcı (DDU) yardımcı programını çalıştırabilir ve sürücüleri sisteminizden kaldırmak için komut istemlerini izleyebilirsiniz.
- 1. adımda indirdiğiniz sürücüleri yükleyin. Bunu yürütülebilir dosyayı başlatarak ve yükleme işlemlerini takip ederek tamamlayın.
- Bilgisayarınızı yeniden başlatın ve sürücüleriniz şimdi tamamen işlevsel olmalıdır.
Yöntem 4: Antivirüs devre dışı bırakılıyor
Avast ve Windows Defender gibi antivirüs uygulamalarının AMD sürücülerinin kurulumuna müdahale ettiği bilinmektedir. Sürücüleri yükleme konusunda sorun yaşıyorsanız, antivirüs kalkanlarınızı veya korumanızı geçici olarak devre dışı bırakabilirsiniz.
Yöntem 5: AMD yükleme klasörünü silme
AMD Sürücüleri ilk önce kurulumdan önce C: \ AMD'ye çıkarılır. Eski dosyalar, dosyaların üzerine yazmayla ilgili bir sorun varsa, yeni sürücülerin yüklenmesini kesintiye uğratabilir. Aşağıdaki adımları kullanarak klasörü silmeyi deneyin.
- Windows tuşu + E Windows Explorer'a basın.
- Bu PC'ye> Yerel Disk'e (C :) veya Windows kurulumunuzun bulunduğu yere gidin.
- Konumdaki AMD klasörünü seçin ve Shift tuşuna + Del . Eylemi gerçekleştirmek için yönetici ayrıcalıkları vermeniz istenirse, yapmanız gerekir.
- Klasörü sildikten sonra, AMD sürücülerini tekrar yüklemeyi deneyin.
Yöntem 6: Windows güncelleştiriliyor
AMD yükleyici, yakın tarihli Windows güncellemeleri gerektirir. Bu gereksinimler karşılanmadığında yükleme başarısız olabilir. En son Visual C ++ Yeniden Dağıtılabilir sürümüne sahip olduğunuzdan emin olun ve Windows'u tam olarak güncelleştirmek için aşağıdaki adımları izleyin.
- Başlat düğmesine basın, Windows Update yazın ve Enter tuşuna basın.
- Güncellemeleri kontrol et'e tıklayın ve Windows sistemi indirip güncellediğinizde bekleyin.
- Güncelleme yüklemesini tamamlamak için bilgisayarınızı yeniden başlatın ve AMD sürücülerinizi tekrar yüklemeyi deneyin.
PRO TIP: Sorun bilgisayarınız veya dizüstü bilgisayar / dizüstü bilgisayar ile yapılmışsa, depoları tarayabilen ve bozuk ve eksik dosyaları değiştirebilen Reimage Plus Yazılımı'nı kullanmayı denemeniz gerekir. Bu, çoğu durumda, sorunun sistem bozulmasından kaynaklandığı yerlerde çalışır. Reimage Plus'ı tıklayarak buraya tıklayarak indirebilirsiniz.