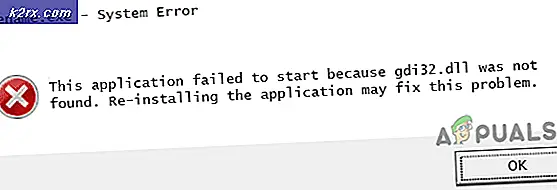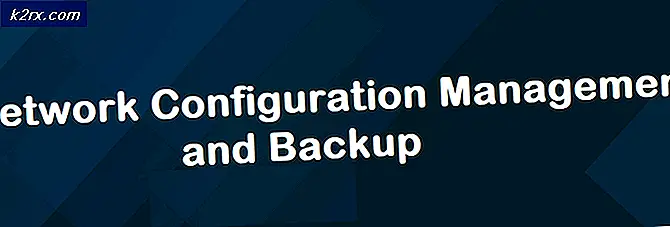Cleanmgr (Disk Temizleme) ile Tüm Öğelerin Kontrol Edilmesi Nasıl Başlatılır
PC'lerine çok fazla önem veren bu insanlardan biriyseniz, sıradaki numara hilesi doğrudur. Disk Temizleme (cleanmgr) aracı çoğunlukla oldukça sağlamdır, ancak kullanıcıların sahip olduğu en büyük şikayetlerden biri, son temizleme taramasında kullandığınız seçenekleri hatırlamak için yapılandırılmamış olmasıdır.
Disk Temizleme (cleanmgr) aracını düzenli olarak kullanırsanız, PC'nizin temizlenmesi gerektiğine karar verdiğiniz her onay kutusunu işaretlemeniz gerektiğinden ötürü hayal kırıklığına uğrayabilirsiniz.
Neyse ki, zaten etkin olan tüm onay kutularını içeren bir Disk Temizleme aracını başlatmanıza izin veren bir hile var. Esasen tek bir çift tıklama ile tam bir cleanmgr taraması gerçekleştirebilecek ve hatta otomatik olarak çalışacak şekilde programlayabileceksiniz.
Temizleme işlerinizi daha verimli hale getirmekle ilgileniyorsanız, Disk Temizleme'nin tüm seçeneklerin etkinleştirilmiş şekilde başlaması için yapılandırmak için aşağıdaki rehberi izleyin. İşte nasıl yapılabilir?
Cleanmgr (Disk Temizleme) ile Tüm Öğelerin Kontrol Edilmesi Nasıl Başlatılır
Cleanmgr'i kontrol edilen tüm öğelerle başlatmak için, LOWDISK argümanını içereceğimiz bir kısayol oluşturmamız gerekecek. LOWDISK argümanı, Disk Temizleme yardımcı programını normal olarak başlatır, tüm onay kutularının işaretlenmiş olduğu anahtar farkla.
Burada, DIOW CLeanup aracını LOWDISK parametresiyle yapılandırmaya ilişkin adım adım bir adımdır, böylece önceden kontrol edilen tüm öğelerle başlar:
- Ücretsiz bir masaüstü bölümüne (veya farklı bir yere) sağ tıklayın ve Yeni> Kısayol'a gidin.
- Kısayol Oluştur kutusuna aşağıdaki komut satırını ekleyin ve İleri düğmesine basın:
cleanmgr.exe / LOWDISK
- Sonraki pencerede, kısayolunuz için bir isim yazın ve Son düğmesine basın.
- Bu kadar. Yeni oluşturulan kısayolu açtığınızda, Disk Temizleme aracının ( cleanmgr ) kontrol edilen tüm onay kutularıyla açıldığını göreceksiniz. Şu andan itibaren, cleanmgr simgesini her çift tıklattığınızda, tüm öğeler zaten kontrol edilecektir.
Genellikle Disk Temizleme aracını Başlat çubuğundan açarsanız, aynı davranışı elde etmek için Yönetimsel Araçlar klasöründe bulunan kısayolu düzenleyebilirsiniz. Bunu yapmak için, Windows 10 için C: \ ProgramData \ Microsoft \ Windows \ Start Menu \ Programs \ Administrative Tools'a veya daha eski Windows sürümleri için C: \ ProgramData \ Microsoft \ Windows \ Start Menu \ Programs \ Administrative Tools'a gidin .
PRO TIP: Sorun bilgisayarınız veya dizüstü bilgisayar / dizüstü bilgisayar ile yapılmışsa, depoları tarayabilen ve bozuk ve eksik dosyaları değiştirebilen Reimage Plus Yazılımı'nı kullanmayı denemeniz gerekir. Bu, çoğu durumda, sorunun sistem bozulmasından kaynaklandığı yerlerde çalışır. Reimage Plus'ı tıklayarak buraya tıklayarak indirebilirsiniz.Not: Program Veri klasörünü bulamazsanız, Dosya Gezgini'nin Görünüm sekmesine erişin ve Gizli Öğeler'in yanındaki kutuyu işaretleyin.
Oraya vardığınızda, Disk Temizleme'yi sağ tıklayın ve Özellikler'i seçin. Ardından, Kısayol sekmesine gidin ve hedef alanın sonunda / LOWDISK parametresini işaretleyin ve değişiklikleri kaydetmek için Uygula'ya basın.
Not: Yönetici izinleri vermesi istendiğinde Devam Et'e basın .
/ LOWDisk parametresini başlangıç kısayoluna ekledikten sonra, Başlat Çubuğu'ndan açsanız bile tüm Disk Temizleme denetimleri denetlenir.
PRO TIP: Sorun bilgisayarınız veya dizüstü bilgisayar / dizüstü bilgisayar ile yapılmışsa, depoları tarayabilen ve bozuk ve eksik dosyaları değiştirebilen Reimage Plus Yazılımı'nı kullanmayı denemeniz gerekir. Bu, çoğu durumda, sorunun sistem bozulmasından kaynaklandığı yerlerde çalışır. Reimage Plus'ı tıklayarak buraya tıklayarak indirebilirsiniz.