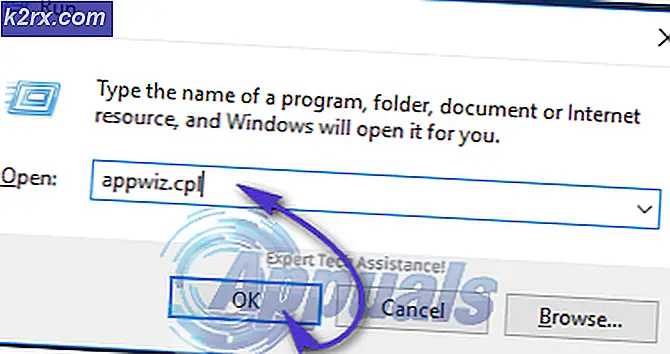"Windows kayıt defterini yükleyemedi" Hatası Nasıl Onarılır
Olay Görüntüleyicide okuyan kalıcı bir hata keşfettikten sonra birkaç kullanıcı bize sorularla ulaşıyor "Windows kayıt defterini yükleyemedi. Bu soruna genellikle yetersiz bellek veya yetersiz güvenlik hakları neden olur ”.Etkilenen kullanıcıların çoğu bu sorunla ilişkili herhangi bir belirti bildirmedi (bu yinelenen hata mesajı dışında). Sorun, Windows 10, Windows 8.1 ve Windows 7'de de karşılaşıldığı için belirli bir Windows sürümüne özel değildir.
Ne sebep oluyor "Windows kayıt defterini yükleyemedi"?
Bu sorunu, çeşitli kullanıcı raporlarına ve bu belirli davranışı düzeltmek için en yaygın olarak kullanılan onarım stratejilerine bakarak araştırdık. Görünüşe göre, bu hata mesajından sorumlu olabilecek birkaç farklı suçlu var. Devam ettik ve bu soruna neden olabilecek en olası unsurları içeren bir liste oluşturduk:
Şu anda bu hata mesajını çözmenin yollarını arıyorsanız, bu makale size birkaç farklı sorun giderme adımı sağlayacaktır. Aşağıda, benzer durumdaki diğer kullanıcıların sorunu çözmek için başarıyla kullandıkları bir yöntem koleksiyonu bulacaksınız. "Windows kayıt defterini yükleyemedi"hata.
Mümkün olduğunca verimli kalmak için, verimlilik ve önem derecesine göre sipariş verdiğimiz için aşağıdaki olası düzeltmeleri verildikleri sıraya göre izlemenizi tavsiye ederiz. Sonunda, sorunun nedeni ne olursa olsun sorunu çözecek bir düzeltme bulmalısınız.
Yöntem 1: Kötü amaçlı yazılım bulaşmalarını kaldırma (varsa)
Eğer şüpheleniyorsanız "Windows kayıt defterini yükleyemedi"hata bazı sistem dosyalarını bozan bir tür kötü amaçlı yazılım, reklam yazılımı veya casus yazılımdan kaynaklanıyor olabilir, bozuk dosyaları onarmaya çalışmadan önce virüs bulaşmasının tamamen kaldırıldığından emin olmanız önemlidir.
Bunu yapmanın en hızlı ve en etkili yolu (deneyimlerimize göre) bir Deep Malwarebytes taraması yapmak ve tüm sisteminizi ve tüm çevre birimlerinizi (sadece Windows sürücüsünü değil) incelemesine izin vermektir.
Bunu nasıl yapacağınızdan tam olarak emin değilseniz, bu makaleye bakın (İşte) Deep Malwarebytes taraması çalıştırma hakkında adım adım talimatlar için.
Bu işlemi tamamladıktan ve tüm virüs izlerinin kaldırıldığından emin olduktan sonra, aşağıdaki sonraki yönteme geçin.
Yöntem 2: Sistem Dosyası Bozulmasını Onarma
Suçluların çoğu, "Windows kayıt defterini yükleyemedi"hata kaçınılmaz olarak Sistem Dosyası bozulmasına yol açarsa, işletim sisteminizi etkileyebilecek her türlü bozulmayı çözmek için gerekli adımları atmanız gerekir.
Bu durumda, herhangi bir Sistem Dosyası bozulmasını onarmanın en kolay ve en etkili yolu, aşağıdaki gibi yardımcı programlardır: Sistem Dosyası Denetleyicisi (SFC) ve Dağıtım Görüntüsü Hizmeti ve Yönetimi (DISM).
Bu yerleşik araçların her ikisi de hemen hemen aynı yeteneklere sahiptir, ancak işleri çeşitli farklı şekillerde yaparlar. İlki (SFC), bozuk sistem dosyalarını yeni kopyalarla değiştirmek için yerel olarak depolanan bir önbellek kullanırken, DISM, algılamayı başardığı bozuk öğeleri değiştirmek için yeni kopyaları indirmek için Windows Update'e güvenir.
DISM, SFC'nin bozulmayı giderememesi durumunda bir tür yedekleme planı olarak tasarlandığından, bozulmayı gidermek ve sorunu çözmek için her iki yardımcı programı da çalıştırmanızı tavsiye ederiz. "Windows kayıt defterini yükleyemedi"hata.
Yükseltilmiş bir Komut İstemi'nden SFC ve DISM taramalarını çalıştırma hakkında hızlı bir kılavuz:
- Basın Windows tuşu + R Çalıştır iletişim kutusunu açmak için. Ardından yazın "Cmd" ve bas Giriş yükseltilmiş bir Komut İstemi açmak için. Tarafından sorulduğunda UAC (Kullanıcı Hesabı İstemi), Tıklayın Evet yönetici ayrıcalıkları vermek.
- Yükseltilmiş Komut İstemi'nin içine girmeyi başardıktan sonra, aşağıdaki komutu yazın ve tuşuna basın. Giriş SFC taraması başlatmak için:
sfc / scannow
Not: Bu prosedürü başlattıktan sonra, CMD penceresini veya bilgisayarınızı kapatmanın daha fazla sistem dosyası bozulmasını kolaylaştırabileceğini unutmayın. Bunu aklınızda tutarak, prosedür tamamlanana kadar yardımcı programı kapatmaya veya bilgisayarınızı yeniden başlatmaya çalışmayın.
- İşlem tamamlandığında, bilgisayarınızı yeniden başlatın ve bir sonraki başlatma tamamlanana kadar bekleyin.
- Bilgisayarınız tamamen başlatıldığında, başka bir yükseltilmiş CMD penceresi açmak için birinci adımı tekrar izleyin. Ardından aşağıdaki komutu yazın ve Giriş başlatmak için DISM tarama:
DISM / Çevrimiçi / Temizleme-Görüntü / RestoreHealth
Not: DISM, bozuk dosyaları değiştirmek için yeni kopyaları indirmek için Windows Update'e güvendiğinden, düzgün çalışması için sabit bir internet bağlantısına ihtiyaç duyduğunu unutmayın.
- DISM taraması bittiğinde, bilgisayarınızı bir kez daha yeniden başlatın ve bir sonraki başlatma sırası tamamlandıktan sonra sorunun devam edip etmediğini görün.
Hala yeni etkinlikler görüyorsanız "Windows kayıt defterini yükleyemedi",aşağıdaki sonraki yönteme geçin.
Yöntem 3: UsrClass.dat dosyasını silme
Windows 10'da hatalı çalışan arama işlevi veya Başlat menüsü genişlemeyen belirtilerle bu sorunla karşılaşan bazı kullanıcılar, sorunu UsrClass.dat dosyasını Uygulama verisi Klasör.
Belirli koşullar altında, bu prosedür bazı bozuk kayıt defteri anahtarlarını siler ve bu da Windows 10'u aynı sorunu yaşamayacak yeni sağlıklı bir kopya oluşturmaya zorlar.
UsrClass.dat dosyasını silmeyle ilgili hızlı bir kılavuz:
- Bilgisayarınızda dosya gezgini açın, Görünüm ekranın üst kısmındaki şerit çubuğundan sekmesine gidin ve ilgili kutuyu işaretleyin. Gizli Öğeler.
- Tüm gizli klasörleri görünür hale getirdikten sonra, aşağıdaki konuma gidin:
C: \ Kullanıcılar \ * Kullanıcınız * \ AppData \ Local \ Microsoft \ Windows
Not: Unutmayın ki * Kullanıcınız * sadece kullanmakta olduğunuz kullanıcı hesabı için bir yer tutucudur. Uygun şekilde değiştirin.
- Bu konuma geldiğinizde, öğeler listesinde aşağı kaydırın ve UsrClass.dat. Gördüğünüzde, üzerine sağ tıklayın ve seçin Silme bağlam menüsünden.
- Dosya silindikten sonra, bilgisayarınızı yeniden başlatın ve bir sonraki sistem başlatma işlemi tamamlandıktan sonra sorunun çözülüp çözülmediğine bakın.
Hala yeni Olay Görüntüleyici hataları görüyorsanız "Windows kayıt defterini yükleyemedi" mesaj, aşağıdaki sonraki yönteme geçin.
Yöntem 4: Yeni bir kullanıcı profili oluşturma
Çoğu durumda, sorun bozuk bir kullanıcı profilinden kaynaklandığından, çoğu durumda Windows bilgisayarınız için yeni bir profil oluşturarak sorunu çözebilirsiniz. Bu prosedürü tamamladıktan sonra, mevcut kullanıcı profiliyle ilişkili tüm bozuk bağımlılıklar sağlıklı kopyalarla değiştirilecektir.
Etkilenen birkaç kullanıcı, yeni bir kullanıcı profili oluşturarak sorunu çözmeyi başardıklarını bildirdi. "Windows kayıt defterini yükleyemedi"yeni hesaba geçiş yaptıktan sonra artık hata oluşmadı.
Windows 10'da yeni bir kullanıcı hesabı oluşturmayla ilgili hızlı bir kılavuz:
- Basın Pencere tuşu + R açmak için Çalıştırmak iletişim kutusu. Ardından yazın "Ms ayarları: diğer kullanıcılar" metin kutusunun içinde ve tuşuna basın Giriş açmak için Aile ve diğer insanlar sekmesi Ayarlar app.
- İçine girdiğinizde Aile ve diğer kullanıcılar sekmesinde aşağı kaydırın Diğer kullanıcılar sekmesine tıklayın ve tıklayın Bu bilgisayara başka birini ekle.
- Bir sonraki ekrandan, Microsoft hesabıyla ilişkili e-postayı veya telefonu ekleyin veya 'Bu kişinin oturum açma bilgilerine sahip değilim' yerel bir hesap oluşturmayı planlıyorsanız.
- Sonraki ekrandan Microsoft hesabınızla giriş yapın veya Microsoft hesabı olmayan bir kullanıcı ekleyin yerel bir hesap oluşturmak istiyorsanız (bazı çevrimiçi özellikler kullanılamayacaktır).
- Ekle Kullanıcı adı ve bir parola yeni hesap için. Daha sonra güvenlik soruları atamanız istenecektir. Hesabınızı güvence altına almak için yapın ve tıklayın Sonraki.
- Hesap oluşturulduktan sonra bilgisayarınızı yeniden başlatın ve bir sonraki başlangıçta yeni oluşturulan hesapla oturum açın.
- Yeni hesabınızla oturum açtığınızda, Olay Görüntüleyicinize erişin ve hala aşağıdakileri içeren hataları görüp görmediğinizi görün: "Windows kayıt defterini yükleyemedi"İleti.
Hala aynı belirtileri yaşıyorsanız, aşağıdaki sonraki yöntemlere geçin.
Yöntem 5: Önceki bir geri yükleme noktasını kullanma
Sorunun yakın zamanda ortaya çıkmaya başladığını fark ettiyseniz, bilgisayarınızı sağlıklı bir noktaya geri yükleyerek sorunu çözebilirsiniz. "Windows kayıt defterini yükleyemedi"hata oluşmadı.
Tüm yeni Windows sürümleri, önceden kaydedilmiş geri yükleme noktalarını kullanarak sisteminizi sağlıklı bir duruma döndürmenize olanak tanır. Sorun oluşmaya başlamadan önce bir geri yükleme noktasına sahip olacak kadar şanslıysanız, hatayı çözmede sorun yaşamazsınız.
Ancak, bu prosedürün, geri yükleme noktası kaydedildikten sonra yapılan diğer değişiklikleri de geri alacağını unutmayın. Bu olası düzeltmeye devam etmek istiyorsanız, işte sistem geri yüklemesi yapmak için hızlı bir kılavuz:
- Basın Windows tuşu + R açmak için Çalıştırmak iletişim kutusu. Ardından yazın "Rstrui" metin kutusunun içinde ve tuşuna basın Giriş açmak Sistem Geri Yükleme sihirbaz.
- Sistem Geri Yükleme sihirbazının içindeyken, Sonraki sonraki ekrana ilerlemek için.
- Bir sonraki ekranı gördüğünüzde, ile ilişkili kutuyu işaretleyerek başlayın. Daha fazla geri yükleme noktası göster. Ardından, kaydedilen her geri yükleme noktasının tarihlerine bakın ve sorunun görünmesinden önce tarihli olanı seçmek için tıklayın. Sonra tıklayın Sonraki sonraki ekrana ilerlemek için.
ÖNEMLİ: Bu işlemi başlattığınızda, tüm yüklü uygulamaların, kullanıcı tercihlerinin ve geri yükleme noktası oluşturulduktan sonra zorunlu kılınan diğer her şeyin kaybolacağını unutmayın. Bu yardımcı program, bilgisayarınızı o andaki tam durumuna geri yükleyecektir.
- Tıklayın Bitiş, ve ardından tıklayarak onaylayın Evet İşlemi başlatmak için onay isteminde. Bunu yaptıktan kısa bir süre sonra bilgisayarınız yeniden başlatılacak ve eski durum uygulanacaktır.
- Bilgisayarınız yeniden başlatıldığında, sorunun çözülüp çözülmediğine bakın. Etkinlik göstericisi.
Hala yeni etkinlikler görüyorsanız "Windows kayıt defterini yükleyemedi"hatası, aşağıdaki sonraki yönteme geçin.
Yöntem 6: Onarım yüklemesi gerçekleştirme
Yukarıdaki yöntemlerden hiçbiri sorunu çözmenize izin vermediyse, bu prosedür sistem dosyası bozulması nedeniyle meydana gelen herhangi bir senaryoyu çözmenize izin vermelidir. Tercih edilen yaklaşım, önyüklemeyle ilgili tüm işlemler dahil olmak üzere tüm Windows bileşenlerini sıfırlamak için bir onarım yüklemesi kullanmak olacaktır. Bu yöntemin güzelliği, bu prosedürün Windows bileşenleri dışında hiçbir şeye dokunmamasıdır.
A'nın aksine temiz kurulumuygulamalar, kişisel medya (fotoğraflar, videolar, müzik dosyaları) dahil tüm kişisel verilerinizi saklayabilirsiniz.
Onarım kurulumuna gitmeye karar verirseniz, bu kılavuzdaki talimatları izleyin (İşte) nasıl yapılacağını öğrenmek için (kurulum medyanız olmasa bile.



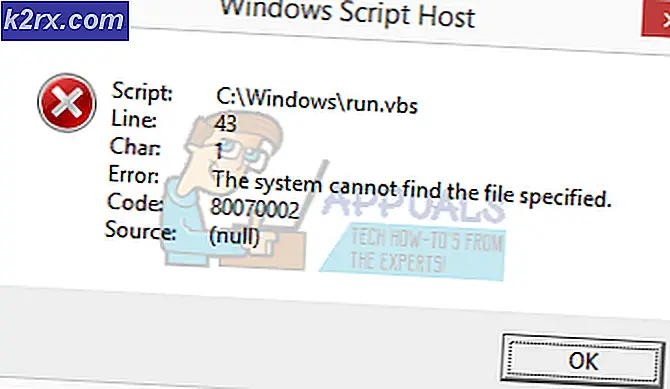
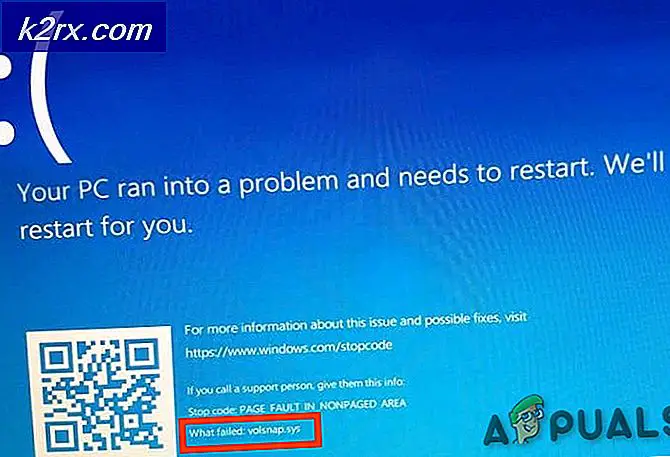

![TeamViewer, Coronavirüs Nedeniyle Bazı İşletme Kullanıcılarına Ücretsiz Erişim Sunuyor [Resmi Olmayan]](http://k2rx.com/img/105568/teamviewer-offers-free-access-to-some-business-users-due-to-coronavirus-unofficially-105568.jpg)