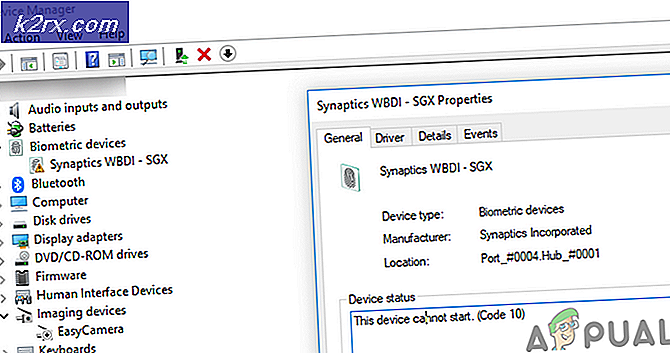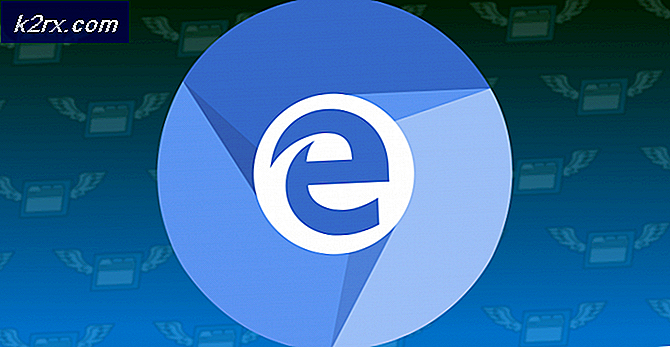Düzeltme: Kod Yürütme Devam Edemiyor (Edgegdi.dll hatası)
Edgegdi.dll hatası, bir uygulamanın yüklenmesi bozuksa veya başka bir uygulama (HP Sure Click Pro gibi) işlemi engelliyorsa, bir uygulama başlatılırken gösterilebilir. Ayrıca, işletim sistemi ile etkilenen program arasındaki uyumsuzluk da tartışılan hataya neden olabilir.
Bir kullanıcı bir uygulamayı başlatmaya çalıştığında (ör. Son Taslak) ancak aşağıdaki mesajla karşılaşıldığında sorun ortaya çıkar:
"Edgegdi.dll bulunamadığı için kod yürütme devam edemiyor. Programı yeniden yüklemek bu sorunu çözebilir. "
Kullanıcı Tamam düğmesini tıkladığında, mesaj kaybolur ve uygulama başlatılır (tüm rutin işlemleri gerçekleştirebilir). Bazı uygulamalar (Nitro PDF Creator gibi) bir PDF belgesi oluştururken bu hatayı gösterdi, ancak belge başarıyla oluşturuldu.
Aşağıdaki uygulamaların kullanıcılar tarafından bu hatayı gösterdiği bildirilmiştir:
- Son taslak
- Kaliks Noktası.
- Nitro PDF Oluşturucu
- Microsoft Edge
- Windows Görev Yöneticisi
- VirtualBox
- 1Şifre
- AccuMail
Windows 10'da DLL hatasını düzeltmeye devam etmeden önce, aşağıdakileri kontrol edin: siliniyor Geçici dosyalar (Çalıştır komut kutusunda Temp ve% Temp% dizinlerine gidin ve dizinlerin içeriğini silin) DLL sorununu ortadan kaldırır.
1.Çözüm: Sorunlu Uygulamanın Yükleyici Kurulumunu Yeniden Çalıştırın
Sorunlu uygulamanın (ör. 1Password) bozuk yüklenmesi, DLL sorununa neden olabilir. Bu bağlamda, etkilenen uygulamanın yükleyici kurulumunu yeniden çalıştırmak (önceki kurulumu kaldırmadan) sorunu çözebilir. Örnek olarak, Nitro Pdf Creator uygulaması için süreci tartışacağız.
- Başlatmak internet tarayıcısı ve yönlendirmek Nitro PDF Creator web sitesi.
- Şimdi, indir son versiyonu Nitro PDF Oluşturucu ve başlatmak onun kurulumu.
- Sonra takip et kurulumu tamamlama istemleri (istenirse, onarımı seçin) ve yeniden başlatmak senin bilgisayarın.
- Yeniden başlattıktan sonra, Nitro PDF Creator'ın DLL sorunundan arınmış olup olmadığını kontrol edin.
2.Çözüm: Uygulamayı Uyumluluk Modunda Başlatın
Sorunlu uygulama ile sisteminizin Windows arasındaki uyumsuzluk, tartışılan DLL hatasına neden olabilir. Bu durumda, uygulamanın uyumluluk modunda başlatılması sorunu çözebilir. Ancak devam etmeden önce, sisteminizin Görev Yöneticisindeki uygulamayla ilgili tüm süreçleri sonlandırdığınızdan emin olun.
- Sağ tık sorunlu uygulamanın kısayol simgesine (örneğin, Son Taslak) ve Dosya konumunu aç. Başlat menüsünde uygulamayı arayarak da aynısını yapabilirsiniz.
- Şimdi, sağ tık esas olarak exe uygulamanın dosyasını seçin ve seçin Özellikleri.
- Ardından Uyumluluk sekmesinde (Uyumluluk Modunun hemen altında), onay işareti seçeneği Bu Programı aşağıdakiler için Uyumluluk Modunda çalıştırın: ve açılır menüsünde şunu seçin: Windows 8.
- Şimdi uygulamak senin değişikliklerin ve yeniden başlatmak DLL sorununun çözülüp çözülmediğini kontrol etmek için PC'nizi.
3. Çözüm: Çakışan Uygulamaları Kaldırın
DLL sorunu, sisteminizdeki başka bir uygulama sorunlu uygulamanın çalışmasını engelliyorsa ortaya çıkabilir (örneğin, Calyx Point). Bu durumda, sorunlu uygulamanın sistemin başlangıcında kaldırılması veya devre dışı bırakılması sorunu çözebilir.
- Sisteminizde temiz bir önyükleme gerçekleştirin ve DLL sorununun çözülüp çözülmediğini kontrol edin. Ayrıca şunu da kullanabilirsiniz: Otomatik çalıştırmalar soruna neden olan uygulamayı bulmak için yardımcı program.
- Eğer öyleyse, o zaman etkinleştirme Soruna neden olan uygulamayı bulana kadar temiz önyükleme işlemi sırasında devre dışı bırakılan işlem / uygulamalar / hizmetler.
- Suçlu süreç / uygulama bulunduğunda, ya Kaldır o veya devre dışı bırakmak sistemin başlangıcında.
HP Sure Click Pro ve HP Sure Sense Edgegdi.dll hatasına neden olduğu ve sorunu çözmek için bu (veya benzer) uygulamaları kaldırmanız gerekebileceği bildirildi.
- Basın pencereler anahtar ve aç Ayarlar.
- Sonra seçin Uygulamalar ve genişletin HP Sure Click Pro (veya HP Sure Sense).
- Şimdi tıklayın Kaldır düğmesi ve sonra onaylamak HP uygulamasını kaldırmak için.
- Kaldırma işleminin tamamlanmasına izin verin ve ardından yeniden başlatmak senin bilgisayarın.
- Yeniden başlatmanın ardından, uygulamayı başlatırken DLL mesajının gösterilip gösterilmediğini kontrol edin.
Soruna neden olan uygulama Uygulamalar listesinde listelenmiyorsa, bir 3rd parti kaldırıcı uygulamayı kaldırmak için (örneğin, HP Sure Sense).
Çözüm 4: Edgegdi.dll Dosyasını Sistem Dizinlerine Yerleştirin
Yukarıda belirtilen çözümlerden hiçbiri sizin için hile yapmadıysa, Edgegdi.dll dosyasının yeni bir kopyasını sistem dizinlerine yerleştirmek sorunu çözebilir. Ancak, söz konusu DLL dosyasını çalışan ve güvenilir başka bir bilgisayardan edindiğinizden emin olun (DLL dosyalarını çevrimiçi web sitelerinden almaktan kaçınmanız şiddetle önerilir, güvenlik yansımaları olabilir).
DLL dosyasını başka bir bilgisayardan bulamazsanız, sistem dizinlerinizde zaten mevcut olan DLL dosyalarından birini yeniden adlandırabilir / değiştirebilirsiniz ve bu işe yarayabilir (daha teknik bir ifadeyle, buna sahte DLL yerleştirme denir). Evet, uygulama tarafından DLL işlevlerinden hiçbiri çağrılmadığından, edgegdi.dll dosyası yanlışlıkla bu uygulamalarda gerekli bir bağımlılık olarak ayarlandıysa, bu nedenle doğru sistemde doğru ad ve bit değerine sahip başka bir DLL olabilir. dizin sihir yapabilir ve uygulama herhangi bir sorun olmadan yüklenebilir. Devam etmeden önce, sisteminizin dosya uzantılarını gösterecek şekilde yapılandırıldığından emin olun.
- Sorunlu uygulamadan çıkın (çalışıyorsa) ve bununla ilgili hiçbir işlemin sisteminizin Görev Yöneticisinde çalışmadığından emin olun.
- Başlat menüsüne / Windows düğmesine sağ tıklayın ve Dosya Gezgini (Hızlı Erişim menüsünde).
- Şimdi aşağıdakine gidin (adresi kopyalayıp yapıştırabilirsiniz):
\ Windows \ SysWOW64
- Sonra sağ tık DLL dosyalarından herhangi birinde (ör. EdgeManager.dll) ve şunu seçin: Kopyala.
- Şimdi yapıştırmak aynı dizindeki dosyayı seçin ve üzerine sağ tıklayın (istenirse Devam'ı tıklayın).
- Sonra seçin Adını değiştirmek ve girin Edgegdi.dll olarak isim (istenirse, DLL dosyasını yeniden adlandırmak için Devam'ı tıklayın ve UAC istemi alınırsa Evet'i tıklayın).
- Şimdi bu dosyayı kopyalayın ve Dosya Gezgini'nde aşağıdaki yola yönlendirin:
\ Windows \ System32
- Sonra Yapıştırmak içindeki dosya System32 dizin ve yeniden başlatmak senin bilgisayarın.
- Yeniden başlatmanın ardından, umarız, uygulama Edgegdi.dll hatasından arındırılır.
Aşağıdakileri uygulayarak da aynı şeyi başarabilirsiniz cmdlet'ler Yükseltilmiş bir Komut İstemi'nde birer birer (her cmdlet'ten sonra Enter tuşuna basmayı unutmayın):
cd% WINDIR% \ SysWow64 kopyala EdgeManager.dll Edgegdi.dll cd% WINDIR% \ System32 kopyala EdgeManager.dll Edgegdi.dll