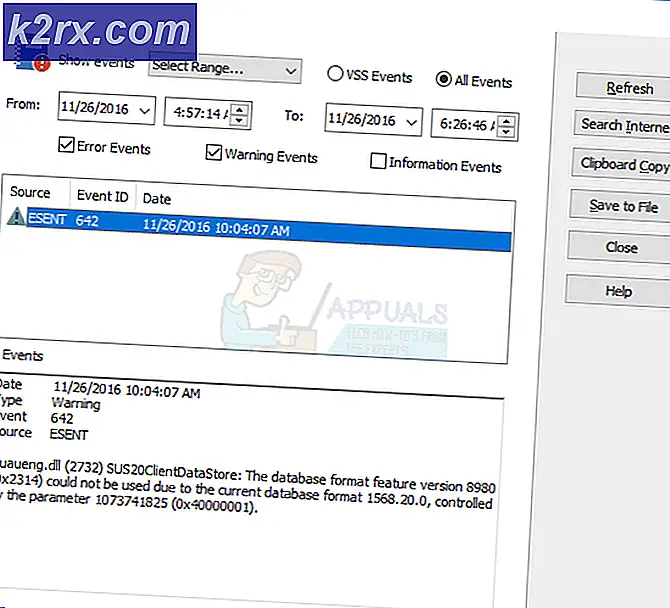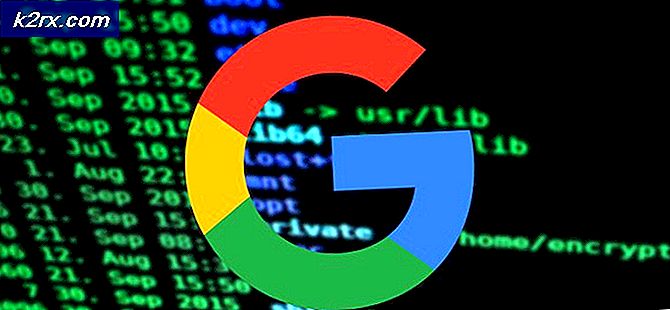Düzeltme: Synaptics WBDI (SGX etkin) Parmak İzi Okuyucu "Cihaz Başlatılamıyor (Kod 10)"
Parmak izi okuyucunuz, güncel olmayan, bozuk veya uyumsuz bir parmak izi sürücüsü nedeniyle kod 10 hatasını gösterebilir. Dahası, kameralar gibi çakışan sistem cihazları da tartışılan hatalara neden olabilir.
Etkilenen kullanıcı, biyometrik cihazı kullanmaya çalıştığında ancak bunu yapamadığında (cihaz aralıklı olarak çalışmasına rağmen) hatayla karşılaşıyor ve cihaz yöneticisinde kontrol edildiğinde cihaz "Cihaz başlatılamıyor (Kod 10)" hatası veriyor. Parmak izi sorunu, neredeyse tüm bilgisayar markaları ve modellerinde (parmak izi okuyuculu) genellikle bir sistem / sürücü güncellemesinden sonra bildirilir.
Sorun giderme işlemine devam etmeden önce, hiçbir USB cihazı takılı değil sisteminize. Ayrıca, vermeye çalışın birkaç hafif vuruş Mevcut parmak izi sorunu gevşek kablolamanın bir sonucu olabileceğinden parmak izi okuyucunun bulunduğu yer. Ayrıca, çalıştırmayı deneyin “msdt.exe -id DeviceDiagnosticDonanım sorun gidericisini çalıştırmak için yükseltilmiş bir komut isteminde ". Ek olarak, yeni bir kullanıcı profili oluşturarak bozuk kullanıcı profilinin sorunu oluşturup oluşturmadığını kontrol edin.
1.Çözüm: Parmak İzi Aygıtının Güç Yönetimini Devre Dışı Bırakın
Sisteminizin güç yönetimi parmak izi cihazının çalışmasını engelliyorsa (özellikle sisteminiz uykudan uyandıktan sonra sorunlar yaşıyorsa), tartışılan hatayla karşılaşabilirsiniz. Bu senaryoda, parmak izi aygıtının güç yönetiminin bilgisayarınız tarafından devre dışı bırakılması sorunu çözebilir.
- Windows düğmesine sağ tıklayın ve görüntülenen menüde Aygıt Yöneticisi'ni seçin. Şimdi, aramayla gösterilen sonuçlarda Aygıt Yöneticisi'ni seçin.
- Şimdi, Biyometrik Cihazları genişletin ve sağ tıklayın Synaptics WBDI cihazı.
- Ardından, gösterilen menüde Özellikler'i seçin ve ardından Güç yönetimi sekme.
- Şimdi, 'Güç Tasarrufu İçin Bilgisayarın Bu Aygıtı Kapatmasına İzin Ver' seçeneğinin işaretini kaldırın ve ardından Uygula / Tamam düğmelerini tıklayın.
- Ardından bilgisayarınızı yeniden başlatın ve parmak izi tarayıcı sorununun çözülüp çözülmediğini kontrol edin.
- Değilse, sürücüyü yeniden yükleyin ve makineyi yeniden başlatın.
- Yeniden başlattıktan sonra, parmak izi tarayıcı sorununun çözülüp çözülmediğini kontrol edin.
2.Çözüm: USB Seçmeli Askıya Alma Özelliğini Devre Dışı Bırakın
USB seçici askıya alma, bir hub sürücüsünün USB hub üzerindeki diğer bağlantı noktalarını etkilemeden tek bir donanım bağlantı noktasını askıya almasını sağlar. USB Seçici Askıya Alma özelliği biyometrik cihazın çalışmasını engelliyorsa, elinizde bir hata ile karşılaşabilirsiniz. Bu bağlamda, USB Seçmeli Askıya Almayı devre dışı bırakmak sorunu çözebilir.
- Windows menüsünü açın. pencereler tuşuna ve ardından Dişli / Ayarlar simgesi.
- Şimdi aç Sistem, ve ardından pencerenin sol yarısında Güç ve Uyku.
- Ardından, pencerenin sağ yarısında Ek Güç Ayarları (İlgili Ayarlar altında).
- Şimdi, Plan Ayarlarını Değiştir'e tıklayın (seçilen planın önünde) ve ardından Gelişmiş Güç Ayarlarını Değiştir'e tıklayın.
- Şimdi USB Ayarları'nı ve ardından USB Seçmeli Askıya Alma Ayarları'nı genişletin.
- Sonra devre dışı bırakmak her ikisi için de söz konusu seçenek Pilde ve Fişe takılı seçenekler.
- Şimdi yeniden başlatmak PC'niz ve yeniden başlatıldığında, parmak izi cihazının düzgün çalışıp çalışmadığını kontrol edin.
3. Çözüm: Grup İlkesi Yoluyla Biyometrik Cihazın Kullanılmasına İzin Verin
Grup politikanız çalışmasını engelliyorsa biyometrik cihazı kullanamayabilirsiniz (politika bir sistem güncellemesinden sonra tetiklenmiş olabilir). Bu bağlamda grup politikası üzerinden biyometrik bir cihaz kullanımına izin verilmesi sorunu çözebilir.
- Çalıştır komut kutusunu açın. Windows + R anahtarlar ve yürütmek devamındaki:
gpedit.msc
- Şimdi, pencerenin sol bölmesinde Bilgisayar Yapılandırması'nı ve ardından Yönetim Şablonları'nı genişletin.
- Sonra genişletin Windows Bileşenleri ve tıklayın Biyometri.
- Şimdi, pencerenin sağ bölmesinde, Biyometri Kullanımına İzin Verin açmak için.
- Ardından, Ayarlar Düzenleme penceresinde öğesini seçin. Etkin ve tıklayın Uygula / Tamam düğmeler.
- Şimdi, sisteminizi yeniden başlatın ve yeniden başlattıktan sonra, Oturum Açma seçeneklerinizi yeniden yapılandırın ve ardından Parmak İzi tarayıcısının düzgün çalışıp çalışmadığını kontrol edin.
4.Çözüm: Kamera Sürücüsünü Devre Dışı Bırakın / Yeniden Etkinleştirin
Diğer sistem bileşenlerinden herhangi biri parmak izi okuyucunun çalışmasını engelliyorsa, elinizdeki hatayla karşılaşabilirsiniz. Bildirilen bu tür bir olay, sistem kamerasının parmak izi okuyucunun çalışmasına müdahale ettiği Lenovo Yoga 720-13IKB'dir. Bu durumda sorunlu cihazı devre dışı bırakmak sorunu çözebilir.
- Windows + S tuşlarına basarak Windows Arama'yı başlatın ve ardından Aygıt Yöneticisi'ni arayın. Şimdi, Aygıt Yöneticisi'ne tıklayın (arama ile gösterilen sonuçlarda).
- Sonra genişletin Görüntüleme Cihazları ve ardından Kamera'ya sağ tıklayın.
- Şimdi, Kamerayı devre dışı bırakmayı seçin ve ardından devre dışı bırakmak için onaylayın.
- Devre dışı bırakmak için aynısını tekrarlayın. WBDI Cihazı (Biyometrik Aygıtlar altında) ve sisteminizi yeniden başlatın.
- Yeniden başlatmanın ardından, WBDI cihazını etkinleştir ve parmak izi sorununun çözülüp çözülmediğini kontrol edin.
5.Çözüm: Parmak İzi Okuyucu Sürücüsünü Güncelleyin / Yeniden Yükleyin
Parmak izi okuyucunuz, sürücüsü bozuksa, güncel değilse veya uyumsuzsa çalışmayabilir. Bu durumda parmak izi okuyucu sürücüsünün yeniden yüklenmesi sorunu çözebilir. Devam etmeden önce, tüm sistem sürücülerinin, özellikle de fare sürücünüzün ve Intel yonga seti sürücülerinin kurulu ve güncel olduğundan emin olun.
- Sisteminizin Windows'unu (beklemede isteğe bağlı/ek güncelleme olmadığından emin olun) ve sistem sürücülerinizi en son sürüme güncelleyin.
- Sistem üreticinizin bir güncelleme yardımcı programı varsa (örn. Dell Support Assistant veya Lenovo Vantage), sistem sürücülerini güncellemek için bu uygulamayı kullanın. Aksi takdirde, sistem üreticinizin web sitesini ziyaret edin ve sistem sürücülerinizin güncellenmiş bir sürümünün olup olmadığını kontrol edin, varsa, sistem sürücülerinin en son sürümünü indirin ve yükleyin.
- Değilse, pencereler klavyenizdeki tuş ve yazın Aygıt Yöneticisi. Şimdi sonuçlarda şunu seçin: Aygıt Yöneticisi.
- Şimdi, Biyometrik aygıtı genişletin ve ardından WBDI aygıtına sağ tıklayın ve Aygıtı Devre Dışı Bırak'ı seçin.
- Sonra, onaylamak cihazı devre dışı bırakmak ve ardından tekrar sağ tık üzerinde WBDI cihazı.
- Şimdi, gösterilen menüde tıklayın Update Driver ve Sürücüleri Otomatik Olarak Ara'yı seçin.
- Sonra Bekle güncelleme işleminin tamamlanması için ve ardından yeniden başlatmak Sisteminiz.
- Yeniden başlattıktan sonra, WBDI Aygıtını yeniden etkinleştirin ve parmak izi okuyucunun düzgün çalışıp çalışmadığını kontrol edin.
- Değilse, bir web tarayıcısı başlatın ve sistem üreticisinin web sitesini açın.
- Sonra bul ve dsisteminizin en son parmak izi sürücüsünü yükleyin.
- Şimdi aç Aygıt Yöneticisi (Aşama 3).
- Ardından Biyometrik Cihaz'ı genişletin ve WBDI cihazına sağ tıklayın (orada değilse, Sistem Cihazları altından kontrol edin).
- Şimdi, gösterilen menüde Aygıtı Kaldır'ı seçin ve ardından Bu Aygıt için Sürücü Yazılımını Sil'i seçin.
- Ardından Kaldır düğmesine basın ve sürücüyü kaldırmak için ekranınızdaki komutları izleyin.
- Şimdi sisteminizi yeniden başlatın ve yeniden başlattıktan sonra, en son sürücüyü yüklemek için indirilen dosyayı yönetici ayrıcalıklarıyla başlatın.
- Kurulumun tamamlanmasının ardından, yeniden başlatmak bilgisayarınızı açın ve yeniden başlattığınızda, Windows + S tuşlarına basarak Windows Arama'yı açın.
- Şimdi, ara Giriş Seçenekleri, ve ardından sonuçlar listesinden Oturum Açma Seçenekleri.
- Ardından, bir parmak izi eklemeyi deneyin. pencereler Merhaba ve parmak izi okuyucu sorununun çözülüp çözülmediğini kontrol edin.
- Değilse, 3'ten 7'ye kadar olan adımları tekrarlayın sürücüyü kaldırmak için.
- Ardından Windows Update Kataloğu web sitesini açın ve ilgili sürücüyü arayın.
- Şimdi, sürücü dosyasını indirin ve ardından sürücüyü yüklemek için yönetici ayrıcalıklarını kullanarak başlatın. Dosya bir taksi veya zip dosyasıysa, dosyayı çıkarın ve 13. adıma geçin.
- Sonra yeniden başlatmak PC'nizde ve yeniden başlatıldığında, parmak izi okuyucu sorununun çözülüp çözülmediğini kontrol edin.
- Değilse, sürücünün indirilen dosya konumunu bulun (adım 11).
- Şimdi Aygıt Yöneticisi'ni açın (3. adım).
- Şimdi, Biyometrik Cihazı genişletin ve ardından WBDI cihazına sağ tıklayın.
- Ardından, Sürücüyü Güncelle'yi seçin ve Sürücüler İçin Bilgisayarıma Gözat'ı seçin.
- Şimdi bilgisayarımdaki mevcut sürücüler listesinden seçmeme izin ver seçeneğini seçin ve ardından Diske sahip olmak.
- Şimdi, tıklayın Araştır düğmesi ve sonra gezinmek sürücünün dosya konumuna (13. adımda not edilmiştir).
- Ardından sürücünün uygun .inf dosyasını seçin ve ardından Aç düğmesine tıklayın.
- Şimdi, sürücünün kurulumunu tamamlayın ve ardından yeniden başlatmak senin bilgisayarın.
- Yeniden başlattıktan sonra parmak izi okuyucunun düzgün çalışıp çalışmadığını kontrol edin (8 ila 10 arasındaki adımlar).
- Değilse, Intel İndirme Merkezini ziyaret edin ve indir parmak izi okuyucunuzun sürücüsü (Intel Driver & Support Assistant'ı da deneyebilirsiniz).
- Şimdi, tekrar et adım 11-23 parmak izi okuyucu sorununun çözülüp çözülmediğini kontrol etmek için.
- Değilse, deneyin daha eski bir sürüme dön Sürücünün ve parmak izinin iyi çalışıp çalışmadığını kontrol edin.
Çözüm 6: Sisteminizin BIOS Ayarlarını Değiştirin
Sisteminizin BIOS'u, sürekli gelişen teknolojik gelişmeleri doyurmak ve bilinen hatalarını düzeltmek için düzenli olarak güncellenir. Sisteminizin BIOS'u en son sürüme güncellenmezse, işletim sistemi modülleri arasında uyumluluk sorunlarına neden olabileceğinden parmak izi okuyucuyu kullanamayabilirsiniz. Bu durumda, sisteminizin BIOS'unu en son sürüme güncellemek sorunu çözebilir.
Uyarı:
BIOS'u güncellemek belirli bir düzeyde uzmanlık gerektirdiğinden ve yanlış yapılırsa, sisteminizi tuğlayıp verilerinize ve sisteminize sonsuz hasar verebileceğiniz için kendi sorumluluğunuzda ilerleyin.
Sisteminizin markası ve modeliyle ilgili talimatları izleyerek sisteminizin BIOS'unu güncelleyin.
- Ağ geçidi
- Lenovo
- HP
- Dell
Sisteminizin BIOS'unu güncelledikten sonra parmak izi okuyucunun düzgün çalışıp çalışmadığını kontrol edin.
Değilse, aşağıda belirtilen talimatları izleyerek SGX BIOS ayarlarını etkinleştirin:
- Çizme sisteminiz BIOS ve gezinmek -e Güvenlik sekme.
- Şimdi değiştir SGX ayarlar devre dışı bırakmak ve çıkış değişiklikleri kaydettikten sonra BIOS.
- Sonra yeniden başlatmak sisteminiz ve yeniden başlatıldığında, Windows Aramasını açın. Windows + S anahtarlar.
- Şimdi arayın Oturum Açma Seçenekleri ve ardından sonuçlar listesinde şunu seçin: Oturum Açma Seçenekleri.
- Ardından, eklemeye çalışın Windows makinenize tekrar PIN (PIN zaten eklenmişse, PIN'i kaldırın ve ardından yeniden ekleyin) ve yeniden başlatmak Sisteminiz.
- Yeniden başlattıktan sonra, Oturum Açma Seçeneklerini açın (4. adım) ve Windows Hello'da bir parmak izi ayarlayıp ayarlayamayacağınızı kontrol edin.
- Değilse, 1'den 6'ya kadar olan adımları tekrarlayın ancak 3. adımda SGX'i Etkin olarak değiştirin (veya Yazılım Kontrollü) ve parmak izi okuyucunun iyi çalışıp çalışmadığını kontrol edin.
- Değilse, sisteminizi BIOS ve şuraya gidin: Güvenlik sekme.
- Şimdi, parmak izi bölümünde etkinleştirin Predesktop Kimlik Doğrulaması ve sonra Parmak İzi Verilerini Sıfırla.
- BIOS'u kaydedin / çıkın ve çizme sisteminizi Windows'a, ardından 3 ila 6. adımları tekrarlayın, ve umarım Parmak İzi okuyucu iyi çalışıyordur.
Sorun hala oradaysa, Kayıt Defteri Düzenleyicisi'ni açın ve aşağıdaki yola gidin:
Bilgisayar\HKEY_LOCAL_MACHINE\YAZILIM\İlkeler\Microsoft\Windows\Sistem
Şimdi ekleyin DWORD (32 bit) değeri, adlı AllowDomainPINLogon, ve parmak izi okuyucunun iyi çalışıp çalışmadığını kontrol edin. Değilse, sisteminizi fabrika varsayılanlarına sıfırlamanız veya temiz bir Windows yüklemesi yapmanız gerekebilir. Windows yeniden yüklemesinden sonra bile parmak izi sorunu varsa, sisteminizi herhangi bir donanım sorunu açısından kontrol ettirmeniz gerekebilir.