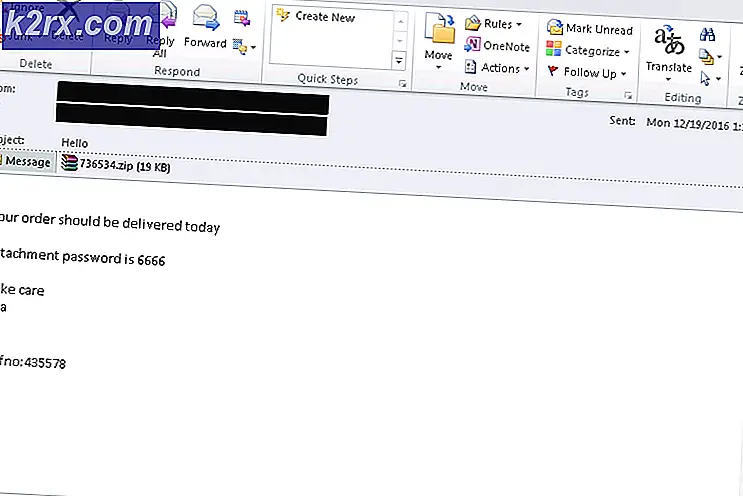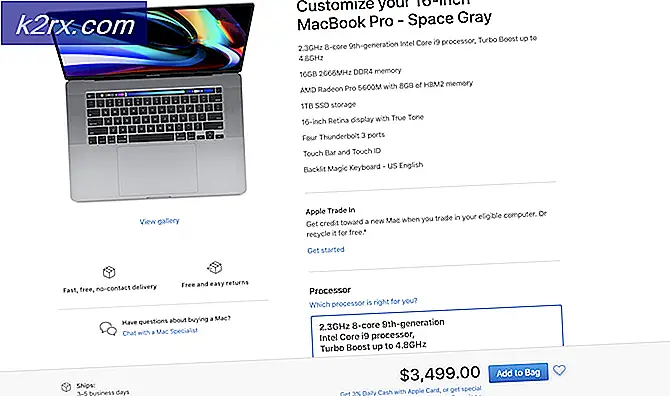Düzeltme: iPhone Wifi'ye Bağlanmayacak
Kuşkusuz ki hayatlarımız bugünlerde internetin etrafında dönüyor. Aslında internetten yaşamakta olan bir çoğumuz var. Bu nedenle cihazlarımızı özellikle de iPhone'larımıza hızlı erişim için Wi-Fi'ye bağlamak çok önemlidir. Ancak, Wi-Fi'niz iyi çalışıyor olsa bile, iPhone'unuzun Wi-Fi'ye bağlanmayacağı bazı durumlar vardır. Bu, özellikle hücresel verilerinizin mevcut olmaması durumunda rahatsız edici olabilir. Pek çok günlük aktiviteye engel olabilecek internete bağlanamayacaksınız.
Bunun arkasındaki sebep net değil. IPhone'unuzun Wi-Fi'ye bağlanmamasına neden olabilecek birçok şey var. Zayıf bağlantı veya yanlış ağ ayarları veya eski işletim sistemi veya başka bir şey yüzünden olabilir. Soruna neden olabilecek birçok şey olduğundan, bu sorunu gidermek ve çözmek için çeşitli yöntemler vardır.
Aşağıda listelenen her yöntemi gözden geçirin ve hangisinin probleminizi çözdüğünü kontrol edin. Ve başka bir şey işe yaramıyorsa, o zaman son çare Apple müşteri desteğiyle iletişime geçmektir.
Bahşiş
Kablosuz bağlantınızın bağlı olduğundan emin olun. Bazen sadece Wi-Fi'yi bile açmayı unutuyoruz. Bu yüzden, Wi-Fi'nin açık olduğundan emin olun. Ekranınızın üst kısmındaki Wi-Fi simgesini görebilmeniz gerekir. Göremiyorsanız, aşağıdakileri yapın
- Ekranınızı alttan yukarı doğru kaydırın
- Küçük Wi-Fi simgesine tıklayın
- Bağlanana kadar birkaç saniye bekleyin
Yöntem 1: Yönlendirici veya Modemi Yeniden Başlatma
Yönlendiricinizi veya Modeminizi yeniden başlatmak bağlantı sorunlarınızı gidermeye başlamak için iyi bir yoldur. Bazen yönlendiricinizi yeniden başlattığınızda Wi-Fi sorunu giderilir. Bu, özellikle sizinle Wi-Fi'ye bağlanamayan başka kişiler varsa yapılmalıdır.
Yönlendiricinin güç kablosunu çıkarın ve tekrar yerine takın. Otomatik olarak açılmıyorsa, Yönlendiriciyi açtığınızdan emin olun. Yönlendiricide bir yerde bir güç düğmesi bulunmalıdır.
Yöneltici yeniden başlatıldıktan sonra, Wi-Fi'yi tekrar iPhone'unuzdan bağlamayı deneyin ve çalışıp çalışmadığını görün. Eğer işe yaramazsa, sonraki yönteme geçin.
Yöntem 2: Zorla yeniden başlat iPhone
IPhone'unuzu yeniden başlatmaya zorlamak, sorun giderme listenizdeki ikinci şeydir. Bazen cihazla ilgili bir sorun var ve yeniden başlatma sorunu çözüyor. 1. yöntemin uygulanmaması sorunu çözmediyse, iPhone'u da yeniden başlatmayı denemeniz gerekir.
Siyah ekrandan Apple logosunu görene kadar, Ev ve Uyandırma / Uyku düğmesine birlikte basılı tutun . Bu iPhone'unuzu yeniden başlatmaya zorlayacaktır.
IPhone yeniden başlatıldıktan sonra, sorunun çözülüp çözülmediğini kontrol etmek için Wi-Fi'ye bağlanmayı deneyin.
Yöntem 3: ağ ayarlarını sıfırlama
IPhone'unuzdaki Ağ Ayarları, ağınız hakkında birçok bilgi içerir. Bazen bu bilgilerin düzgün çalışması için sıfırlanması gerekir. Bunun nedeni, ağ ayarlarının bir sebepten ötürü bozulmasına yol açabileceğidir. Yani, ağ ayarlarınızı yenilemek için iyi bir yoldur.
Sorun ağ ayarlarından kaynaklanıyorsa, aşağıda verilen adımları takip ederek probleminizi çözmelisiniz.
Not: Aşağıda verilen adımların ardından bazı ayarlarınız sıfırlanacak ve ağınızla ilgili bilgileri tekrar girmeniz gerekebilir.
- IPhone'dan Ayarlar uygulamasını açmak için Ayarlar'a dokunun.
- Genel'e dokunun
- Ekranın alt kısmına doğru kaydırın ve Sıfırla'yı seçin.
- Ağ Ayarlarını Sıfırla'yı seçin
- Ek uyarıları onayla
Bu, ağ ayarlarınızı sıfırlamalıdır. Bittiğinde, Wi-Fi'nizi bağlayın ve sorunun olup olmadığını görün. Önceden kaydedilmiş bilgileri girmeniz gerekebilir.
PRO TIP: Sorun bilgisayarınız veya dizüstü bilgisayar / dizüstü bilgisayar ile yapılmışsa, depoları tarayabilen ve bozuk ve eksik dosyaları değiştirebilen Reimage Plus Yazılımı'nı kullanmayı denemeniz gerekir. Bu, çoğu durumda, sorunun sistem bozulmasından kaynaklandığı yerlerde çalışır. Reimage Plus'ı tıklayarak buraya tıklayarak indirebilirsiniz.Yöntem 4: iOS'u Güncelleştir
Apple, İşletim Sistemi güncellemelerini düzenli olarak yayınlamaktadır. Bu iyi bir şey çünkü telefonunuzu en son özellikler ve güvenlik düzeltmeleriyle güncel tutuyor. Ancak, beklemede olan iOS güncellemesi varsa, bazı uyumluluk sorunlarına neden olabilir. Wi-Fi'ye bağlanma problemi bundan kaynaklanabilir. Bu yüzden iOS güncellemelerini kontrol etmeli ve iPhone'unuzun güncel olduğundan emin olmalısınız.
- IPhone'dan Ayarlar uygulamasını açmak için Ayarlar'a dokunun.
- Genel'e dokunun
- Yazılım Güncelleme'ye dokunun
Artık iPhone, cihazınız için beklemede olabilecek güncellemeleri kontrol edecektir. Sistem herhangi bir güncelleme bulursa, ekranda gösterilecektir. Bekleyen bir güncelleme görürseniz İndir ve Yükle'ye tıklayın .
Not: İşletim sistemi güncellemeleri biraz zaman aldığından, cihazınızın şarjlı kaldığından emin olmak için bir elektrik prizine bağlamayı unutmayın.
Yöntem 5: iPhone'u Fabrika Ayarlarına Geri Yüklemek
Başka hiçbir şey işe yaramadıysa, aşırı önlemlerin zamanı geldi. IPhone'unuzu Fabrika Ayarlarına geri yüklemek, cihazı kutu koşullarından geri getirecektir.
Not: Fabrika Ayarı, iPhone'dan her şeyi siler, böylece önemli şeylerin bir yedeğini almayı unutmayın.
Factory Sıfırlama, cihazınızı kutunun arkasından nasıl çıkardığına döndürdüğü için, özellikle yanlış ayarların veya yapılandırmaların neden olduğu durumlarda sorun çözülmelidir.
- IPhone'dan Ayarlar uygulamasını açmak için Ayarlar'a dokunun.
- Genel'e dokunun
- Sıfırla'ya dokunun
- Tüm İçeriği ve Ayarları Sil'i seçin
- Ek uyarıları onaylayın ve sıfırlamanın tamamlanmasını bekleyin.
Bittiğinde, cihazınızı yeni bir iPhone olarak veya yedeklemeyi kullanarak kurabilirsiniz. Ne istersen onu seçebilirsin, ama yeni bir iPhone'un seçmiş olması gereken ayarlar. Bu, sorunun eski dosyalarınızda mı yoksa cihazda mı olduğunu görmenize yardımcı olacaktır. Aygıtı yeni bir iPhone olarak ayarlamak sorunu çözüyor ancak eski yedeklemeyle geri yüklemek sorunu geri getiriyorsa, eski dosyalarınızda ve ayarlarınızda bir sorun olduğu anlamına gelir.
Yöntem 6: Apple ile iletişim kurun
Hiçbir şey çalışmıyorsa, o zaman Apple'la iletişim kurma zamanı. Çünkü bu noktada yapabileceğin herşeyi yaptın. Sorun hala devam ediyorsa, Apple tarafından ele alınması gereken bir donanım problemi olması büyük olasılıktır. Müşteri desteğiyle iletişime geçebilir ve sorunun ne olduğunu açıklayabilirsiniz. Bu problemde size yardımcı olabilmeli.
PRO TIP: Sorun bilgisayarınız veya dizüstü bilgisayar / dizüstü bilgisayar ile yapılmışsa, depoları tarayabilen ve bozuk ve eksik dosyaları değiştirebilen Reimage Plus Yazılımı'nı kullanmayı denemeniz gerekir. Bu, çoğu durumda, sorunun sistem bozulmasından kaynaklandığı yerlerde çalışır. Reimage Plus'ı tıklayarak buraya tıklayarak indirebilirsiniz.