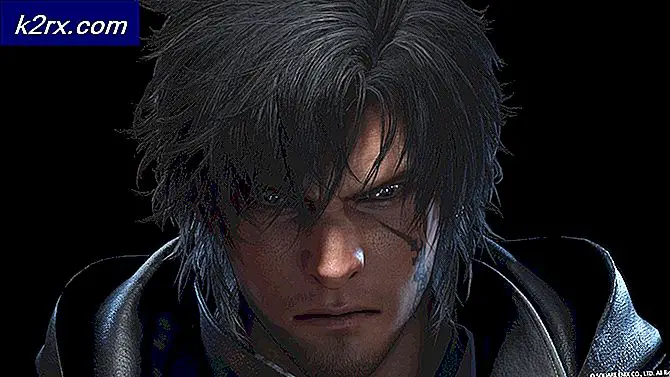Windows 10'da Microsoft Teams'de Masaüstü Ekranı Paylaşılamıyor Nasıl Onarılır?
Microsoft Teams yeni bir geliştirme olduğu için arada sırada hatalar ve hata raporları gelir. En çok bildirilen sorunlardan biri, masaüstü ekranının Microsoft Teams'de paylaşılamamasıdır. Bu durumda, toplantıya bağlanan izleyici, bir bireyin paylaşmak istediği masaüstü yerine yalnızca siyah bir ekran görebilir. İnsanlar yalnızca izleyicilere sunum yaparken birden çok sekme arasında geçiş yapmak zorunda kaldıklarında masaüstü ekranlarını paylaşırlar. Masaüstü paylaşım seçeneği işe yaramazsa, izleyicilere doğru bir şekilde sunum yapabilmek için paylaşılan uygulama ekranını değiştirmeye devam etmeleri gerekir. Bu, bu sorunu göründüğünden daha sinir bozucu hale getiriyor.
Microsoft Teams'de Masaüstü Ekranı Paylaşılamayan Nedenler Nelerdir?
Ağ desteği aracılığıyla istemcinin girdisini kontrol ettikten sonra, bu sorunun aşağıdaki nedenlerden kaynaklandığı sonucuna vardık:
1.Çözüm: MS Teams Önbelleğini Temizle
Önbelleğe ne kadar çok bilgi kaydedilirse, bilgisayarınız o kadar yavaş olacaktır. Nedenlerde daha önce tartışıldığı gibi, ekran paylaşımı verilerinin işlenmesi için fazla yer kalmadığından, bozuk önbellek önbellekte çok fazla yer kaplayabilir. Önbellek verilerinin silinmesi, sorun gidermeye, web sayfalarının yüklenme süresinin azaltılmasına ve bilgisayarınızın performansını artırmaya yardımcı olur. Bunun çevrimiçi olarak birçok kullanıcı için çalışan bir çözüm olduğu bildirildi. MS Teams önbelleğini kaldırmak için aşağıda verilen adımları izleyin:
- üzerine sağ tıklayın Görev çubuğu ve seçin Görev Yöneticisi.
- Sağ tıklayın Microsoft Teams ve seçin Görevi bitir. Bu, MS Teams ile ilgili devam eden tüm arka plan süreçlerini sona erdirecektir.
- Tıklayın Başlat, arama Dosya Gezgini ve açın.
- Konum adresini arama çubuğuna kopyalayıp yapıştırın ve Giriş.
% appdata% \ Microsoft \ Teams \ Cache
- Basın Ctrl + A tüm dosyaları seçmek için klavyenizdeki tuşları bir araya getirin, sağ tıklayın ve seçin Silme. Bu, bu klasördeki tüm dosyaları silecektir.
- Tekrar et Aşağıda verilen tüm klasör konumları için tek tek 4-5. adımlar. Bu, MS Teams Cache silme prosedürünü tamamlayacaktır.
% appdata% \ Microsoft \ Teams \ tmp% appdata% \ Microsoft \ Teams \ databases% appdata% \ Microsoft \ Teams \ GPUCache% appdata% \ Microsoft \ Teams \ IndexedDB% appdata% \ Microsoft \ Teams \ Local Storage
- Şimdi MS Teams'i başlatın ve ekranınızı bağlı hedef kitleyle paylaşmak istediğiniz bir toplantıya katılın veya oluşturun. Sorunun şimdi çözülmüş olmalı.
2.Çözüm: Microsoft Teams'i güncelleyin
Yazılım güncellemeleri önemlidir çünkü genellikle güvenlik açıklarına yönelik kritik yamalar içerirler. Ayrıca yazılımınızın kararlılığını artırabilir ve eski özellikleri kaldırabilirler. Bu güncellemelerin tümü, kullanıcı deneyimini daha iyi hale getirmeyi amaçlamaktadır. Eski MS Ekipleri, söz konusu sorunu ortaya çıkarabilir (nedenlerde daha önce tartışıldığı gibi). Birçok kullanıcı MS Teams yazılımlarını güncelleyerek bu sorunu çözebildi. Bunu yapmak için lütfen aşağıdaki adımları izleyin:
- Tıklayın Başlat, arama Microsoft Ekipleri ve açın.
- Senin üzerine tıkla. Avatar ve seçin Güncellemeleri kontrol et. Bu bir güncelleme istemi açacaktır. En son yama güncellemelerini kontrol etmek için Microsoft sunucularına bağlanacaktır. Bulunursa, PC'nize indirip kuracaktır. Bu prosedür zaman alabilir, bu nedenle işlem başarıyla tamamlanana kadar bekleyin.
- Şimdi MS Teams'i başlatın ve ekranınızı bağlı izleyicilerle paylaşmak istediğiniz bir toplantıya katılın veya oluşturun. Sorunun şimdi çözülmüş olmalı.
3. Çözüm: MS Teams Toplantı İlkelerini Yapılandırın
Toplantı sahibi (yönetici) bir toplantı oluşturduğunda, ekranı kimin ve nasıl paylaşabileceği gibi toplantı gereksinimlerine göre ayarları düzenleyebilir. Bir kişi tek bir sayfayı paylaşırsa, herkes onu düzgün bir şekilde görebilir, ancak birisi masaüstünü paylaşmaya çalıştığında durum böyle değildir (ilgili sorun). Bu gibi durumlarda, MS Teams yönetim merkezindeki tüm masaüstünü paylaşmanıza izin verilip verilmediğini kontrol etmek için toplantı sahibiyle (yönetici) iletişime geçmeniz gerekir. Değilse, toplantı sahibinden yeni bir toplantı politikası oluşturmasını ve tüm masaüstü ekranını paylaşmanıza izin vermesini isteyin. Bu, birçok kullanıcıya çevrimiçi olarak yardımcı oldu. Aşağıda verilen adımları izleyin:
- Microsoft Teams Admin Center'ı açın. Bu sizi giriş ekranına götürecektir. Oturum açmak için kullanıcı kimlik bilgilerinizi doldurun.
- Tıklayın Toplantılar > Toplantı Politikaları. Bu, yeni bir ilke ekleyebileceğiniz veya bir öncekini düzenleyebileceğiniz Toplantı ilkeleri sayfasını açacaktır.
- Toplantı politikaları sayfasında seçin Yeni Politika Ekle. Bu, yeni MS Teams Meeting ilkesinin ayrıntılarını vermeniz gereken bir bilgi istemini açacaktır.
- Politikanıza benzersiz bir başlık verin, kısa bir açıklama girin ve Sonraki. Bu sizi İçerik paylaşım ayarları sayfasına götürecektir.
- Seçiniz Tüm ekran Ekran paylaşma modu seçeneğini seçin ve ayarların geri kalanını istediğiniz gibi ayarlayın. Tamamlandığında seçin Bitiş MS Teams'e yeni bir toplantı ilkesi eklemeyi tamamlamak için.
- Şimdi MS Teams'i başlatın ve ekranınızı bağlı izleyicilerle paylaşmak istediğiniz bir toplantıya katılın veya oluşturun. Bu nihayet sorununuzu çözmelidir.