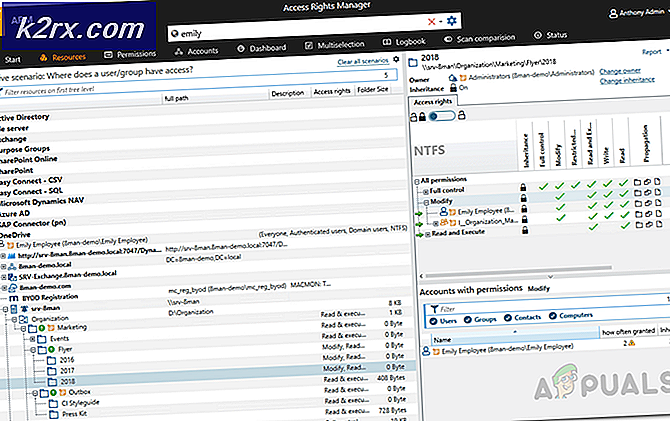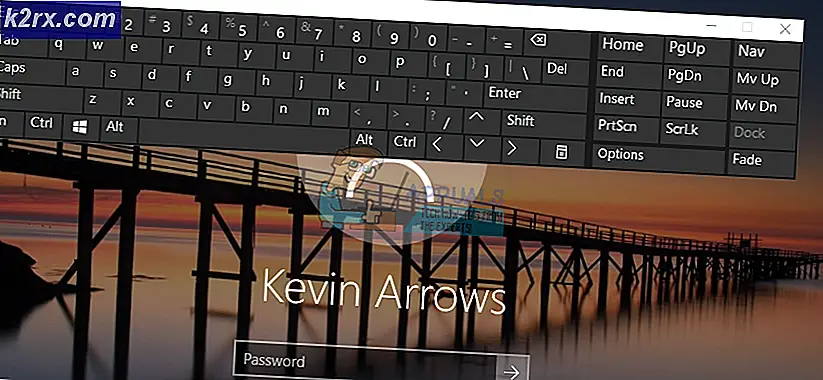Game Pass Hatası 0x000001F4 Nasıl Onarılır
Birkaç Xbox One kullanıcısı, önceden indirmiş oldukları oyunlardan hiçbirine erişemedikleri için bize sorularla ulaşıyor. Çoğu rapor, Game Pass Başlıklarını içeren menüye erişmeye çalışır çalışmaz aşağıdaki hatanın ortaya çıktığını belirtir: 0x000001f4. Görünüşe göre, konsolu geleneksel olarak yeniden başlatmak duruma hiçbir şekilde yardımcı olmadı.
Xbox One'da Game Pass 0x000001f4 hatasına neden olan nedir?
Bu sorunu, çeşitli kullanıcı raporlarına ve bu hata mesajını düzeltmek için yaygın olarak kullanılan onarım stratejilerine bakarak araştırdık. Görünüşe göre, bu yinelenen hatayı tetikleyebilecek birden fazla potansiyel suçlu var:
Şu anda bu hatayı aşmak ve Xbox One'da Game Pass oyunlarınızı oynamak için mücadele ediyorsanız, bu makale size birkaç farklı olası düzeltme sağlayacaktır. Aşağıda, benzer durumdaki diğer kullanıcıların suçluyu tanımlamak ve suçluyu korumak için kullandıkları bir yöntem koleksiyonu bulacaksınız. 0x000001f4bir daha meydana gelen hata.
En iyi sonuçlar için, verimlilik ve ciddiyete göre sipariş verdiğimiz için yöntemleri sunuldukları sırayla takip etmenizi tavsiye ederiz. Sonunda, soruna neden olan şey ne olursa olsun geçerli bir düzeltme bulmanız gerekir.
Yöntem 1: Xbox Live Hizmetlerinin durumunu doğrulayın
Diğer onarım yollarını takip etmeden önce, sorunun kontrolünüz dışında olmadığından emin olmanız önemlidir. Ayrıca, elde etme nedeninizin de 0x000001f4Game Pass oyunlarınıza erişmeye çalıştığınızda oluşan hata, bir veya daha fazla Xbox Live hizmetinin beklenmedik bir şekilde devre dışı kalması veya planlanmış bir bakım oturumu nedeniyle geçici olarak kullanılamamasıdır.
Neyse ki, durumun bu olup olmadığını doğrulamak son derece kolaydır. Sadece aşağıdaki bağlantıya erişin (İşte) ve tüm hizmetlerin yeşil onay işaretine sahip olup olmadığına ve normal çalışıp çalışmadığına bakın.
Bazı hizmetler şu anda kullanılamıyorsa, Game Pass oyunlarınıza tekrar erişmeyi denemeden önce birkaç saat bekleyin. Sorun otomatik olarak çözülmelidir.
Bu hataya neden olabilecek temel Xbox Live hizmet sorunu olmadığını ortaya çıkardıysanız, aşağıdaki sonraki yönteme geçin.
Yöntem 2: Alternatif MAC adresi ayarlarını temizleme
Bazı durumlarda 0x000001f4hata kodu, Xbox One konsolunun Ağ ayarlarına erişilerek ve etkin olan Alternatif MAC adresi temizlenerek çözüldü. Etkilenen birkaç kullanıcı, bunu yaptıktan ve konsolu yeniden başlattıktan sonra sorunun çözüldüğünü bildirdi. Bir sonraki başlangıçta, sistem çoğu durumda sorunu çözen varsayılan MAC adresini kullanmalıdır.
Alternatif MAC adresini temizlemeyle ilgili hızlı bir kılavuz:
- Ana Xbox One kontrol panelinden sağ veya soldaki dikey menüye (tercihlerinize bağlı olarak) erişin ve Ayarlar Menü.
- İçine girdiğinizde Ayarlar menü, seçin Ağ sağdaki dikey menüden sekme, ardından Ağ ayarları sağdaki bölmeden.
- İtibaren Ağ sekme, seçin Gelişmiş Ayarlar, ardından erişim Alternatif MAC adresi Menü. Ardından, içindeki mevcut seçenekler listesinden Alternatif Kablolu MAC adres, tıklayın Açık ve mevcut durumunuzu temizlemek için onaylayın Alternatif MAC adres.
- Bir kere Alternatif MAC adresi sıfırlandı, konsolunuzu yeniden başlatın ve bir sonraki önyükleme sırası tamamlandığında sorunun çözülüp çözülmediğine bakın.
Aynıysa 0x000001f4Bir Game Pass oyununa erişmeye çalıştığınızda hata kodu oluşmaya devam ediyor, aşağıdaki sonraki yönteme geçin.
Yöntem 3: Konsol sıfırlama işlemi gerçekleştirme
Etkilenen birkaç kullanıcı, sorunu çözmeyi başardıklarını bildirdi. 0x000001f4uygulamaları ve oyunları saklama seçeneği ile bir konsol sıfırlaması gerçekleştirerek hata kodu. Bu prosedür yalnızca sistem aygıt yazılımına dokunur - bazı kullanıcı tercihleri dışında kişisel verilerinizin hiçbirini kaybetmezsiniz.
Bu sorunun etkili olması, sorunun bozuk bir sistem dosyasından kaynaklanabileceğini gösteriyor gibi görünüyor. İşte Xbox One'da konsol sıfırlaması gerçekleştirme hakkında hızlı bir kılavuz:
- Ana Xbox One kontrol panelinden soldaki dikey menüye erişin ve Ayarlar Menü.
- İçine girdiğinizde Ayarlar menüsünde, soldaki dikey menüden Sistem sekmesini seçin, ardından sağ tarafa gidin ve Konsol bilgileri ve güncellemeler.
- İçine girdiğinizde Konsol bilgileri ve güncellemeler menü, seç Konsolu sıfırlayın.Ardından, onay isteminde şunu seçin: Oyunlarımı ve uygulamalarımı sıfırla ve sakla mevcut seçenekler listesinden.
- İşlem tamamlanana kadar bekleyin. Bu prosedür konsolunuzu yeniden başlatacaktır. Yeniden başlatıldığında, Game Pass oyunlarınıza erişmeyi deneyin ve sorunun çözülüp çözülmediğine bakın.