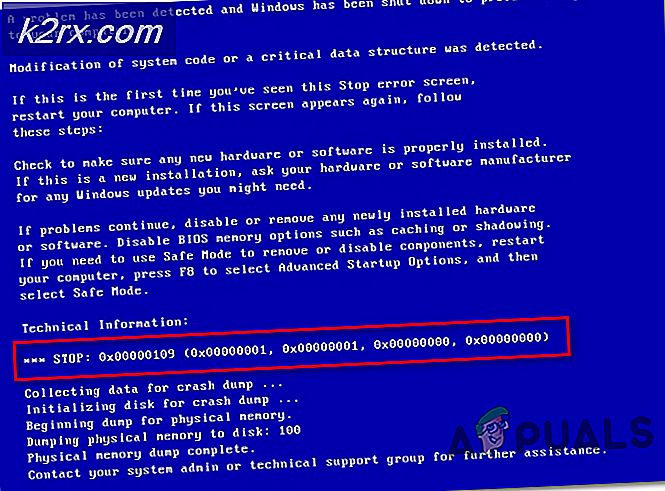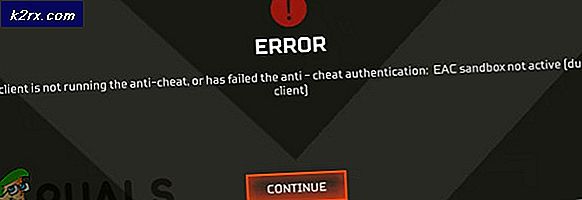WinSetupFromUSB kullanarak bir Multiboot USB Flash Nasıl Oluşturulur
Multiboot disk veya USB, birden çok işletim sistemine önyükleme yapabilen ve bunları yükleyebilen bir ortamdır. Bu, şimdi ve sonra birkaç kurulum yapan PC teknisyenleri için idealdir.
WinSetupFromUSB, 2000 / XP'den beri herhangi bir Windows sürümünü yüklemek için çoklu önyüklemeli USB flash veya sabit disk hazırlayan bir Windows programıdır, çeşitli Linux ve * BSD aromalarının yanı sıra birçok Windows, Linux, DOS tabanlı ve diğer yardımcı programları önyükleme yapar.
Size farklı ISO'larla bir USB kurmak için tam bir rehber göstereceğiz. WinSetupFromUSB bu link üzerinden indirilebilir. Yazılım mükemmeldir ve üzerinden ekleyebileceğiniz ISO'lar başka herhangi bir işletim sisteminde de olabilir; Örneğin bir Linux dağıtımı gibi.
ISO'ları USB'ye yüklemeye başlamadan önce küçük bir adım, sürücünün kurmak istediğiniz tüm ISO'ları tutması için yeterli alan olmasını sağlıyor. Boş alan olduğundan emin olduktan sonra, WinSetupFromUSB aracını indirdiğiniz klasöre geçin . Herhangi bir kurulum gerektirmeyen portatif bir araçtır ve yakında kullanımı çok kolay olacaktır. Yükleme klasörü iki yürütülebilir dosya içerecektir. Programı 64 bit bir mimaride çalıştıracaksanız, dosyayı x64 ile biten dosyayı seçin; 32 bit işletim sisteminiz varsa, diğerini seçin. Araç başlatıldığında şu adımları izleyin:
Aracın en üstünde, hedef USB sürücüsünün adını ve açıklamasını tutması beklenen bir çubuk bulacaksınız. Sürücü zaten takılmışsa, boşlukta açıklanmış olarak bulmalısınız. Değilse, takın ve Yenile'ye tıklayın ve görünmelidir.
Pencerede mevcut bir Gelişmiş seçenekler onay kutusu vardır. Üstüne tıkla.
Bu gerçekten bir onay kutusu işlevi görmüyor, bu nedenle açılır pencere belirdiğinde, lütfen kendinizi çok etkilemeyin. Gelişmiş seçenekler penceresinde, Vista / 7/8/10 / Server 2008/2012 Kurulum / PE bölümünün altında bulunan Vista / 7/8/10 / Sunucu Kaynağı için Özel menü adlarını seçin. Bu kutunun işaretlenmesi, ISO'ların yüklenmesini istediğiniz klasörlerin adlarını girmenize izin verecektir. Pencereyi kapatın.
Şimdi, henüz yapmadıysanız lütfen dikkat edin. Bu adımdan itibaren ISO'ları ekleyeceksiniz. İlk ISO eklediğinizde, Otomatik olarak FBinst onay kutusu ile işaretli olduğundan emin olun. Bu, aracın, ilk ISO'ya atmadan önce hedef sürücüyü biçimlendirmesine izin verecektir. Bu, sürücüde mevcut olabilecek herhangi bir dosya sistemi tutarsızlığını temizlediği için gereklidir.
UEFI modunda bir bilgisayar açacağınızı kesin olarak biliyorsanız, FAT32'yi seçebilirsiniz, aksi halde sadece NTFS'yi seçebilirsiniz.
Şimdi USB diske ekle bölümünde, ilk ISO'nuzu seçeceksiniz. Vista / 7/8/10 / Server 2008/2012 Kurulum / PE bölümündeki metin alanının arkasındaki kutuyu işaretleyin.
Alanın yanındaki Gözat düğmesine (üç nokta) tıklayın ve ISO'nun bulunduğu yere gidin.
PRO TIP: Sorun bilgisayarınız veya dizüstü bilgisayar / dizüstü bilgisayar ile yapılmışsa, depoları tarayabilen ve bozuk ve eksik dosyaları değiştirebilen Reimage Plus Yazılımı'nı kullanmayı denemeniz gerekir. Bu, çoğu durumda, sorunun sistem bozulmasından kaynaklandığı yerlerde çalışır. Reimage Plus'ı tıklayarak buraya tıklayarak indirebilirsiniz.FAT32 kullanıyorsanız ve dosya çok büyükse, dosyayı iki parçaya ayırmak veya USB'yi NTFS olarak biçimlendirmek için izin istenir. Tamam'a tıklayın.
Devam etmeden önce, hedef sürücünün aslında gerçek USB olduğunu ve eklenecek ISO'nun eklendiğini iki kez kontrol etmek için birkaç saniye bekleyin. USB'nizin boyutu nedeniyle veya otomatik format onay kutusunu seçtiğiniz için uyarı alırsanız, rahatsız etmeyin ve devam edin.
Biçimlendirme işlemi daha sonra başlayacak ve sizden ISO'nun yüklenmesini istediğiniz klasörün adını girmeniz istenecektir. Ancak çok zor düşünmeyin çünkü 30 saniye içinde hiçbir şey girmezseniz, yükleyici varsayılan adı seçecektir. İsmin uzunluğu 1 ile 7 karakter arasında olabilir.
Sonuncusuyla oldukça benzer olan bir başka pencere, ISO'nun önyükleme menüsünde görmek istediğiniz adı girmenizi isteyen görünecektir. 30 saniye içinde 5 ile 35 karakter arasında bir isim eklemeniz istenecektir.
Bu girildikten sonra, araç USB sürücüsüne klasörler oluşturmaya ve eklemeye başlayacaktır. Açık pencerenin durum çubuğunda işlemin durumunu gözlemleyebilirsiniz.
ISO kurulumu tamamlandığında, araç İş bittiğini söyleyen bir pencere gösterecektir.
Şimdi araç, ilk penceresini tekrar gösteren ilk durumuna dönmelidir. Programı şimdi kapatabilir veya diğer ISO'ları eklemeyi seçebilirsiniz. Birden fazla ISO'nun (aynı adımları kullanarak) eklenmesine devam etmeden önce, aklınızda bulundurmanız gereken birkaç şey vardır:
Daha önce bir ISO içeren bir diske daha fazla ISO eklenmesi, Otomatik olarak FBinst onay kutusu ile biçimlendirilmesinin SEÇİLMEDİĞİNİ garanti etmenizi gerektirir. Varsayılan olarak, araçta onay kutusu seçilmemiş, ancak üzgün olmaktan daha güvenli olmak her zaman daha iyidir. Biçimlendirme sadece ilk ISO ilavesi için yapılmalıdır ve onay kutusu işaretli olarak devam ederseniz, işlemin sonunda bir ISO ile sonuçlanacaktır: Yeni eklediğiniz.
Her yeni bir ISO eklediğinizde, Gelişmiş seçeneklerine gitmeli ve Vista / 7/8/10 / Server kaynağı için Özel menü adlarını etkinleştirmeden önce devam etmediğinizden emin olmalısınız. Bu adımın unutulmaması büyük önem taşımaktadır, aksi takdirde klasörleriniz için isimler seçmeniz istenmez ve varsayılanlar seçilir.
Bu iki taşınabilir şeyden ayrı olarak, USB'niz bu mükemmel taşınabilir aracı kullanarak kapsayabileceği kadar ISO eklerken herhangi bir sorunla karşılaşmamalısınız.
PRO TIP: Sorun bilgisayarınız veya dizüstü bilgisayar / dizüstü bilgisayar ile yapılmışsa, depoları tarayabilen ve bozuk ve eksik dosyaları değiştirebilen Reimage Plus Yazılımı'nı kullanmayı denemeniz gerekir. Bu, çoğu durumda, sorunun sistem bozulmasından kaynaklandığı yerlerde çalışır. Reimage Plus'ı tıklayarak buraya tıklayarak indirebilirsiniz.