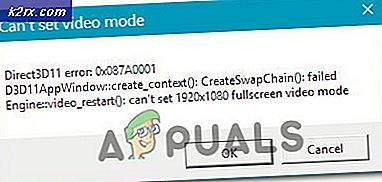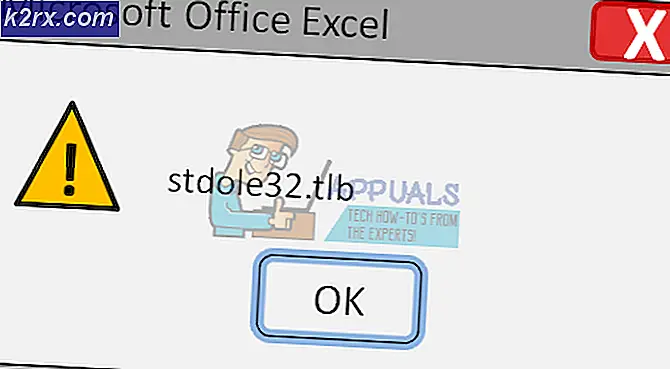Windows'ta Etkinleştirme Hatası 0xc004f200 Nasıl Onarılır
Bazı Windows kullanıcıları bir aktivasyon hatası yaşadıklarıyla karşılaşıyor 0xc004f200 Bu, esasen işletim sistemlerini tuğlalayarak ve orijinal değil olarak etiketleyerek sonuçlanır. Bu sorunun hem Windows 10 hem de Windows 7'de ortaya çıktığı bildiriliyor.
Bu sorunu iyice araştırdıktan sonra, bu hata kodunun görünmesinden sorumlu olabilecek birkaç farklı temel neden olduğu ortaya çıktı. İşte olası suçluların bir listesi:
Artık Windows 10 ve Windows 7'de bu etkinleştirme hatasını tetikleyebilecek her olası nedenin farkında olduğunuza göre, etkilenen diğer kullanıcıların bu sorunun temeline inmek için başarıyla kullandıkları yöntemlerin bir listesi:
Yöntem 1: Etkinleştirme Sorun Gidericisini Çalıştırma
Daha teknik düzeltmelere geçmeden önce, sorunun sunucu ile ilgili olmadığından emin olarak başlamalısınız.
Çoğu zaman, bu sorunun görüntüsünü, bilgisayarınızın etkinleştirme sunucuları ile iletişim kurma becerisini etkileyen bir lisans tutarsızlığına bağlayabilirsiniz.
Bu senaryoda, bu sorun giderme kılavuzunu çalıştırarak başlatmalısınız. Aktivasyon Sorun Gidericisi ve önerilen düzeltmeyi uygulamak.
Not: Bu sorunu işaretleyen çoğu kullanıcı raporu, sorunun yalnızca büyük bir donanım değişikliği yaptıktan sonra (en yaygın olarak ana kartın değiştirilmesi) ortaya çıktığını bildirdi.
Bu senaryo sizin kendi senaryonuz için geçerliyse, Etkinleştirme Sorun Gidericisini çalıştırmak ve önerilen düzeltmeyi uygulamak için aşağıdaki talimatları izleyin:
- Bir açarak başlayın Çalıştırmak iletişim kutusuna basarak Windows tuşu + R. Ardından, "ms-ayarları: aktivasyon ”ve bas Giriş açmak içinAktivasyon sekmesi Ayarlar Menü.
- İçine girdiğinizde Aktivasyon sekmesi Ayarlar uygulama, sağ taraftaki bölmeye gidin ve Sorun giderme altındaki düğme Pencereleri etkinleştir.
- Aktivasyon sorun gidericisini açtıktan sonra, ilk taramanın tamamlanmasını bekleyin ve ardından Bu düzeltmeyi uygula uygulanabilir bir onarım senaryosu belirlenirse.
- Düzeltme başarıyla uygulanırsa, bilgisayarınızı yeniden başlatın ve lisans anahtarını bir kez daha etkinleştirmeyi deneyerek bir sonraki başlatma tamamlandıktan sonra sorunun çözülüp çözülmediğine bakın.
Hala aynı şeyi görmeye başlarsan 0xc004f200 aktivasyon işlemi sırasında hala hata oluşuyor, aşağıdaki bir sonraki olası düzeltmeye geçin.
Yöntem 2: Sorunlu Güncelleştirmeyi Kaldırma
Microsoft bu sorunu hiçbir zaman kabul etmemiş olsa da, 0xc004f200hata, KB4480970 güvenlik düzeltme ekinin dağıtımıyla çakışıyor. Bu yama hem Windows 7'yi hem de Windows 10'u etkiledi ve bir "Orijinal Olmayan'KB 971033 güncelleştirmesinin yüklü olduğu toplu lisanslı Windows istemcilerinde hata.
Yukarıda açıklanan senaryo sizin durumunuza mükemmel bir şekilde uygulanabilirse, aşağıdaki talimatlar sorunlu KB4480970 güncellemesini kaldırmanıza ve 0xc004f200 hata kodunu çözmenizi sağlamanıza olanak tanır.
Her iki Windows sürümünü de (Windows 7 ve Windows 10) barındırmak için 2 ayrı kılavuz oluşturduğumuzu unutmayın - Şu anda sorunla karşılaştığınız işletim sistemi için geçerli olan alt kılavuzu izleyin:
A. Windows 10'da Güvenlik Düzeltme Eki KB4480970'i Kaldırma
- Basın Windows tuşu + R Çalıştır iletişim kutusunu açmak için. Ardından, "ms-settings: windowsupdate ”metin kutusunun içinde ve tuşuna basın Giriş açmak için Windows güncelleme ekranı Ayarlar app.
- Windows Update ekranının içinde, Güncelleme geçmişini görüntüleyin sol taraftaki bölmeden.
- Ardından, son yüklenen güncellemelerin listesi yüklendiğinde, Güncellemeleri kaldır (ekranın üst kısmında).
- Yüklü güncellemeler listesinde aşağı doğru ilerleyin ve KB4074588yüklü güncellemeler listesinin içinde güncelleme.
- Güncellemeyi bulmayı başardıktan sonra, üzerine sağ tıklayın ve Kaldır bağlam menüsünden. Ardından, Evet İşlemi başlatmak için onay isteminde.
- Güncelleme kaldırıldıktan sonra, şu adresi ziyaret edin: sorun gidericinin resmi indirme bağlantısı ve kur Microsoft Göster veya Gizle sorun giderici paketi.
- İndirme tamamlandığında, açın .diagcab dosyasını tıklayın ve üzerine tıklayarak başlayın. ileri buton. Ardından, şununla ilişkili kutuyu işaretleyin: Onarımları Otomatik Olarak Uygula.
- Tıklayın Sonraki bir sonraki menüye geçmek için, ardından yardımcı programın güncellemeleri taramayı bitirmesini bekleyin. Güncellemeleri Gizle.
- Son olarak, gizlemek istediğiniz güncellemeyle ilişkili kutuyu işaretleyin ve ardından Sonraki Seçili güncellemeyi Windows Update'ten gizlemek için gelişmiş'e.
- Sorun giderici çalıştığında, prosedür tamamlanana kadar bekleyin, ardından bilgisayarınızı yeniden başlatın ve sonraki başlatma sırası tamamlandığında sorunun çözülüp çözülmediğine bakın.
B. Windows 7'de Güvenlik Düzeltme Eki'nin Kaldırılması
- Basın Windows tuşu + R açmak için Çalıştırmak iletişim kutusu. Sonra, yazın 'kontrol' metin kutusunun içinde ve tuşuna basın Giriş Denetim Masası'nı açmak için. Tarafından istenirse UAC (Kullanıcı Hesabı Kontrolü), tıklayın Evet yönetici erişimi vermek için.
- İçeride Kontrol Paneli, şu yöne rotayı ayarla Windows Update> Güncelleme Geçmişini Görüntüle> Yüklenen Güncellemeler.
- Yüklü Güncellemeler menüsüne girdikten sonra, sağ tıklayınMicrosoft Windows Güncellemesi (KB971033) sonra tıklayın Kaldır yeni görünen bağlam menüsünden.
- Güncelleme kaldırıldıktan sonra Windows tuşu + R açmak için Çalıştırmak iletişim kutusu. Metin kutusunun içine yazın "Cmd" ve bas Ctrl + Üst Karakter + Enter yükseltilmiş bir Komut İstemi menüsü açmak için.
Not: Tıklayın Evet -de UAC (Kullanıcı Hesabı Kontrolü) yönetici erişimi vermek için.
- Yükseltilmiş Komut isteminin içine, aşağıdaki komutları yazın ve soruna neden olan sorunlu güvenlik güncellemesinden kalan kalıntıları kaldırmak için her birinin ardından Enter tuşuna basın:
wusa / uninstall / kb: 971033 dism / online / Remove-Package /PackageName:Microsoft-Windows-Security-WindowsActivationTechnologies-Package~31bf3856ad364e35~amd64~~7.1.7600.16395
- Yukarıdaki iki komut başarıyla işlendikten sonra, devam edin ve aktivasyonla ilgili dosyaları yeniden oluşturun, ardından aynı CMD isteminde aşağıdaki komutları çalıştırıp düğmesine basarak sistemi yeniden etkinleştirin. Giriş her komuttan sonra:
net stop sppuinotify sc config sppuinotify start = devre dışı net stop sppsvc del% windir% \ system32 \ 7B296FB0-376B-497e-B012-9C450E1B7327-5P-0.C7483456-A289-439d-8115-601632D005A032 \ del% wind% \ 7B296FB0-376B-497e-B012-9C450E1B7327-5P-1.C7483456-A289-439d-8115-601632D005A0 / ah del% windir% \ ServiceProfiles \ NetworkService \ AppData \ Roaming \ Microsoft \ Software.drotectionPlatform% wind \ServiceProfiles\NetworkService\AppData\Roaming\Microsoft\SoftwareProtectionPlatform\cache\cache.dat net start sppsvc cscript c:\windows\system32\slmgr.vbs /ipk
cscript c: \ windows \ system32 \ slmgr.vbs / ato sc yapılandırması sppuinotify start = demand - Her komut başarıyla işlendikten sonra, yükseltilmiş komut istemini kapatın, bilgisayarınızı yeniden başlatın ve sorunun şimdi çözülüp çözülmediğine bakın.
Yöntem 3: Her Windows Bileşenini Yenileme
Yukarıdaki yöntemlerden hiçbiri kendi senaryonuzda işe yaramadıysa 0xc004f200, araştırmanız gereken bir sonraki şey, işletim sisteminizin lisansınızın bütünlüğünü kontrol etme ve gerekirse etkinleştirmesini etkileyen bir tür temel sistem dosyası bozulmasıdır.
Bu durumda, yapabileceğiniz en iyi şey, bu soruna neden olabilecek her Windows bileşenini temiz yükleme veya onarım yükleme gibi bir prosedürle yenilemektir:
- Kurulumu onar - Windows sürücünüzle ilgili önemli bilgileriniz varsa, tüm kişisel verilerinizi saklamanıza izin vereceği için bir onarım yükleme prosedürüne gidin. Kişisel medyanızı, uygulamalarınızı, oyunlarınızı ve hatta mevcut işletim sistemi kurulumunuzla ilişkili bazı kullanıcı tercihlerini koruyabileceksiniz. Ana sorun, bir onarım yükleme prosedürünü tetiklemek için uyumlu bir yükleme ortamı takmanız veya takmanız gerekmesidir.
- Temiz yükleme - İşletim sistemi sürücünüzde önemli veriler yoksa, en hızlı ve zahmetsiz prosedür temiz bir kurulum yapmaktır. Bu işlem, işletim sistemi sürücüsündeki tüm kişisel verileri silecektir, ancak bu prosedürü uyumlu bir kurulum medyası takmanıza gerek kalmadan doğrudan Windows'un GUI menüsünden başlatabileceksiniz.
Yöntem 4: Microsoft Desteğiyle İletişime Geçme
Yukarıdaki yöntemlerden hiçbiri Windows yapınızı yeniden etkinleştirmenize izin vermediyse ve hala 0xc004f200 hata, yapmanın en iyi yolu Microsoft’un destek ekibiyle iletişime geçmek ve onlardan işletim sisteminizi etkinleştirmelerini istemektir.
Bunu yapmanıza izin verecek birkaç farklı yol vardır, ancak bunu sınıflandırmanın en uygun yolu, bulunduğunuz bölgeye özgü ücretsiz numara aracılığıyla bir Microsoft Temsilcisi ile iletişime geçmektir.
İşte bir liste ülkeye özgü telefon numaralarının sayısı - Bölgenize ve bu zaman diliminde aktif olan destek temsilcilerinin sayısına bağlı olarak, canlı bir temsilciyle iletişime geçmeden önce birkaç saat beklemeniz gerekebilir.
Bir insanla konuşmayı başardığınızda, etkinleştirmeye çalıştığınız lisans anahtarına gerçekten sahip olduğunuzu doğrulamak için size bir dizi güvenlik sorusu sorulacaktır. Her şey kontrol edilirse, Windows yapınızı uzaktan etkinleştirecekler.